Ćwiczenie — konfigurowanie środowiska usługi Azure DevOps
W tej lekcji upewnisz się, że organizacja usługi Microsoft Azure DevOps została skonfigurowana do ukończenia pozostałej części tego modułu.
W tym celu wykonasz następujące czynności:
- Skonfiguruj projekt usługi Azure DevOps dla tego modułu.
- Przenieś element roboczy dla tego modułu w usłudze Azure Boards do kolumny Robi .
- Upewnij się, że projekt został skonfigurowany lokalnie, aby można było wypchnąć zmiany do potoku.
Pobieranie projektu usługi Azure DevOps
W tym miejscu upewnisz się, że organizacja usługi Azure DevOps została skonfigurowana w celu ukończenia pozostałej części tego modułu. W tym celu uruchom szablon, który tworzy projekt dla Ciebie w usłudze Azure DevOps.
Moduły tej ścieżki szkoleniowej są ze sobą powiązane, dzięki czemu stopniowo śledzimy postępy członków internetowego zespołu Tailspin w ich podróży po metodyce DevOps. Dla celów szkoleniowych każdy moduł ma skojarzony projekt usługi Azure DevOps.
Uruchamianie szablonu
Uruchom szablon, który skonfiguruje wszystkie elementy Twojej organizacji usługi Azure DevOps.
Aby uruchomić szablon, w witrynie generatora demonstracyjnego usługi Azure DevOps wykonaj następujące czynności:
Wybierz pozycję Zaloguj się i zaakceptuj warunki użytkowania.
Na stronie Tworzenie nowego projektu wybierz organizację usługi Azure DevOps, a następnie wprowadź nazwę projektu, taką jak Space Game — Web - Workflow.
Wybierz pozycję Tak, chcę rozwidlić to repozytorium, a następnie wybierz pozycję Autoryzuj. Jeśli zostanie wyświetlone okno, autoryzuj dostęp do swojego konta usługi GitHub.
Ważne
Należy wybrać tę opcję dla szablonu, aby nawiązać połączenie z repozytorium GitHub. Wybierz go, nawet jeśli projekt witryny Space Game został już rozwidlony. Szablon używa istniejącego rozwidlenia.
Wybierz pozycję Utwórz projekt.
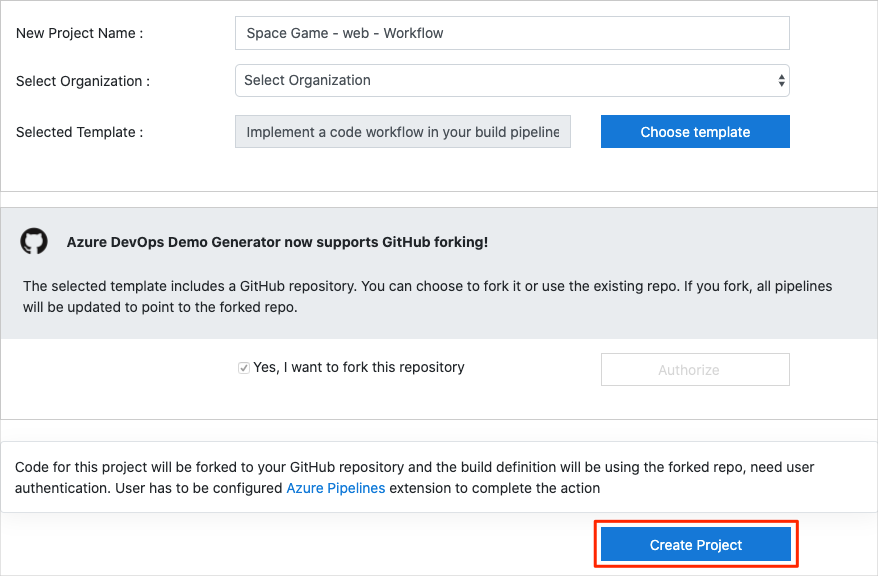
Uruchomienie szablonu może potrwać kilka chwil.
Wybierz pozycję Przejdź do projektu , aby przejść do projektu w usłudze Azure DevOps.
Ważne
Na stronie Czyszczenie środowiska usługi Azure DevOps w tym module znajdują się ważne kroki czyszczenia. Czyszczenie pomaga oszczędzać bezpłatne minuty przeznaczone na kompilację. Pamiętaj, aby wykonać kroki czyszczenia, nawet jeśli nie ukończono tego modułu.
Ustawianie widoczności projektu
Początkowo rozwidlenie repozytorium Space Game w usłudze GitHub jest ustawione na publiczne, podczas gdy projekt utworzony przez szablon usługi Azure DevOps jest ustawiony na prywatny. Do repozytorium publicznego w usłudze GitHub można uzyskać dostęp dowolnej osobie, natomiast prywatne repozytorium jest dostępne tylko dla Ciebie i osób, którym chcesz je udostępnić. Podobnie w usłudze Azure DevOps publiczne projekty zapewniają dostęp tylko do odczytu użytkownikom nieuwierzytelnionemu, podczas gdy projekty prywatne wymagają od użytkowników udzielenia dostępu i uwierzytelnienia w celu uzyskania dostępu do usług.
W tej chwili nie jest konieczne zmodyfikowanie żadnego z tych ustawień na potrzeby tego modułu. Jednak w przypadku projektów osobistych musisz określić widoczność i dostęp, który chcesz udzielić innym osobom. Jeśli na przykład projekt jest projektem typu open source, możesz zdecydować się na upublicznienie zarówno repozytorium GitHub, jak i projektu usługi Azure DevOps. Jeśli projekt jest zastrzeżony, zazwyczaj zarówno repozytorium GitHub, jak i projekt usługi Azure DevOps są prywatne.
W dalszej części możesz znaleźć następujące zasoby pomocne podczas określania, która opcja jest najlepsza dla projektu:
- Korzystanie z projektów prywatnych i publicznych
- Szybki start: publiczne ustawianie prywatnego projektu
- Setting repository visibility (Ustawianie widoczności repozytorium)
Przenoszenie elementu roboczego do stanu Doing (Wykonywanie)
W tej sekcji przypiszesz sobie element roboczy powiązany z tym modułem w usłudze Azure Boards. Przeniesiesz również element roboczy do stanu Doing (Wykonywanie). W praktyce ty i twój zespół tworzylibyście zadania na początku każdego sprintu lub iteracji pracy.
Przypisywanie pracy w ten sposób daje listę kontrolną, z której ma działać. W ten sposób inni członkowie Twojego zespołu będą widzieć, nad czym pracujesz i jaka część pracy jeszcze została do zrobienia. Pomaga to również zespołowi wymusić pracę w limitach procesu (WIP), dzięki czemu zespół nie zajmuje zbyt dużej ilości pracy w tym samym czasie.
Przypomnij sobie, że zespół rozstrzygnął te siedem najważniejszych problemów:
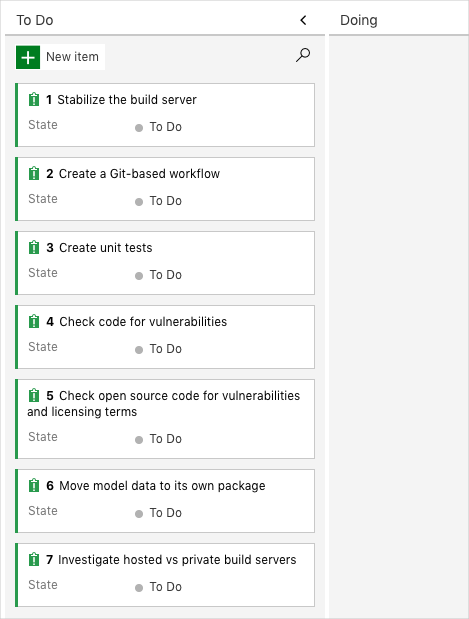
Uwaga
W organizacji usługi Azure DevOps elementy robocze są numerowane sekwencyjnie. W projekcie liczba przypisana do każdego elementu roboczego może być niezgodna z tym, co widzisz tutaj.
W tym miejscu przeniesiesz drugi element Create a Git-based workflow (Tworzenie przepływu pracy opartego na usłudze Git) do kolumny Doing (Wykonywanie ) i przypiszesz sobie element roboczy.
Jak wiadomo, element Create a Git-based workflow (Tworzenie przepływu pracy opartego na narzędziu Git) dotyczy przejścia na przepływ kodu, który umożliwia lepszą współpracę między członkami zespołu.
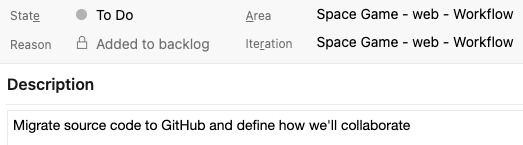
Aby skonfigurować element roboczy:
W usłudze Azure DevOps wybierz pozycję Boards (Tablice ) w okienku po lewej stronie, a następnie wybierz pozycję Boards (Tablice).
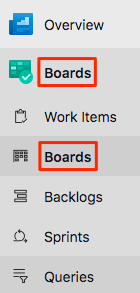
W elemencie roboczym Tworzenie przepływu pracy opartego na usłudze Git wybierz strzałkę W dół, a następnie przypisz element roboczy do siebie.

Przeciągnij element roboczy z kolumny Do wykonania do kolumny Robi .
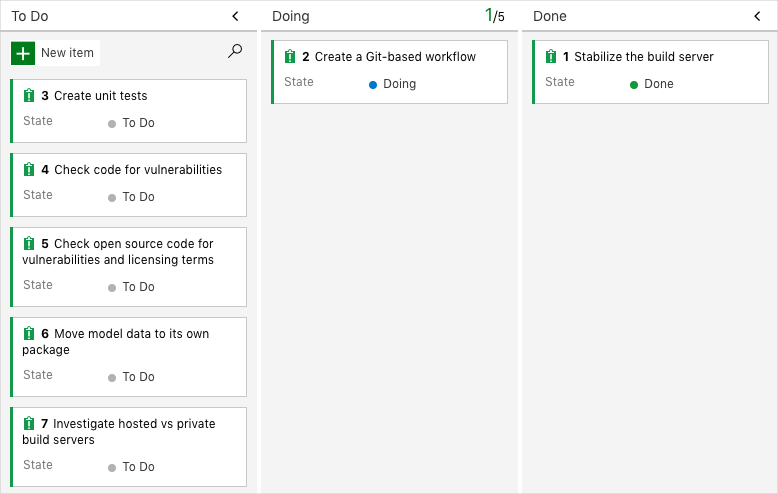
Na końcu tego modułu po zakończeniu zadania przeniesiesz element do kolumny Gotowe .
Konfigurowanie projektu lokalnie
W tym miejscu załadujesz projekt Space Game w programie Visual Studio Code, skonfigurujesz usługę Git, sklonujesz repozytorium lokalnie i skonfigurujesz zdalny nadrzędny kod, aby można było pobrać kod startowy.
Uwaga
Jeśli masz już skonfigurowany projekt mslearn-tailspin-spacegame-web lokalnie, możesz przejść do następnej sekcji.
Otwieranie zintegrowanego terminalu
Program Visual Studio Code jest dostarczany ze zintegrowanym terminalem, dzięki czemu można edytować pliki i pracować z poziomu wiersza polecenia w jednym miejscu.
Uruchom program Visual Studio Code.
W menu Widok wybierz pozycję Terminal.
Z listy rozwijanej wybierz pozycję bash. Jeśli znasz inną powłokę systemu Unix, której chcesz użyć, na przykład Zsh, wybierz tę powłokę.
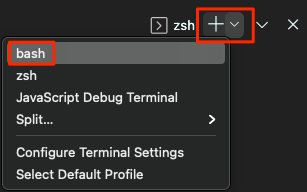
Okno terminalu umożliwia wybranie dowolnej powłoki zainstalowanej w systemie, takiej jak Bash, Zsh i PowerShell.
W tym miejscu użyjesz powłoki Bash. Usługa Git dla systemu Windows udostępnia powłokę Git Bash, która ułatwia uruchamianie poleceń git.
Uwaga
Jeśli w systemie Windows nie widzisz powłoki Git Bash jako opcji, upewnij się, że zainstalowano narzędzie Git, a następnie uruchom ponownie program Visual Studio Code.
Uruchom polecenie ,
cdaby przejść do katalogu, z którego chcesz pracować, na przykład do katalogu macierzystego (~). Jeśli chcesz, możesz wybrać inny katalog.cd ~
Konfigurowanie usługi Git
Jeśli dopiero zaczynasz korzystać z usług Git i GitHub, najpierw musisz uruchomić kilka poleceń, aby skojarzyć swoją tożsamość z usługą Git i uwierzytelnić się w usłudze GitHub.
Konfigurowanie usługi Git wyjaśnia proces bardziej szczegółowo.
Co najmniej należy wykonać poniższe kroki. Uruchom następujące polecenia ze zintegrowanego terminalu:
- Ustaw nazwę użytkownika.
- Ustaw adres e-mail zatwierdzenia.
- Buforuj hasło usługi GitHub.
Uwaga
Jeśli już używasz uwierzytelniania dwuskładnikowego w usłudze GitHub, utwórz osobisty token dostępu i użyj tokenu zamiast hasła po wyświetleniu monitu później.
Traktuj token dostępu tak, jakby hasło. Zachowaj je w bezpiecznym miejscu.
Konfigurowanie projektu w programie Visual Studio Code
W tej części sklonujesz rozwidlenie lokalne, aby można było wprowadzić zmiany i skompilować konfigurację potoku.
Uwaga
Jeśli podczas klonowania repozytorium wystąpią błędy dotyczące zbyt długich nazw plików, spróbuj sklonować repozytorium w folderze, który nie ma długiej nazwy lub jest głęboko zagnieżdżony.
Klonowanie rozwidlenia lokalnie
Masz teraz kopię projektu internetowego Space Game na swoim koncie usługi GitHub. Teraz pobierzesz lub sklonujesz kopię na komputer, aby móc z nim pracować.
Klon, podobnie jak rozwidlenie, jest kopią repozytorium. Podczas klonowania repozytorium możesz wprowadzić zmiany, sprawdzić, czy działają zgodnie z oczekiwaniami, a następnie przekazać te zmiany z powrotem do usługi GitHub. Możesz również zsynchronizować kopię lokalną ze zmianami wprowadzonych przez innych uwierzytelnionych użytkowników do kopii repozytorium GitHub.
Aby sklonować projekt internetowy Space Game na komputer:
Przejdź do rozwidlenia projektu internetowego Space Game (mslearn-tailspin-spacegame-web) w witrynie GitHub.
Wybierz pozycję Kod. Następnie na karcie HTTPS wybierz przycisk obok wyświetlanego adresu URL, aby skopiować adres URL do schowka.
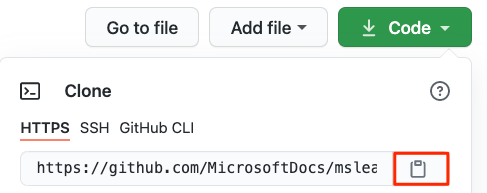
W programie Visual Studio Code przejdź do okna terminalu.
W terminalu przejdź do katalogu, z którego chcesz pracować, na przykład do katalogu macierzystego (
~). Jeśli chcesz, możesz wybrać inny katalog.cd ~Uruchom polecenie
git clone. Zastąp adres URL widoczny tutaj zawartością schowka:git clone https://github.com/your-name/mslearn-tailspin-spacegame-web.gitPrzejdź do
mslearn-tailspin-spacegame-webkatalogu. Jest to katalog główny Twojego repozytorium.cd mslearn-tailspin-spacegame-web
Konfigurowanie nadrzędnego połączenia zdalnego
Zdalne to repozytorium Git, w którym członkowie zespołu współpracują (na przykład repozytorium w usłudze GitHub). W tym miejscu możesz wyświetlić listę zdalnych i dodać zdalny, który wskazuje kopię repozytorium firmy Microsoft, aby uzyskać najnowszy przykładowy kod.
Uruchom to
git remotepolecenie, aby wyświetlić listę zdalnych:git remote -vZobaczysz, że masz dostęp zarówno do pobierania (pobierania), jak i wypychania (przekazywania) do repozytorium:
origin https://github.com/username/mslearn-tailspin-spacegame-web.git (fetch) origin https://github.com/username/mslearn-tailspin-spacegame-web.git (push)Źródło określa repozytorium w usłudze GitHub. Podczas tworzenia rozwidlenia kodu z innego repozytorium jest to wspólne nazwanie oryginalnego zdalnego (rozwidlenia) jako nadrzędnego.
Uruchom to
git remote addpolecenie, aby utworzyć zdalny nazwany nadrzędny, który wskazuje repozytorium firmy Microsoft:git remote add upstream https://github.com/MicrosoftDocs/mslearn-tailspin-spacegame-web.gitUruchom
git remotedrugi raz, aby zobaczyć zmiany:git remote -vZobaczysz, że nadal masz dostęp do pobierania (pobierania) i wypychania (przekazywania) do repozytorium. Teraz masz również dostęp do pobierania i wypychania do repozytorium firmy Microsoft:
origin https://github.com/username/mslearn-tailspin-spacegame-web.git (fetch) origin https://github.com/username/mslearn-tailspin-spacegame-web.git (push) upstream https://github.com/MicrosoftDocs/mslearn-tailspin-spacegame-web.git (fetch) upstream https://github.com/MicrosoftDocs/mslearn-tailspin-spacegame-web.git (push)
Otwieranie projektu w Eksploratorze plików
W programie Visual Studio Code okno terminala wskazuje katalog główny projektu witryny gry Space Game. Aby wyświetlić jego strukturę i pracować z plikami, w Eksploratorze plików zostanie otwarty projekt.
Najprostszym sposobem otwarcia projektu jest ponowne otwarcie programu Visual Studio Code w bieżącym katalogu. W tym celu uruchom następujące polecenie w zintegrowanym terminalu:
code -r .Katalog i drzewo plików zostaną wyświetlone w eksploratorze plików.
Otwórz ponownie zintegrowany terminal. Terminal umieszcza Cię w katalogu głównym projektu internetowego.
Jeśli polecenie zakończy się niepowodzeniem code , musisz dodać program Visual Studio Code do ścieżki systemowej. Aby to zrobić:
- W programie Visual Studio Code wybierz pozycję F1 lub wybierz pozycję > poleceń, aby uzyskać dostęp do palety poleceń.
- W palecie poleceń wprowadź polecenie Powłoka: Zainstaluj polecenie "code" w ścieżce PATH.
- Powtórz poprzednią procedurę, aby otworzyć projekt w Eksploratorze plików.
Teraz skonfigurujesz pracę z kodem źródłowym Space Game i konfiguracją usługi Azure Pipelines z lokalnego środowiska deweloperskiego.