Ćwiczenie — tworzenie maszyny wirtualnej przy użyciu witryny Azure Portal
Zaplanowano infrastrukturę sieci i zidentyfikowano kilka maszyn wirtualnych do migracji do chmury. Można skorzystać z jednej z kilku opcji tworzenia maszyn wirtualnych. Wybór zależy od środowiska, w którym dobrze Ci się pracuje. Platforma Azure obsługuje internetowy portal służący do tworzenia zasobów i administrowania nimi. Możesz również użyć narzędzi wiersza polecenia uruchamianych w systemach Linux, macOS i Windows.
Opcje tworzenia maszyn wirtualnych i zarządzania nimi
Najpierw zapoznajmy się z witryną Azure Portal — jest to najprostszy sposób rozpoczęcia pracy z platformą Azure.
Azure Portal
Witryna Azure Portal udostępnia łatwy w użyciu interfejs użytkownika oparty na przeglądarce, który umożliwia tworzenie wszystkich zasobów platformy Azure i zarządzanie nimi. Na przykład umożliwia ona skonfigurowanie nowej bazy danych, zwiększenie mocy obliczeniowej maszyn wirtualnych i monitorowanie comiesięcznych kosztów. Jest to również doskonałe narzędzie do nauki, ponieważ możesz zbadać wszystkie dostępne zasoby i użyć kreatorów z przewodnikiem, aby utworzyć potrzebne zasoby.
Tworzenie maszyny wirtualnej platformy Azure przy użyciu witryny Azure Portal
Załóżmy, że chcesz utworzyć maszynę wirtualną z serwerem internetowym w systemie Ubuntu. Konfigurowanie witryny nie jest trudne, ale należy pamiętać o kilku zagadnieniach. Musisz zainstalować i skonfigurować system operacyjny, skonfigurować witrynę internetową, zainstalować bazę danych i zająć się kwestiami, takimi jak zapory. Proces tworzenia maszyn wirtualnych zostanie omówiony w kilku kolejnych modułach, ale utwórzmy maszynę wirtualną w tym miejscu — zobaczysz, jakie to proste. Nie przejrzymy wszystkich opcji — zapoznaj się z jednym z modułów Tworzenie maszyny wirtualnej , aby uzyskać szczegółowe informacje na temat każdej opcji.
Zaloguj się do witryny Azure Portal przy użyciu tego samego konta, które zostało użyte do aktywowania piaskownicy.
Na stronie głównej platformy Azure w obszarze Usługi platformy Azure wybierz pozycję Utwórz zasób. Zostanie wyświetlone okienko Tworzenie zasobu z wyświetlonymi popularnymi produktami dla usług platformy Azure.
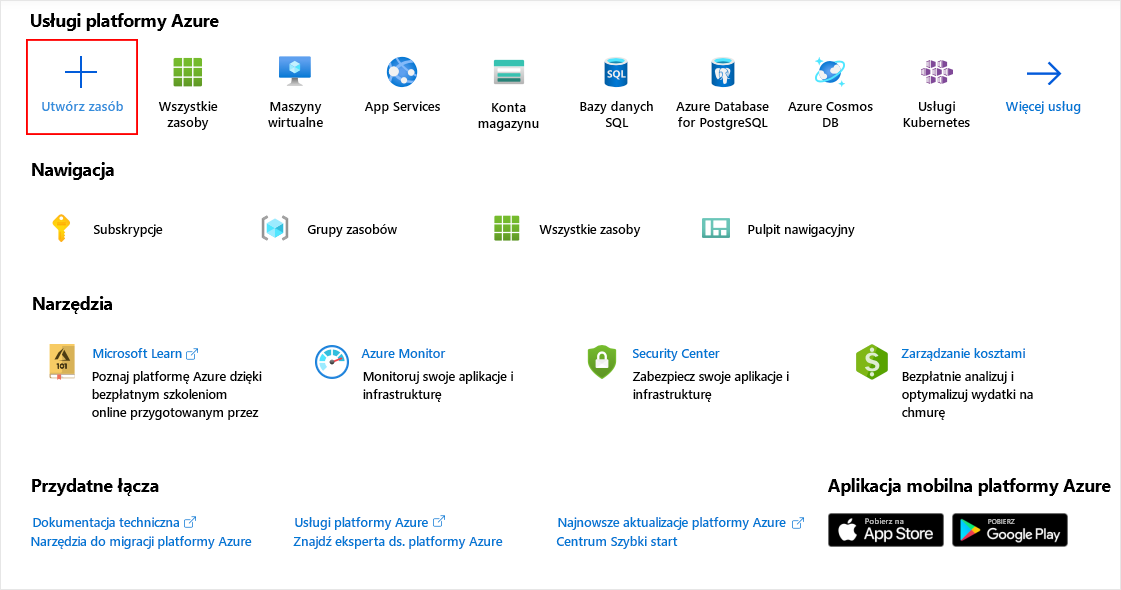
Chcemy utworzyć maszynę wirtualną, więc wybierz pozycję Maszyna wirtualna.
Zostanie wyświetlone okienko Tworzenie maszyny wirtualnej.
Konfigurowanie maszyny wirtualnej
Musisz skonfigurować podstawowe parametry maszyny wirtualnej. Jeśli w tym momencie nie znasz niektórych opcji, nie martw się. W przyszłym module opiszemy wszystkie te opcje. Możesz skopiować wartości używane w tym miejscu.
Na karcie Podstawy wprowadź następujące wartości dla każdego ustawienia.
Ustawienie Wartość Szczegóły projektu Subskrypcja Subskrypcja Concierge Grupa zasobów Wybierz pozycję [nazwa grupy zasobów piaskownicy] z listy rozwijanejSzczegóły wystąpienia Virtual machine name Wprowadź ciąg test-ubuntu-cus-vm Region Z listy rozwijanej wybierz lokalizację geograficzną znajdującą się blisko Ciebie. Opcje dostępności Nie jest wymagana nadmiarowość infrastruktury Typ zabezpieczeń Standardowa Obraz Ubuntu Server 20.04 LTS — Gen2 Architektura maszyny wirtualnej x64 Uruchamianie przy użyciu rabatu na spot platformy Azure Niezaznaczone Rozmiar Standardowa D2s V3 konto Administracja istrator Authentication type Klucz publiczny SSH Nazwa użytkownika Wprowadź nazwę użytkownika Źródło klucza publicznego SSH Generowanie nowej pary kluczy Nazwa pary kluczy test-ubuntu-cus-vm_key Reguły portów przychodzących Publiczne porty ruchu przychodzącego Zezwalaj na wybrane porty Wybierz porty wejściowe SSH (22) Istnieje kilka innych kart, które można eksplorować w celu wyświetlenia ustawień wpływających na proces tworzenia maszyny wirtualnej. Po zakończeniu przeglądania wybierz pozycję Przejrzyj + utwórz, aby przejrzeć i zweryfikować ustawienia.
Platforma Azure weryfikuje ustawienia konfiguracji zasobu przed jego utworzeniem. Może być konieczne podanie dodatkowych informacji na podstawie wymagań twórcy obrazu wbudowanego na platformie Azure. To proste; po prostu otwórz kartę, która zawiera błąd. Sprawdź, czy wszystkie ustawienia są ustawione zgodnie z potrzebami, a następnie wybierz pozycję Utwórz , aby wdrożyć i utworzyć maszynę wirtualną.
Zostanie otwarte okno Generuj nową parę kluczy. Wybierz przycisk Pobierz klucz prywatny i utwórz zasób.
Wdrożenie można monitorować w szczegółach wdrożenia w okienku Przegląd lub w okienku Powiadomienia. Wybierz ikonę powiadomień na prawym górnym pasku narzędzi, aby wyświetlić lub ukryć okienko Powiadomienia.
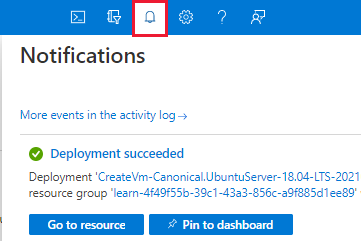
Proces wdrażania maszyny wirtualnej trwa kilka minut. Otrzymasz powiadomienie informujące o pomyślnym wdrożeniu.
Wybierz pozycję Przejdź do zasobu. Zostanie wyświetlona strona Przegląd maszyny wirtualnej.
W tym miejscu można wyświetlić wszystkie informacje i opcje konfiguracji dla nowo utworzonej maszyny wirtualnej z systemem Ubuntu. Jednym z elementów informacji jest Publiczny adres IP.
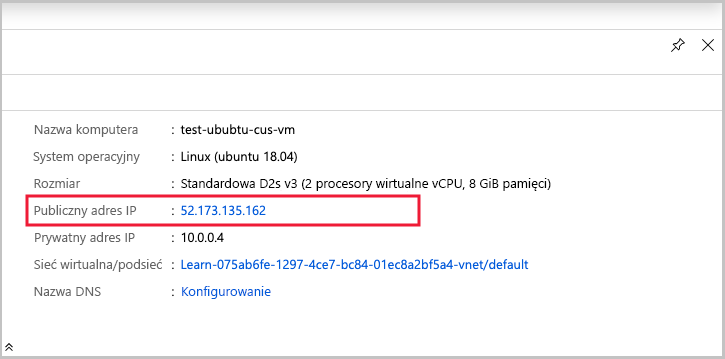
Po włączeniu uwierzytelniania za pomocą klucza publicznego SSH we wcześniejszym kroku interfejs użytkownika dał również opcję włączenia protokołu SSH. Protokół SSH umożliwia nawiązywanie połączenia z maszyną wirtualną za pomocą publicznego adresu IP przy użyciu dowolnego klienta SSH.
Gratulacje! Wdrożyliśmy maszynę wirtualną z systemem Linux, wykonując zaledwie kilka czynności. Przyjrzyjmy się kilku innym sposobom tworzenia maszyny wirtualnej.