Tworzenie podstawowego pulpitu nawigacyjnego
Teraz, gdy przedstawiliśmy Ci niektóre podstawowe pojęcia w usłudze Power BI, takie jak raporty, pulpity nawigacyjne i obszary robocze, zobaczmy, jak te różne elementy będą używane do obsługi typowego scenariusza biznesowego. Menedżerowie często chcą zobaczyć, jak działają ich sprzedawcy. Nie byłoby rzadkością, aby menedżer poprosił o wyświetlenie najnowszych danych sprzedaży i zysków do końca dnia. Wiele osób przechowuje te szczegóły w arkuszu kalkulacyjnym programu Excel na swoim komputerze. Historycznie pobranie tych danych do formatu, który menedżer może łatwo wykorzystać, może potrwać kilka godzin, jeśli nie dni.
Usługa Power BI umożliwia łatwe tworzenie i udostępnianie pulpitu nawigacyjnego menedżerowi przez nawiązanie połączenia ze źródłem danych, takim jak arkusz kalkulacyjny programu Excel na komputerze przenośnym. Chociaż używane źródła danych mogą być inne, proces tworzenia i udostępniania pulpitu nawigacyjnego jest taki sam.
Należy wykonać następujące czynności:
Przygotowywanie danych: Przygotowanie danych gwarantuje, że jest ona w formacie, który usługa Power BI może łatwo używać.
Tworzenie raportu: Raport zawiera wizualizacje, które chcesz uwzględnić na pulpicie nawigacyjnym. W zależności od scenariusza raporty mogą być wbudowane w Power BI Desktop lub przy użyciu usługi Power BI.
Przypnij wizualizacje raportu do pulpitu nawigacyjnego: Pulpity nawigacyjne są podstawowym elementem używanym przez użytkowników do wyświetlania danych. W razie potrzeby mogą zawierać dane z wielu raportów.
Udostępnij link do pulpitu nawigacyjnego: Wszyscy użytkownicy z linkiem i niezbędnymi uprawnieniami mogą łatwo wyświetlać dane i wchodzić z nimi w interakcje.
Przygotowywanie danych
Pierwszą rzeczą, którą należy wykonać, jest upewnienie się, że dane są gotowe do użycia. W zależności od źródła danych i ilości danych, z którymi pracujesz, może być konieczne czyszczenie i przekształcanie danych przy użyciu Power Query. Jeśli łączysz się z arkuszem kalkulacyjnym programu Excel, upewnij się, że dane znajdują się w płaskiej tabeli i że każda kolumna zawiera odpowiedni typ danych. Na przykład tekst, data, liczba lub waluta. Ważne jest również, aby mieć wiersz nagłówka, ale nie ma kolumn ani wierszy, które wyświetlają sumy. Łączna liczba operacji jest obsługiwana w usłudze Power BI podczas tworzenia wizualizacji.
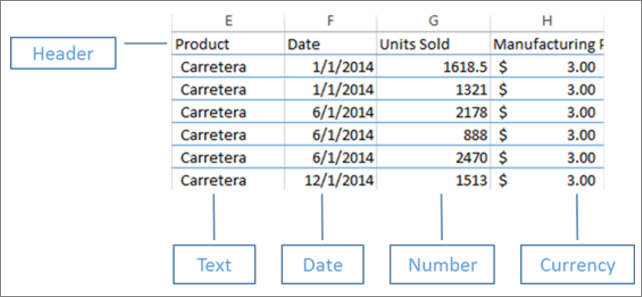
Widać, że istnieje kolumna nagłówka, a każda kolumna ma prawidłowy typ danych skojarzony z danymi.
Przekazywanie danych do usługa Power BI
Usługa Power BI to miejsce, w którym można tworzyć raporty łączące się ze źródłami danych. Obejmuje to pliki programu Excel, które działają na komputerze. Za pomocą kilku prostych kliknięć możesz dołączyć do zestawu danych, a usługa Power BI tworzy pusty pulpit nawigacyjny, na którym można później umieścić wizualizacje.
Na ilustracji dołączyliśmy do przykładowych danych finansowych. Zostanie wyświetlony ukończony zestaw danych Financial Sample i pusty pulpit nawigacyjny.
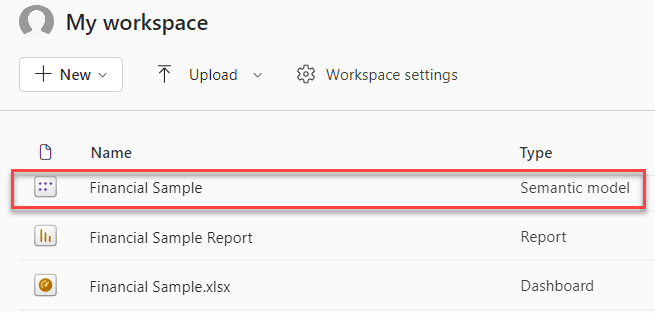
Tworzenie raportu
Po nawiązaniu połączenia z danymi możesz utworzyć nowy raport lub edytować istniejący utworzony wcześniej raport. Następnie możemy rozpocząć edytowanie raportu przy użyciu widoku do edycji. Po prawej stronie znajdują się okienka Wizualizacje, Filtry i Pola. Dane tabeli ze skoroszytu programu Excel są wyświetlone w okienku Pola. W górnej części znajduje się nazwa tabeli, czyli financials (Dane finansowe). Poniżej usługa Power BI wyświetla nagłówki kolumn jako oddzielne pola.
Dostępne są różne wizualizacje, których można użyć do wyświetlania danych w raporcie. Różne wizualizacje można dodać do raportu na podstawie danych, które chcesz komunikować. Na obrazie jest używanych wiele wykresów słupkowych w celu zaprezentowania liczby sprzedanych jednostek. Ponadto kontrolka mapy jest dołączona do wyświetlania woluminów sprzedaży na kraj/region.
Każda wizualizacja zawiera szereg filtrów i kontrolek, których można użyć do wpływu na sposób prezentowania danych. Jeśli na przykład chcesz zmienić sumę sprzedanych jednostek, aby wyświetlić zysk według daty, możesz przełączyć oś Y z pozycji Suma sprzedanych jednostek na Sum of Units (Suma sprzedanych jednostek).
Do usługi Power BI jest dodawanych więcej wizualizacji, aby odzwierciedlić sposób działania firmy. Na przykład istnieje wizualizacja usługi Power Apps, która umożliwia tworzenie aplikacji kanwy bezpośrednio w raporcie usługi Power BI, która jest połączona z zestawem danych usługi Power BI. Gdy ludzie wchodzą w interakcje z danymi, dane w aplikacji Power App zmieniają się. Możesz na przykład utworzyć aplikację kanwy obejmującą akcje, takie jak wysyłanie wiadomości e-mail lub planowanie spotkań. Podczas przechodzenia do szczegółów raportu usługi Power BI identyfikujesz klientów, z którymi nie rozmawialiśmy od jak na chwilę. Osadzona aplikacja kanwy umożliwia inicjowanie akcji, takich jak wysyłanie wiadomości e-mail bezpośrednio z raportu usługi Power BI.
Przypinanie do pulpitu nawigacyjnego
Po utworzeniu wszystkich wizualizacji w raportach możesz utworzyć pulpit nawigacyjny. Pulpity nawigacyjne są łatwe do skompilowania, ponieważ po prostu określasz, które wizualizacje z utworzonych raportów chcesz uwzględnić.
Na obrazie przyjmujemy wizualizację Profit by Date i przypinamy ją do pulpitu nawigacyjnego.
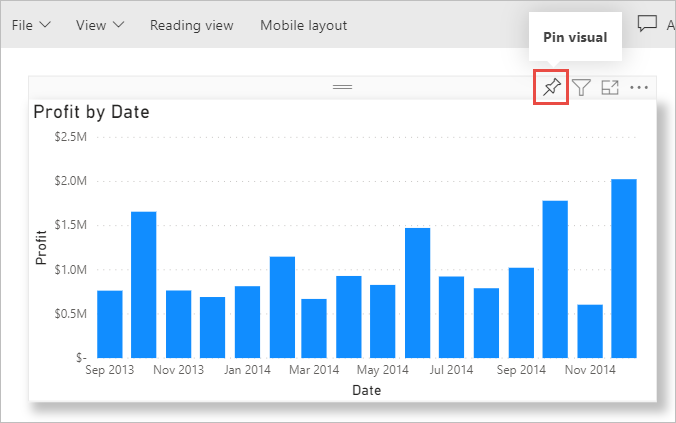
Ponieważ pulpity nawigacyjne mogą zawierać wizualizacje z wielu raportów, ułatwia ona posiadanie szczegółowych pulpitów nawigacyjnych zawierających dane z wielu źródeł danych, nawet jeśli niektóre z tych źródeł danych mogą być niepowiązane.
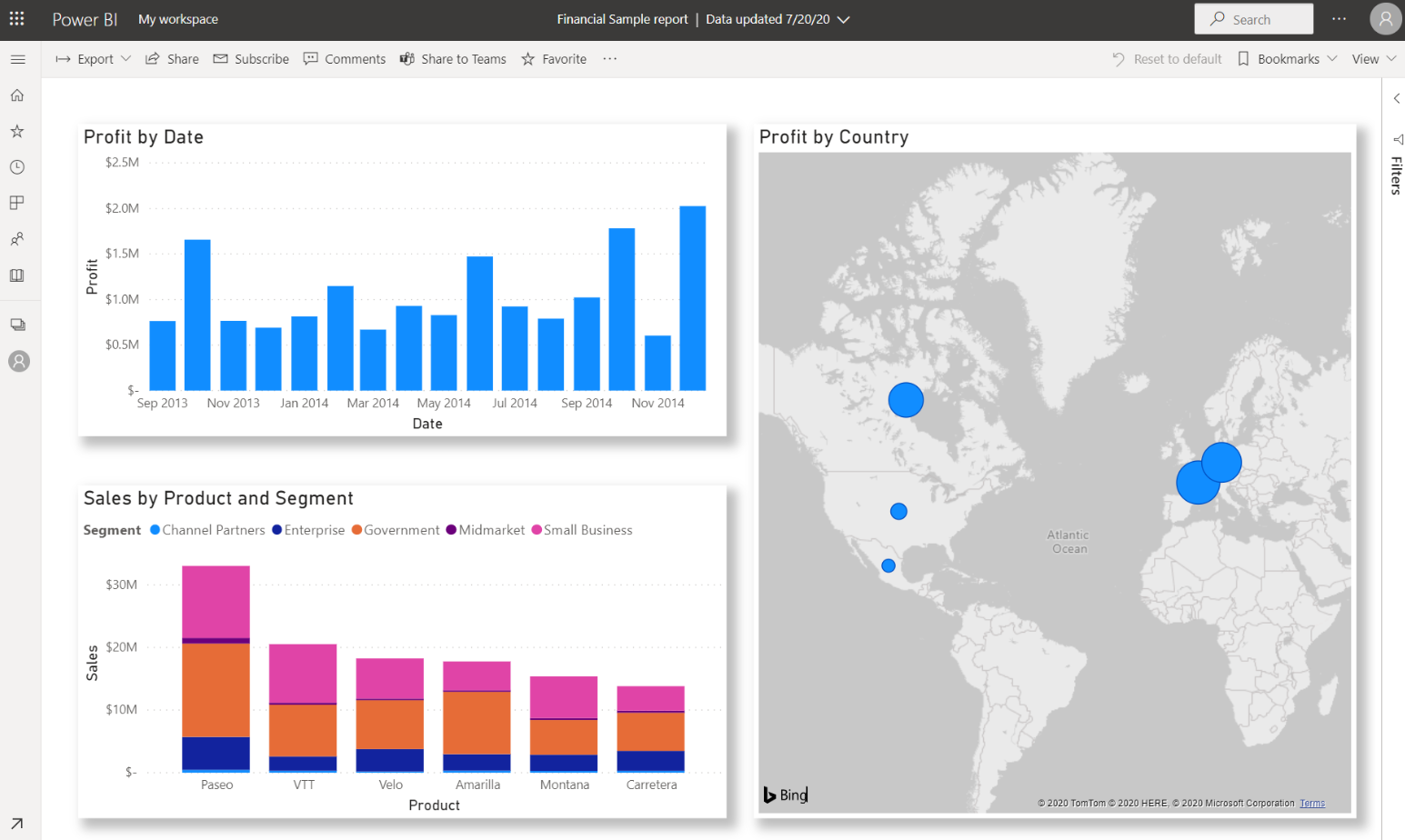
Udostępnianie linku do pulpitu nawigacyjnego
Początkowo utworzone pulpity nawigacyjne są widoczne tylko dla osoby, która je utworzyła. Jednak usługa Power BI ułatwia udostępnianie pulpitów nawigacyjnych innym osobom. Możesz udostępnić pulpit nawigacyjny i źródłowy raport wszelkim współpracownikom, którzy mają konto usługi Power BI. Mogą z nim korzystać, ale nie mogą zapisywać zmian. Jeśli zezwolisz na to, mogą udostępniać je innym osobom lub tworzyć nowy raport na podstawie bazowego zestawu danych.
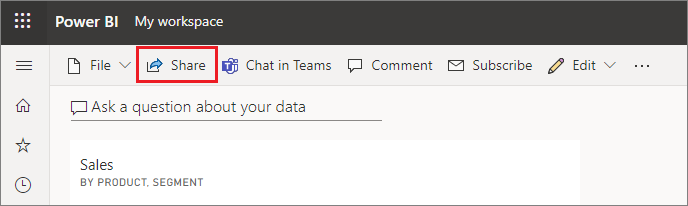
Teraz, gdy omówiliśmy proces tworzenia pulpitu nawigacyjnego przy użyciu usługi Power BI, zobaczmy proces w działaniu.
Pokaz kliknięcia: tworzenie pulpitu nawigacyjnego usługi Power BI
W tym pokazie kliknięcia przedstawiono proces łączenia się z danymi, tworzenia podstawowych, raportów i przypinania wizualizacji raportu do pulpitu nawigacyjnego usługi Power BI.
Tworzenie pulpitu nawigacyjnego usługi Power BI
Jeśli chcesz uzyskać praktyczne doświadczenie w tworzeniu pulpitu nawigacyjnego usługi Power BI, możesz wyświetlić kompletny samouczek: Samouczek: z skoroszytu programu Excel do raportu usługi Power BI.
