Zatwierdzanie plików i wyświetlanie historii
Po zainicjowaniu repozytorium Git możesz rozpocząć dodawanie plików. W tej lekcji dowiesz się, jak poinformować usługę Git o śledzeniu zmian w plikach w repozytorium.
Uwaga
Polecenia w tej lekcji są wyświetlane w celu zilustrowania pojęć. Nie uruchamiaj jeszcze poleceń. Będziesz ćwiczyć to, czego nauczysz się tutaj wkrótce.
Struktura folderów dla repozytorium
Podczas pracy z systemem kontroli wersji, takiego jak Git, ważne jest zaplanowanie sposobu przechowywania plików. Dobrym pomysłem jest posiadanie jasnej struktury folderów.
Jeśli tworzysz kod Bicep w celu wdrożenia aplikacji lub innego rozwiązania, dobrym pomysłem jest również przechowywanie plików Bicep w tym samym repozytorium co kod aplikacji i inne pliki. W ten sposób zawsze, gdy ktoś musi dodać nową funkcję, która zmieni zarówno kod aplikacji Bicep, jak i kod aplikacji, będą one śledzone razem.
Planowanie struktury folderów ułatwia również wdrażanie rozwiązania z potoku. Dowiesz się więcej o potokach w przyszłym module.
Różne zespoły mają różne konwencje dotyczące sposobu konfigurowania folderów i plików repozytorium. Nawet jeśli nie pracujesz z zespołem, nadal dobrym pomysłem jest podjęcie decyzji o konwencji do naśladowania. Dobra struktura plików i folderów pomoże każdemu, kto musi pracować z kodem w przyszłości.
Jeśli Twój zespół nie ma jeszcze preferencji, oto sugestia dotycząca tego, jak to zrobić:
- W katalogu głównym repozytorium utwórz plik README.md . Ten plik tekstowy napisany w języku Markdown opisuje zawartość repozytorium i przekazuje instrukcje ułatwiające członkom zespołu pracę w repozytorium.
- W katalogu głównym repozytorium utwórz folder deploy . Wewnątrz folderu:
- Zapisz główny szablon Bicep o nazwie main.bicep.
- Utwórz podfolder modułów, aby przechowywać moduły Bicep.
- Jeśli masz inne skrypty lub pliki, które są używane podczas wdrożeń, zapisz je w folderze deploy .
- W katalogu głównym repozytorium utwórz folder src dla kodu źródłowego. Służy do przechowywania kodu aplikacji.
- W katalogu głównym repozytorium utwórz folder docs . Służy do przechowywania dokumentacji rozwiązania.
Oto ilustracja przedstawiająca, jak ta struktura może wyglądać na witrynę internetową firmy zajmującej się torysami:
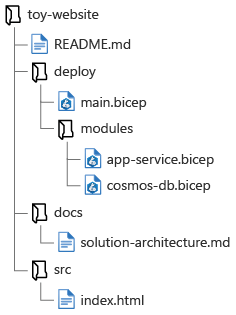
Przygotowywanie zmian
Po wprowadzeniu zmian w pliku lub plikach należy je przygotować . Przemieszczanie informuje usługę Git, że należy wziąć pod uwagę zmiany na tyle ważne, aby zachować. Może to wydawać się niepotrzebnym krokiem, ale przemieszczanie zapewnia elastyczność podczas pracy. Na przykład możesz wprowadzić zmiany w kilku plikach, ale chcesz zachować tylko jeden z nich. Możesz też zachować tylko niektóre zmiany wprowadzone w pliku.
Aby przygotować plik, należy użyć git add polecenia i określić nazwę pliku lub nazwę folderu, który chcesz przygotować. Po przeprowadzeniu etapu pliku usługa Git wie, że możesz zatwierdzić zmiany. Podczas wykonywania zapytania o stan repozytorium przy użyciu polecenia git statuszobaczysz przygotowane zmiany.
Ważne
Po przeprowadzeniu etapu pliku, jeśli wprowadzisz w nim jakiekolwiek dalsze zmiany przed zatwierdzeniem, usługa Git nie zarejestruje tych zmian. Aby uwzględnić najnowsze zmiany, należy ponownie przygotować plik w usłudze Git.
Załóżmy na przykład, że utworzono moduł Bicep w celu zdefiniowania konta usługi Azure Cosmos DB. Nosi on nazwę cosmos-db.bicep i został zapisany w folderze deploy/modules . Oto jak można przygotować plik:
git add deploy/modules/cosmos-db.bicep
Możesz również przygotować wszystkie zmiany w repozytorium, uruchamiając to polecenie z folderu głównego repozytorium:
git add .
Zatwierdzanie przygotowanych zmian
Zatwierdzenie reprezentuje zestaw zmian w co najmniej jednym pliku w repozytorium. Gdy wszystko będzie gotowe do zatwierdzenia przygotowanych zmian, użyj git commit polecenia . Zatwierdzenie zawiera komunikat zatwierdzenia, który jest czytelnym dla człowieka opisem zmian.
Oto przykład pokazujący sposób zatwierdzania przedstawionych wcześniej zmian etapowych:
git commit --message "Add Cosmos DB account definition"
Uwaga
Program Visual Studio Code może również zatwierdzić repozytorium Git. Jeśli używasz integracji z usługą Git w programie Visual Studio Code, jeśli nie zostały jeszcze przygotowane pliki, program Visual Studio Code pyta, czy chcesz przygotować wszystkie zmienione pliki. Można nawet ustawić to jako domyślne zachowanie. Jeśli wolisz, możesz ręcznie przygotować i usunąć pliki przy użyciu kontroli źródła w programie Visual Studio Code.
Utwórz krótkie komunikaty zatwierdzenia, ale wprowadź je w opis. Gdy ty lub członek zespołu przegląda historię zatwierdzeń w przyszłości, każdy komunikat zatwierdzenia powinien wyjaśnić, jaka była zmiana i dlaczego została ona wprowadzona.
Nie ma żadnych reguł dotyczących tego, jakie komunikaty zatwierdzenia muszą zawierać lub jak są sformatowane. Jednak konwencjonalnie są one zapisywane w czasie obecnym i w pełnym zdaniu, tak jakby udzielasz zamówień bazie kodu.
Napiwek
Dobrym rozwiązaniem jest pisanie opisowych komunikatów dotyczących zatwierdzeń, nawet jeśli pracujesz samodzielnie. Ktoś inny może potrzebować przyjrzeć się kodowi w przyszłości. Nawet jeśli tak nie jest, może być konieczne przejrzenie własnej historii i chcesz ułatwić sobie życie!
Oto kilka przykładów dobrych komunikatów zatwierdzenia:
- Zaktualizuj konfigurację usługi App Service, aby dodać konfigurację sieci.
- Usuń konto magazynu, ponieważ zostało ono zastąpione przez bazę danych Cosmos DB.
- Dodaj definicję zasobu Szczegółowe informacje aplikacji i zintegruj z aplikacją funkcji.
Wyświetlanie historii pliku
Po zatwierdzeniu plików w repozytorium Git możesz użyć polecenia interfejsu git log wiersza polecenia, aby wyświetlić historię pliku, a nawet wszystkie zatwierdzenia w repozytorium.
Aby wyświetlić listę zatwierdzeń, uruchom następujące polecenie:
git log --pretty=oneline
Dane wyjściowe tego polecenia zawierają listę zatwierdzeń z najnowszymi zatwierdzeniami. Każdy wiersz zawiera skrót zatwierdzenia, który jest identyfikatorem używanym wewnętrznie przez usługę Git do śledzenia każdego zatwierdzenia. Zawiera również komunikat zatwierdzenia, który jest jednym z powodów, dla których jest tak ważne, aby napisać dobre komunikaty zatwierdzenia.
Często zdarza się również wyświetlanie zatwierdzeń do określonego pliku. Nazwę pliku można określić podczas uruchamiania git log polecenia w następujący sposób:
git log deploy/main.bicep
Interfejs wiersza polecenia usługi Git i git log polecenie udostępniają wiele argumentów, których można użyć do wyświetlania informacji o zatwierdzeniach i plikach. Jednak często łatwiej jest używać programu Visual Studio Code do wyświetlania historii zatwierdzń dla pliku.
W okienku Eksplorator programu Visual Studio Code możesz wybrać i wstrzymać (lub kliknąć prawym przyciskiem myszy) plik w repozytorium, a następnie wybrać pozycję Wyświetl oś czasu. Zostanie otwarte okienko Oś czasu i zostanie wyświetlona lista każdego zatwierdzenia, którego dotyczy ten plik. Po wybraniu zatwierdzenia zobaczysz dokładne zmiany w pliku. Zobaczysz, jak używać tych informacji w następnym ćwiczeniu.