Ćwiczenie — dodawanie wielu środowisk do przepływu pracy
Teraz możesz zaktualizować przepływ pracy w celu wdrożenia w środowiskach testowych i produkcyjnych. W tej lekcji zaktualizujesz przepływ pracy tak, aby używał nazywanych przepływami pracy, aby można było ponownie używać zadań w środowiskach.
Podczas tego procesu wykonasz następujące czynności:
- Dodaj przepływ pracy wielokrotnego użytku dla zadania lint.
- Dodaj przepływ pracy wielokrotnego użytku, który definiuje zadania wymagane do wdrożenia w dowolnym środowisku.
- Zaktualizuj przepływ pracy, aby używał nazywanych przepływów pracy.
- Uruchom przepływ pracy i wyświetl wyniki.
Dodawanie przepływu pracy wielokrotnego użytku dla zadania lint
Zadanie lint odbywa się tylko raz podczas uruchamiania przepływu pracy, niezależnie od liczby środowisk wdrażanych w przepływie pracy. W związku z tym nie musisz używać wywoływanego przepływu pracy dla zadania lint. Jednak aby główny plik definicji przepływu pracy był prosty i łatwy do odczytania, decydujesz się zdefiniować zadanie lint w osobnym pliku przepływu pracy.
W programie Visual Studio Code utwórz nowy plik w folderze .github/workflows o nazwie lint.yml.
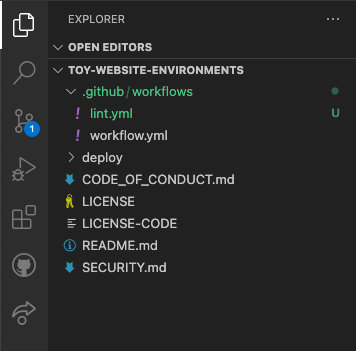
Wklej następującą definicję przepływu pracy do pliku:
name: lint on: workflow_call: jobs: lint: name: Lint code runs-on: ubuntu-latest steps: - uses: actions/checkout@v3 - name: Lint code run: | az bicep build --file deploy/main.bicepZadanie lint jest takie samo jak zadanie lint już w przepływie pracy, ale teraz znajduje się w osobnym pliku przepływu pracy.
Zapisz zmiany i zamknij plik.
Dodawanie przepływu pracy wielokrotnego użytku do wdrożenia
Utwórz przepływ pracy wielokrotnego użytku, który definiuje wszystkie zadania wymagane do wdrożenia poszczególnych środowisk. Użyjesz danych wejściowych i wpisów tajnych, aby określić ustawienia, które mogą się różnić między środowiskami.
Utwórz nowy plik w folderze .github/workflows o nazwie deploy.yml.
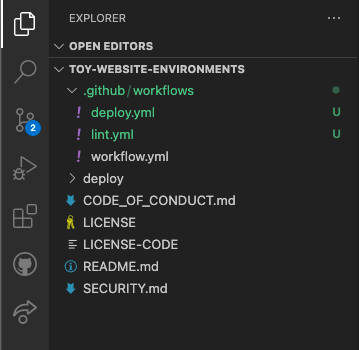
Ten plik reprezentuje wszystkie działania wdrażania, które są uruchamiane dla każdego środowiska.
Wklej do pliku następującą nazwę przepływu pracy, wyzwalacz, dane wejściowe i wpisy tajne:
name: deploy on: workflow_call: inputs: environmentType: required: true type: string resourceGroupName: required: true type: string secrets: AZURE_CLIENT_ID: required: true AZURE_TENANT_ID: required: true AZURE_SUBSCRIPTION_ID: required: trueUwaga
Gdy zaczniesz pracować z plikiem YAML w programie Visual Studio Code, mogą pojawić się czerwone ziewione wiersze informujące o problemie. Dzieje się tak, ponieważ rozszerzenie programu Visual Studio Code dla plików YAML czasami niepoprawnie odgaduje schemat pliku.
Możesz zignorować problemy zgłaszane przez rozszerzenie. Jeśli wolisz, możesz dodać następujący kod na początku pliku, aby pominąć odgadywanie rozszerzenia:
# yaml-language-server: $schema=./deploy.ymlPoniżej wpisów tajnych wklej definicję zadania weryfikacji:
jobs: validate: runs-on: ubuntu-latest steps: - uses: actions/checkout@v3 - uses: azure/login@v1 name: Sign in to Azure with: client-id: ${{ secrets.AZURE_CLIENT_ID }} tenant-id: ${{ secrets.AZURE_TENANT_ID }} subscription-id: ${{ secrets.AZURE_SUBSCRIPTION_ID }} - if: inputs.environmentType != 'Production' uses: azure/arm-deploy@v1 name: Run preflight validation with: deploymentName: ${{ github.run_number }} resourceGroupName: ${{ inputs.resourceGroupName }} template: ./deploy/main.bicep parameters: > environmentType=${{ inputs.environmentType }} deploymentMode: Validate - if: inputs.environmentType == 'Production' uses: azure/arm-deploy@v1 name: Run what-if with: failOnStdErr: false resourceGroupName: ${{ inputs.resourceGroupName }} template: ./deploy/main.bicep parameters: > environmentType=${{ inputs.environmentType }} additionalArguments: --what-ifZwróć uwagę, że warunek jest stosowany do zadań. Walidacja wstępna jest uruchamiana tylko w środowiskach nieprodukcyjnych. Operacja analizy warunkowej jest uruchamiana tylko dla środowiska produkcyjnego. W poprzednim module w ścieżce szkoleniowej użyto oddzielnych zadań dla tych operacji, ale w tym miejscu połączysz je, aby uprościć przepływ pracy.
Napiwek
Pliki YAML są wrażliwe na wcięcia. Bez względu na to, czy wpiszesz, czy wklejasz ten kod, upewnij się, że wcięcie jest poprawne. W dalszej części tego ćwiczenia zobaczysz kompletną definicję przepływu pracy YAML, aby sprawdzić, czy plik jest zgodny.
Poniżej zadania weryfikacji wklej definicję zadania wdrażania:
deploy: needs: validate environment: ${{ inputs.environmentType }} runs-on: ubuntu-latest outputs: appServiceAppHostName: ${{ steps.deploy.outputs.appServiceAppHostName }} steps: - uses: actions/checkout@v3 - uses: azure/login@v1 name: Sign in to Azure with: client-id: ${{ secrets.AZURE_CLIENT_ID }} tenant-id: ${{ secrets.AZURE_TENANT_ID }} subscription-id: ${{ secrets.AZURE_SUBSCRIPTION_ID }} - uses: azure/arm-deploy@v1 id: deploy name: Deploy Bicep file with: failOnStdErr: false deploymentName: ${{ github.run_number }} resourceGroupName: ${{ inputs.resourceGroupName }} template: ./deploy/main.bicep parameters: > environmentType=${{ inputs.environmentType }}Poniżej zadania wdrażania wklej definicję zadania testu weryfikacyjnego kompilacji:
smoke-test: runs-on: ubuntu-latest needs: deploy steps: - uses: actions/checkout@v3 - run: | $container = New-PesterContainer ` -Path 'deploy/Website.Tests.ps1' ` -Data @{ HostName = '${{needs.deploy.outputs.appServiceAppHostName}}' } Invoke-Pester ` -Container $container ` -CI name: Run smoke tests shell: pwshSprawdź, czy plik deploy.yml wygląda teraz jak w poniższym przykładzie:
name: deploy on: workflow_call: inputs: environmentType: required: true type: string resourceGroupName: required: true type: string secrets: AZURE_CLIENT_ID: required: true AZURE_TENANT_ID: required: true AZURE_SUBSCRIPTION_ID: required: true jobs: validate: runs-on: ubuntu-latest steps: - uses: actions/checkout@v3 - uses: azure/login@v1 name: Sign in to Azure with: client-id: ${{ secrets.AZURE_CLIENT_ID }} tenant-id: ${{ secrets.AZURE_TENANT_ID }} subscription-id: ${{ secrets.AZURE_SUBSCRIPTION_ID }} - if: inputs.environmentType != 'Production' uses: azure/arm-deploy@v1 name: Run preflight validation with: deploymentName: ${{ github.run_number }} resourceGroupName: ${{ inputs.resourceGroupName }} template: ./deploy/main.bicep parameters: > environmentType=${{ inputs.environmentType }} deploymentMode: Validate - if: inputs.environmentType == 'Production' uses: azure/arm-deploy@v1 name: Run what-if with: failOnStdErr: false resourceGroupName: ${{ inputs.resourceGroupName }} template: ./deploy/main.bicep parameters: > environmentType=${{ inputs.environmentType }} additionalArguments: --what-if deploy: needs: validate environment: ${{ inputs.environmentType }} runs-on: ubuntu-latest outputs: appServiceAppHostName: ${{ steps.deploy.outputs.appServiceAppHostName }} steps: - uses: actions/checkout@v3 - uses: azure/login@v1 name: Sign in to Azure with: client-id: ${{ secrets.AZURE_CLIENT_ID }} tenant-id: ${{ secrets.AZURE_TENANT_ID }} subscription-id: ${{ secrets.AZURE_SUBSCRIPTION_ID }} - uses: azure/arm-deploy@v1 id: deploy name: Deploy Bicep file with: failOnStdErr: false deploymentName: ${{ github.run_number }} resourceGroupName: ${{ inputs.resourceGroupName }} template: ./deploy/main.bicep parameters: > environmentType=${{ inputs.environmentType }} smoke-test: runs-on: ubuntu-latest needs: deploy steps: - uses: actions/checkout@v3 - run: | $container = New-PesterContainer ` -Path 'deploy/Website.Tests.ps1' ` -Data @{ HostName = '${{needs.deploy.outputs.appServiceAppHostName}}' } Invoke-Pester ` -Container $container ` -CI name: Run smoke tests shell: pwshZapisz zmiany w pliku.
Aktualizowanie definicji przepływu pracy w celu używania szablonów
Otwórz plik workflow.yml w folderze .github/workflows.
Usuń zawartość
env:sekcji, w tym dwie zmienne środowiskowe. Zastąpisz je zmiennymi specyficznymi dla środowiska wkrótce.Usuń zawartość
lint:definicji zadania i zastąp ją następującym kodem, aby użyć utworzonego wcześniej pliku lint.yml :# Lint the Bicep file. lint: uses: ./.github/workflows/lint.ymlUsuń wszystkie elementy w pliku poniżej zaktualizowanego zadania lint.
W dolnej części pliku dodaj następujący kod, aby wdrożyć go w środowisku testowym:
# Deploy to the test environment. deploy-test: uses: ./.github/workflows/deploy.yml needs: lint with: environmentType: Test resourceGroupName: ToyWebsiteTest secrets: AZURE_CLIENT_ID: ${{ secrets.AZURE_CLIENT_ID_TEST }} AZURE_TENANT_ID: ${{ secrets.AZURE_TENANT_ID }} AZURE_SUBSCRIPTION_ID: ${{ secrets.AZURE_SUBSCRIPTION_ID }}Poniżej właśnie dodanego kodu dodaj następujący kod, aby wdrożyć go w środowisku produkcyjnym:
# Deploy to the production environment. deploy-production: uses: ./.github/workflows/deploy.yml needs: deploy-test with: environmentType: Production resourceGroupName: ToyWebsiteProduction secrets: AZURE_CLIENT_ID: ${{ secrets.AZURE_CLIENT_ID_PRODUCTION }} AZURE_TENANT_ID: ${{ secrets.AZURE_TENANT_ID }} AZURE_SUBSCRIPTION_ID: ${{ secrets.AZURE_SUBSCRIPTION_ID }}Zaktualizowany przepływ pracy uruchamia zadanie lint raz. Następnie używa deploy.yml wywoływanego dwa razy przepływu pracy: raz na środowisko. Dzięki temu definicja przepływu pracy jest jasna i łatwa do zrozumienia. Komentarze w pliku YAML identyfikują środowisko docelowe każdego zadania.
Sprawdź, czy plik workflow.yml wygląda następująco:
name: deploy-toy-website-environments concurrency: toy-company on: push: branches: - main workflow_dispatch: permissions: id-token: write contents: read jobs: # Lint the Bicep file. lint: uses: ./.github/workflows/lint.yml # Deploy to the test environment. deploy-test: uses: ./.github/workflows/deploy.yml needs: lint with: environmentType: Test resourceGroupName: ToyWebsiteTest secrets: AZURE_CLIENT_ID: ${{ secrets.AZURE_CLIENT_ID_TEST }} AZURE_TENANT_ID: ${{ secrets.AZURE_TENANT_ID }} AZURE_SUBSCRIPTION_ID: ${{ secrets.AZURE_SUBSCRIPTION_ID }} # Deploy to the production environment. deploy-production: uses: ./.github/workflows/deploy.yml needs: deploy-test with: environmentType: Production resourceGroupName: ToyWebsiteProduction secrets: AZURE_CLIENT_ID: ${{ secrets.AZURE_CLIENT_ID_PRODUCTION }} AZURE_TENANT_ID: ${{ secrets.AZURE_TENANT_ID }} AZURE_SUBSCRIPTION_ID: ${{ secrets.AZURE_SUBSCRIPTION_ID }}Zapisz zmiany.
Zatwierdź i wypchnij zmiany do repozytorium Git, uruchamiając następujące polecenia w terminalu programu Visual Studio Code:
git add . git commit -m "Add reusable workflows" git pushPonieważ jest to pierwsze wypchnięcie do repozytorium, może zostać wyświetlony monit o zalogowanie się.
W systemie Windows wpisz 1 , aby uwierzytelnić się przy użyciu przeglądarki internetowej, a następnie wybierz klawisz Enter.
W systemie macOS wybierz pozycję Autoryzuj.
Pojawi się okno przeglądarki. Może być konieczne ponowne zalogowanie się do usługi GitHub. Wybierz pozycję Autoryzuj.
Wyświetlanie przebiegu przepływu pracy
W przeglądarce przejdź do pozycji Akcje.
Pierwszy przebieg przepływu pracy z etykietą Zatwierdzenie początkowe jest wyświetlany jako błąd. Usługa GitHub automatycznie uruchamiała przepływ pracy podczas tworzenia repozytorium. Nie powiodło się, ponieważ wpisy tajne nie były w tym czasie gotowe. Możesz zignorować ten błąd.
Wybierz przepływ pracy deploy-toy-website-environments.
Wybierz najnowszy przebieg przepływu pracy.
Zwróć uwagę, że uruchomienie przepływu pracy pokazuje teraz wszystkie zadania zdefiniowane w plikach YAML.
Niektóre ostrzeżenia są wyświetlane w panelu Adnotacje . Wszystkie te ostrzeżenia są spowodowane tym, że Bicep zapisuje komunikaty informacyjne w dzienniku przepływu pracy. Możesz zignorować te ostrzeżenia.
Poczekaj na wstrzymanie przepływu pracy przed wdrożeniem /wdrożeniem zadania. Osiągnięcie tego punktu przez przepływ pracy może potrwać kilka minut.
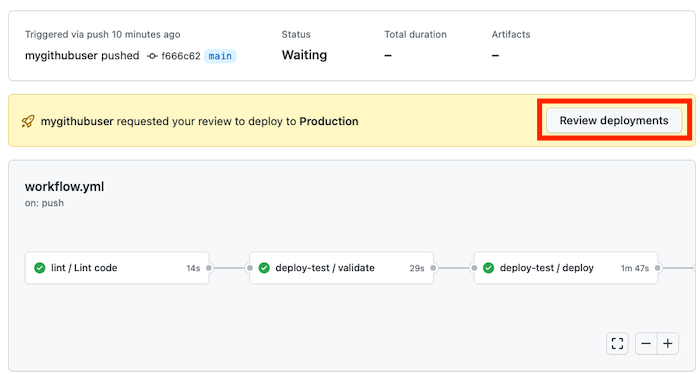
Zatwierdź wdrożenie w środowisku produkcyjnym, wybierając przycisk Przejrzyj wdrożenia .
Wybierz środowisko produkcyjne, a następnie wybierz przycisk Zatwierdź i wdróż.
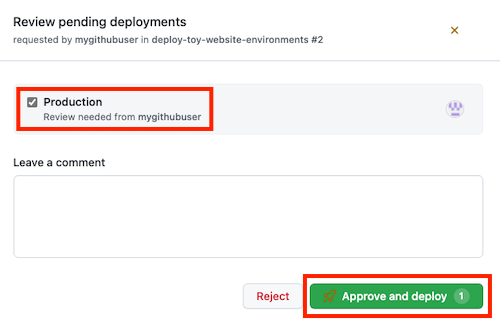
Poczekaj na zakończenie działania przepływu pracy. Przepływ pracy zakończy się pomyślnie.
Wybierz pozycję Kod.
Wybierz wdrożenie produkcyjne.
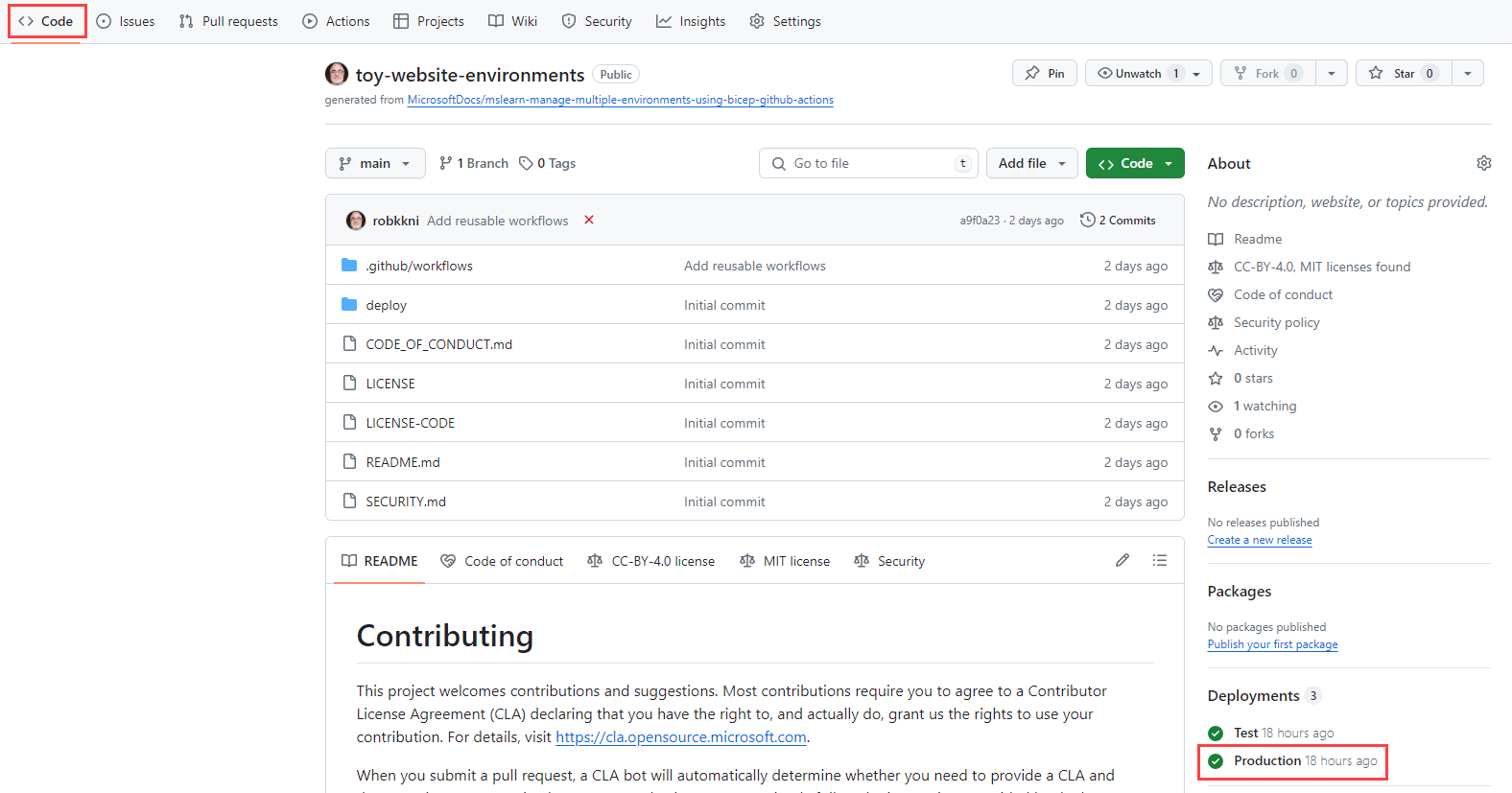
Zwróć uwagę, że na ekranie wdrażania zostanie wyświetlone omówienie historii wdrożenia środowiska produkcyjnego.
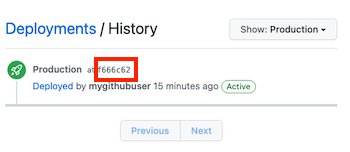
Wybierz identyfikator zatwierdzenia.
Zauważ, że w usłudze GitHub jest wyświetlana lista zatwierdzeń uwzględnionych we wdrożeniu. Pomaga to zobaczyć zmiany w środowisku w czasie.
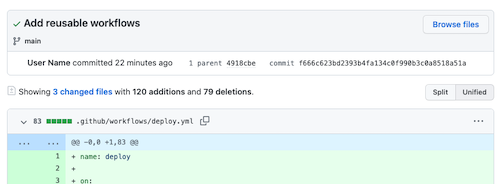
W przeglądarce przejdź do witryny Azure Portal.
Przejdź do grupy zasobów ToyWebsiteProduction .
Na liście zasobów otwórz aplikację usługi aplikacja systemu Azure Service.
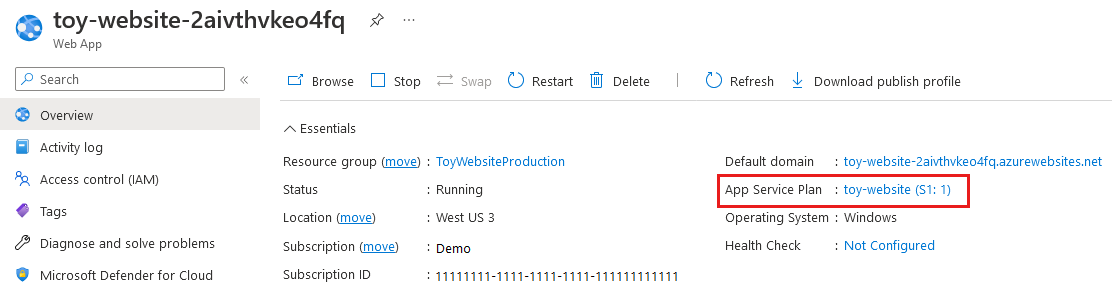
Zwróć uwagę, że typ planu usługi App Service to S1.
Przejdź do aplikacji App Service w grupie zasobów ToyWebsiteTest .
Zwróć uwagę, że typ planu usługi App Service to F1. Te dwa środowiska używają różnych ustawień, zgodnie z definicją w pliku Bicep.