Ćwiczenie — importowanie i konfigurowanie zasobów
Instalowanie narzędzia funkcji rzeczywistości mieszanej
Aby zaimportować zestaw narzędzi Mixed Reality Toolkit do projektu, użyjesz narzędzia funkcji rzeczywistości mieszanej. Narzędzie umożliwia deweloperom odnajdywanie, aktualizowanie i importowanie pakietów funkcji. Pakiety można przeszukiwać według nazwy lub kategorii, wyświetlać ich zależności i wyświetlać proponowane zmiany w pliku manifestu projektu przed zaimportowaniem.
Pobierz najnowszą wersję narzędzia funkcji rzeczywistości mieszanej z Centrum pobierania Microsoft.
Po zakończeniu pobierania otwórz plik
MixedRealityFeatureTool.exewykonywalny i użyj go do uruchomienia narzędzia funkcji rzeczywistości mieszanej.Uwaga
Przed uruchomieniem narzędzia funkcji rzeczywistości mieszanej może być konieczne zainstalowanie środowiska uruchomieniowego platformy .NET 6.0.
Importowanie pakietu podstawowego zestawu narzędzi MRTK Unity
W narzędziu funkcji rzeczywistości mieszanej wybierz pozycję Uruchom.

Wybierz przycisk Przeglądaj (jest to przycisk ... na poniższej ilustracji), przejdź do projektu i otwórz go.
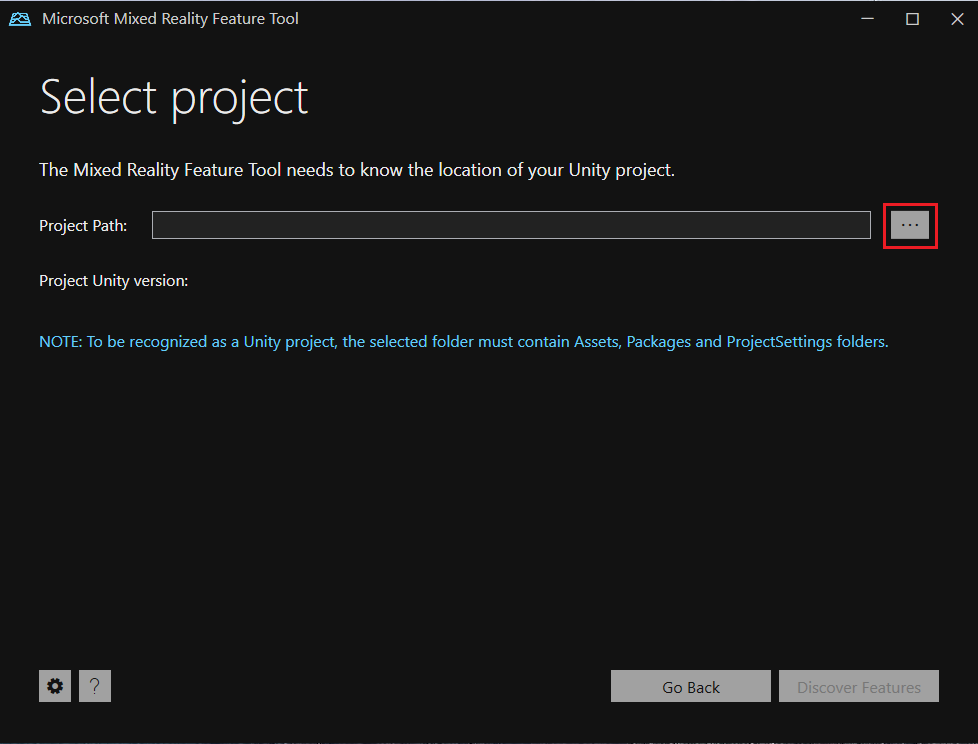
Po wybraniu folderu narzędzie sprawdza, czy jest to prawidłowy folder projektu aparatu Unity.

Wybierz pozycję Odnajdź funkcje.
Uwaga: może być konieczne odczekenie kilku sekund, gdy narzędzie odświeża pakiety z kanałów informacyjnych.
Na stronie Odnajdywanie funkcji zwróć uwagę, że znajduje się lista dostępnych grup pakietów.

+ Wybierz przycisk po lewej stronie pozycji Obsługa platformy (0 z 5), a następnie wybierz najnowszą wersję wtyczki Mixed Reality OpenXR.

Wybierz przycisk Wybierz wszystko po prawej stronie zestawu NARZĘDZI MRTK3, aby wybrać wszystkie funkcje.

Uwaga
Jeśli widzisz wszystkie pakiety oznaczone jako przestarzałe, należy je usunąć i upewnić się, że Ustawienia > opcja Pokaż > przestarzałe pakiety jest zaznaczona.
Po wybraniu zaznaczenia wybierz pozycję Pobierz funkcje.
Wybierz pozycję Weryfikuj , aby zweryfikować wybrane pakiety. Powinno zostać wyświetlone okno dialogowe z komunikatem Nie wykryto problemów z walidacją. Gdy to zrobisz, wybierz przycisk OK.
Na stronie Importowanie funkcji po lewej stronie kolumna Funkcje wyświetla wybrane pakiety. Kolumna po prawej stronie, Wymagane zależności, wyświetla wszystkie zależności. Możesz wybrać link Szczegóły dla dowolnego z tych elementów, aby dowiedzieć się więcej o nich.
Gdy wszystko będzie gotowe do przejścia, wybierz pozycję Importuj.Na stronie Przeglądanie i zatwierdzanie możesz przejrzeć informacje o pakietach.
Wybierz pozycję Zatwierdź, a następnie wybierz pozycję Zakończ.
Wróć do Edytora aparatu Unity i wybierz pusty obszar w interfejsie użytkownika. Zobaczysz pasek postępu pokazujący, że pakiety są importowane.
Konfigurowanie projektu aparatu Unity
Po zaimportowaniu pakietów przez środowisko Unity zostanie wyświetlone ostrzeżenie z pytaniem, czy chcesz włączyć zaplecza przez ponowne uruchomienie edytora. Wybierz opcję Tak.

Aparat Unity może zapytać o aktualizowanie metod w elemecie InteractionLayerMask XR. Wybierz przycisk Utwórz kopię zapasową, Przejdź dalej! i poczekaj na ponowne uruchomienie aparatu Unity.

Na pasku menu wybierz pozycję Edytuj>projekt Ustawienia. Wybierz pozycję Zarządzanie wtyczką XR. Upewnij się, że wybrano opcję Inicjowanie XR przy uruchamianiu , a następnie zaznacz pole wyboru Otwórz XR w obszarze Dostawcy wtyczek.

Wtyczka OpenXR ładuje się, a dwa elementy są wyświetlane w obszarze OpenXR. Zaznacz pole wyboru dla pierwszej grupy funkcji Microsoft HoloLens. Wybierz żółty wykrzyknik.

Wybierz pozycję Napraw wszystko.

Niektóre ostrzeżenia mogą pozostać. Ignoruj je na razie.
Wybierz pozycję OpenXR w obszarze Zarządzanie wtyczką XR.
W obszarze Profile interakcji wybierz pozycję +, a następnie dodaj profil interakcji między rękami firmy Microsoft i profil interakcji wzroku, jeśli nie zostały jeszcze dodane.
Upewnij się, że po lewej stronie wybrano pozycję Microsoft Hololens, a po prawej stronie wybrano pozycję Funkcje rzeczywistości mieszanej i model kontrolera ruchu.
Wybierz żółty wykrzyknik obok pozycji Profil interakcji wzroku, aby przywrócić okno Walidacja projektu. Upewnij się, że jesteś na karcie platformy UWP (na karcie jest wyświetlane logo systemu Windows), a następnie wybierz pozycję Napraw wszystko , aby rozwiązać problemy z walidacją. Pamiętaj, że niektóre problemy mogą pozostać. W takim przypadku ponownie wybierz pozycję Napraw wszystko, zignoruj wszelkie problemy oznaczone jako specyficzne dla sceny, a następnie przeczytaj zalecenia dotyczące pozostałych problemów (jeśli istnieją) i wprowadź odpowiednie zmiany.
W oknie Projekt Ustawienia wybierz pozycję MRTK3 i sprawdź, czy istnieje prawidłowy profil. Jeśli tak nie jest, wyszukaj plik MRTKProfile w folderze Packages (Packages/org.mixedrealitytoolkit.core/Configuration/Default Profiles/MRTKProfile.asset) i przypisz go do profilu.
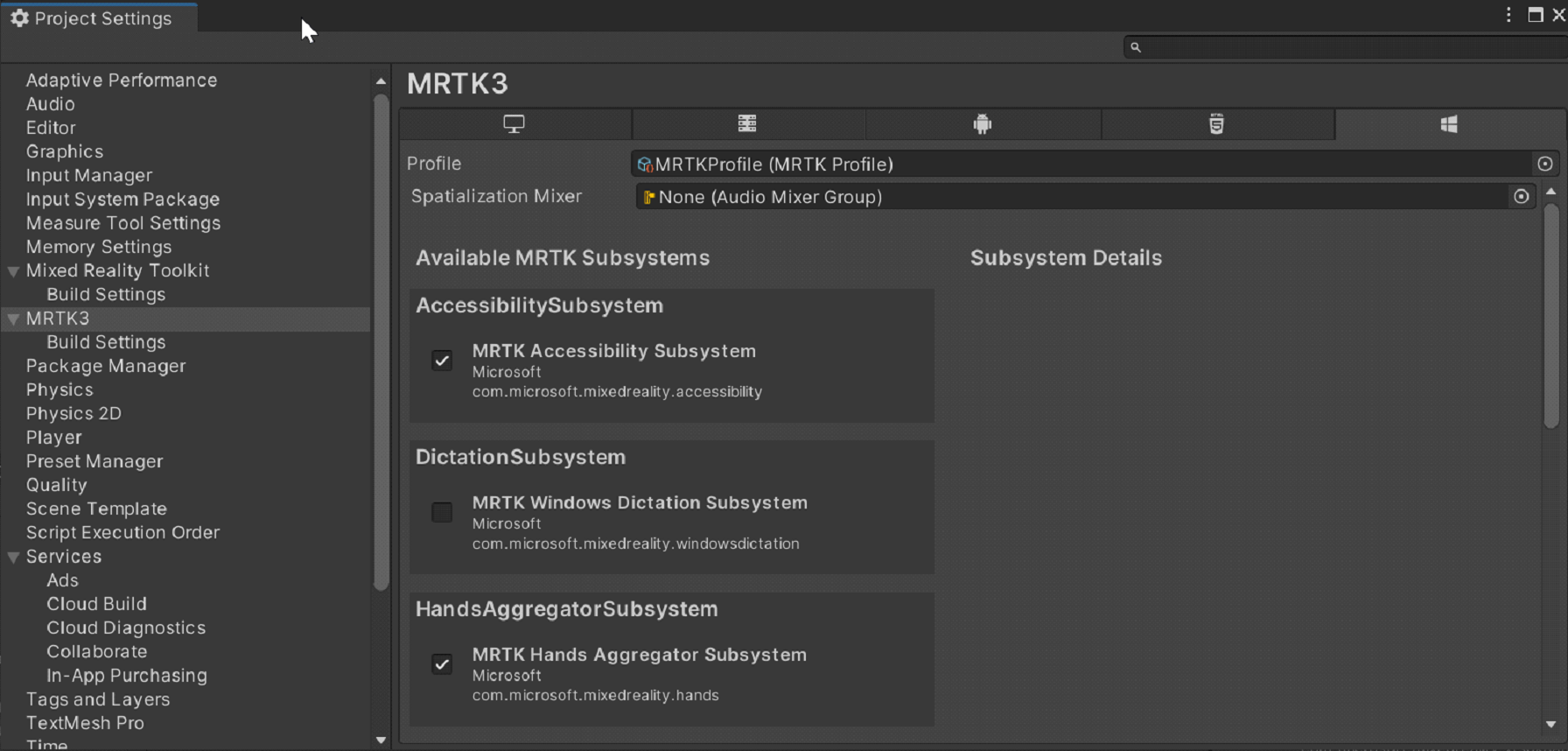
Konfigurowanie ustawień projektu
Na pasku menu wybierz pozycję Edytuj>projekt Ustawienia.
W oknie Project Settings (Ustawienia projektu) wybierz pozycję Player (Odtwarzacz).
Należy pamiętać, że w oknie Player nazwa produktu to MRTK Tutorial. Jest to pobierane z nazwy projektu i będzie nazwą wyświetlaną w menu Start HoloLens.

Napiwek
Aby ułatwić znajdowanie aplikacji podczas programowania, dodaj podkreślenie przed nazwą, aby posortować ją na początku dowolnej listy.
Wybierz listę rozwijaną Publikowanie Ustawienia, a następnie w polu Nazwa pakietu wprowadź odpowiednią nazwę, na przykład MRTK-Tutorials-Getting-Started:

Uwaga
Nazwa pakietu jest unikatowym identyfikatorem aplikacji. Jeśli chcesz uniknąć zastępowania wcześniej zainstalowanych wersji aplikacji o tej samej nazwie, należy zmienić ten identyfikator przed wdrożeniem aplikacji.
Zamknij okno Ustawienia projektu.
Tworzenie sceny i konfigurowanie zestawu narzędzi MRTK
Na pasku menu wybierz pozycję Plik>nowa scena. Wybierz opcję Podstawowa (wbudowana), a następnie wybierz pozycję Utwórz.
W oknie Project (Projekt) przejdź do folderu Packages MRTK Input Assets>Prefabs (Pakiety>prefabs zasobów wejściowych>zestawu narzędzi MRTK). Przeciągnij prefab zestawu narzędzi MRTK XR Rig do hierarchii sceny.

Usuń obiekt gry Main Aparat, ponieważ obiekt gry MRTK XR Rig zawiera już kamerę.
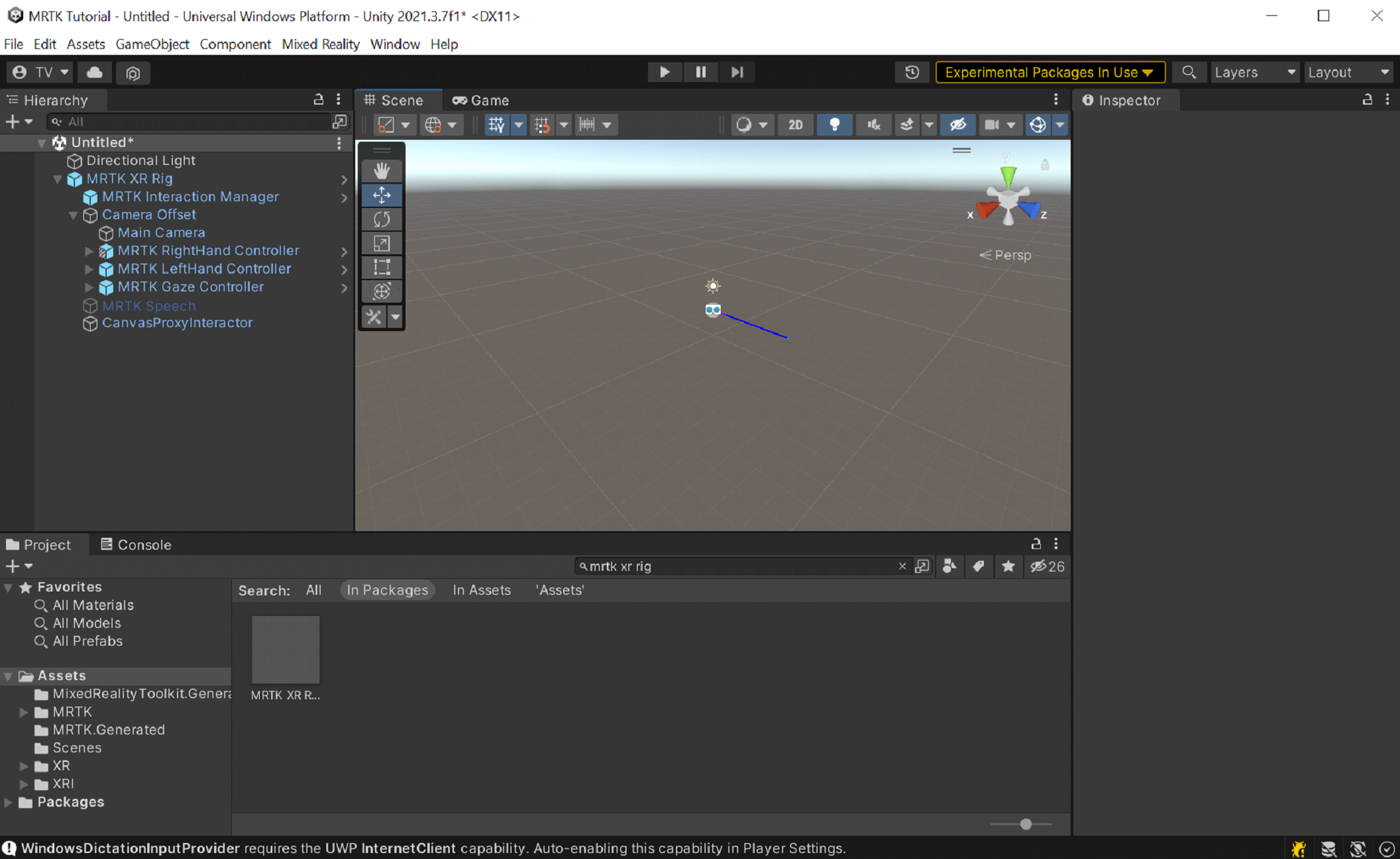
Dodaj prefab do sceny prefab symulatora danych wejściowych zestawu narzędzi MRTK (pakiety>prefab symulacji>wejściowej>zestawu narzędzi MRTK).
Uwaga
Ten krok jest opcjonalny, ale wymagany przez symulacje w edytorze.
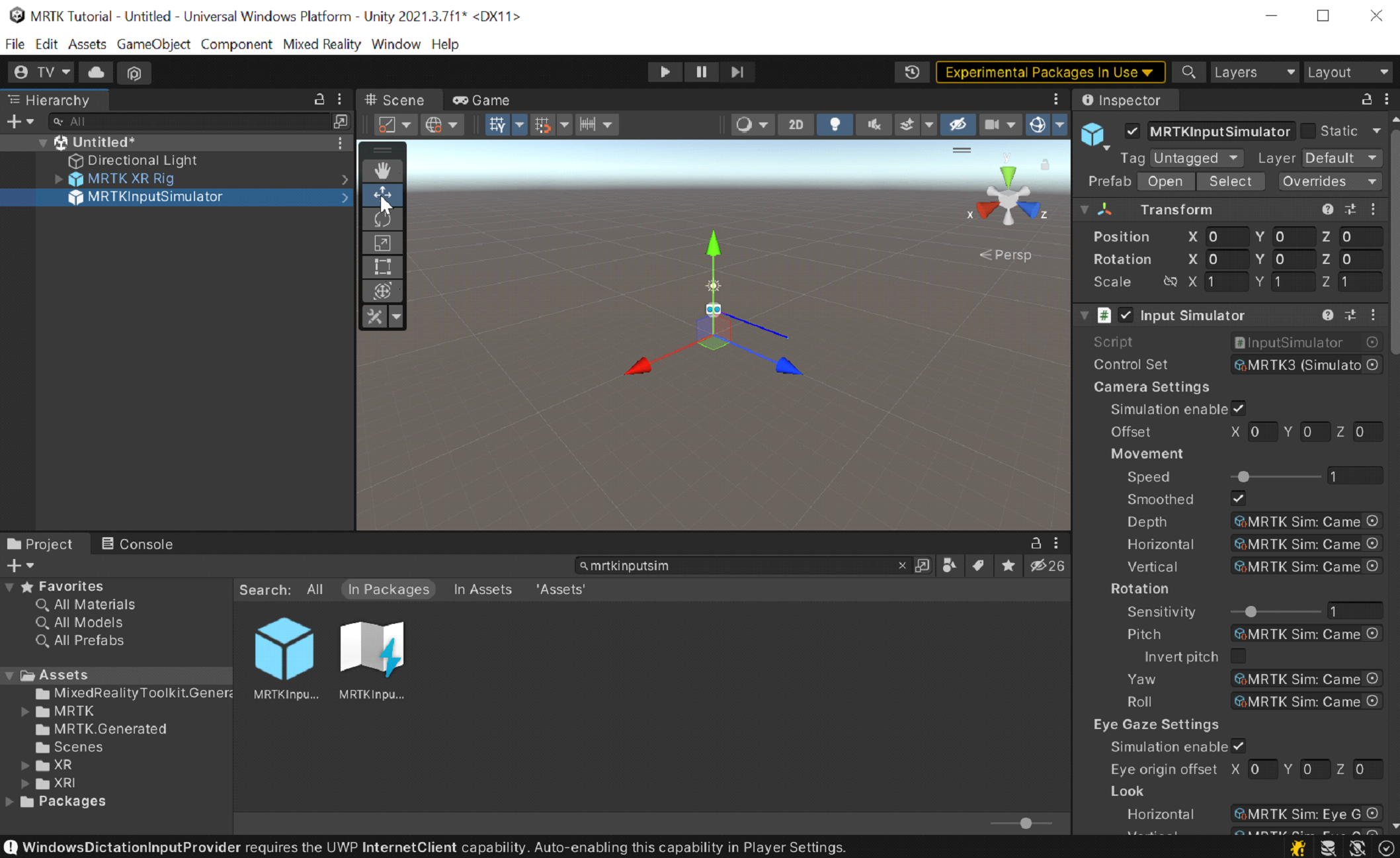
Na pasku menu wybierz pozycję Plik>Zapisz jako.
Przejdź do folderu Assets>Scenes, a następnie nadaj nazwę i zapisz projekt.
