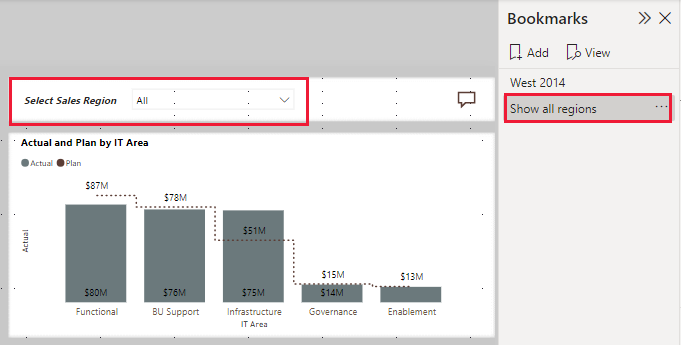Udostępnianie raportów i środowiska użytkownika
Osoba korzystająca z bezpłatnego konta usługi Power BI może publikować raporty tylko w obszarze Mój obszar roboczy, który jest prywatnym obszarem roboczym, którego nie można udostępniać innym użytkownikom. Raporty opublikowane w obszarze Mój obszar roboczy nie mogą być dostępne dla innych użytkowników z wyjątkiem publicznego linku osadzania w sieci Web.
- Aby opublikować raport w innym obszarze roboczym, użytkownik musi mieć licencję Power BI Pro lub Power BI Premium. Użytkownicy muszą mieć licencję Power BI Pro, aby wyświetlić raport lub raport musi zostać opublikowany w obszarze roboczym Power BI Premium.
- Aby utworzyć karty wyników z celami, obszar roboczy musi być obszarem roboczym w warstwie Premium. Tylko użytkownicy z Power BI Premium mogą tworzyć obszary robocze Premium.
- Power BI Premium dostępne są dwie formy licencjonowania: na użytkownika i pojemność.
Ustawienia udostępniania
Pojedynczy raport można udostępnić określonym osobom lub grupom Microsoft Office 365. Wydawca musi skonfigurować reguły dostępu, przechodząc do menu Ustawienia w raporcie w usługa Power BI.
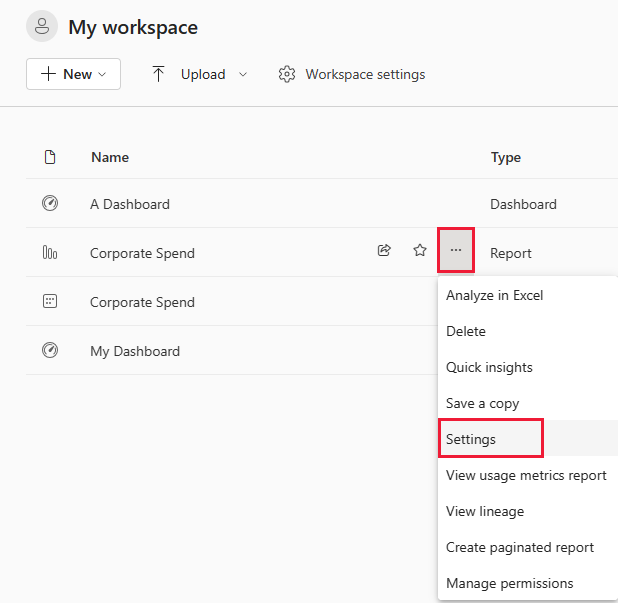
Jako wydawca możesz skonfigurować ustawienia, które umożliwiają użytkownikom raportów wykonywanie dowolnych z następujących działań:
- Twórz nowe raporty przy użyciu zestawu danych.
- Udostępnianie raportu innym osobom.
- Zezwalaj użytkownikom na zmianę typów filtrów.
- Zezwalaj użytkownikom na dodawanie komentarzy do raportu.
Komentarze
Osoby mogą wchodzić ze sobą w interakcje w raporcie w usługa Power BI. Osoby można tworzyć komentarze na stronie, określonej wizualizacji lub kafelku pulpitu nawigacyjnego. Komentowanie jest podobne do innych dokumentów w Office 365. Użycie @mention zachowuje się w taki sam sposób i wysyła powiadomienie do osoby.
Zakładki osobiste
Zakładki można personalizować. Deweloper usługi Power BI może również tworzyć zakładki, których mogą używać wszyscy. Ta funkcja ułatwia opowiadanie historii w raporcie.
Aby utworzyć zakładki w Power BI Desktop:
- Na wstążce wybierz pozycję Wyświetl>zakładki.
- Ustaw filtry i fragmentatory w żądany sposób.
- Wybierz pozycję Zakładki>Dodaj.
Wybierz tę zakładkę później, aby zresetować stronę do tego układu.