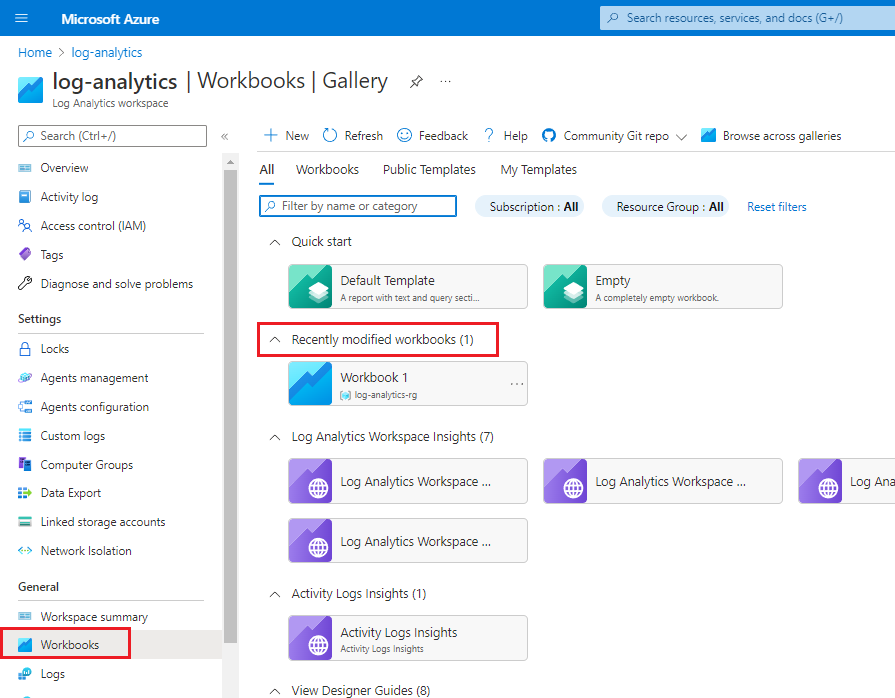Ćwiczenie — integrowanie dzienników z obszarem roboczym usługi Log Analytics
W tym ćwiczeniu utworzysz obszar roboczy usługi Log Analytics w witrynie Azure Portal. Następnie należy skierować pliki dziennika inspekcji i logowania do obszaru roboczego usługi Log Analytics. Na koniec użyjesz szablonu skoroszytu do utworzenia skoroszytu zawierającego raport zapytania.
W tym ćwiczeniu wykonasz następujące czynności:
- Utworzenie obszaru roboczego usługi Log Analytics.
- Wysyłanie plików dziennika do obszaru roboczego usługi Log Analytics.
- Użyj szablonu skoroszytu do przechowywania raportu zapytania.
- Wyświetl zapisany skoroszyt.
Uwaga
To ćwiczenie jest opcjonalne. Jeśli nie masz konta platformy Azure, zapoznaj się z poniższymi instrukcjami, aby dowiedzieć się, jak używać usługi Log Analytics i skoroszytów.
Jeśli chcesz wykonać to ćwiczenie, ale nie masz subskrypcji platformy Azure lub nie chcesz korzystać z własnego konta, przed rozpoczęciem możesz utworzyć bezpłatne konto.
Tworzenie obszaru roboczego usługi Log Analytics
W witrynie Azure Portal wybierz pozycję Utwórz zasób.
W polu Wyszukaj wprowadź ciąg log analytics.
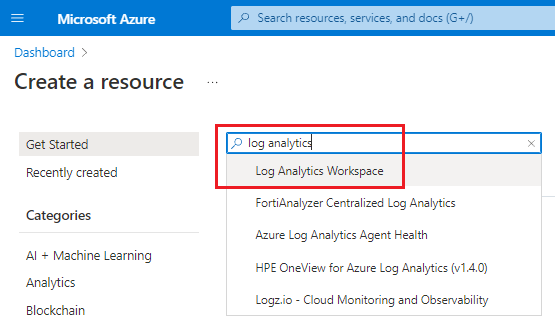
Na liście wyników wybierz pozycję Obszar roboczy usługi Log Analytics, a następnie wybierz pozycję Utwórz. Wybierz lub wprowadź następujące szczegóły:
W obszarze Szczegóły projektu wybierz subskrypcję, która ma być używana dla obszaru roboczego. Wybierz istniejącą grupę zasobów lub wybierz pozycję Utwórz nową , aby utworzyć nową grupę zasobów.
W obszarze Szczegóły wystąpienia wprowadź nazwę obszaru roboczego. W tym ćwiczeniu wprowadź nazwę ContosoWorkspace i dołącz nazwę z kilkoma znakami, aby utworzyć unikatową nazwę obszaru roboczego. W polu Region wybierz najbliższą lokalizację.
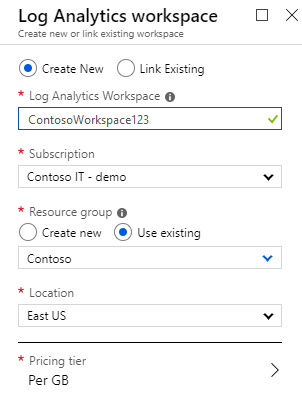
Wybierz pozycję Dalej: Przejrzyj i utwórz >, a następnie sprawdź ustawienia. Warstwa cenowa jest automatycznie ustawiana na płatność zgodnie z rzeczywistym użyciem i jest oparta na kosztach za gigabajt (GB).
Wybierz pozycję Utwórz.
Wysyłanie dzienników do obszaru roboczego usługi Log Analytics
Aby przesłać strumieniowo dzienniki inspekcji i logowania do obszaru roboczego usługi Log Analytics:
W witrynie Azure Portal przejdź do wystąpienia usługi Microsoft Entra.
W menu po lewej stronie w obszarze Monitorowanie wybierz pozycję Ustawienia diagnostyczne, a następnie wybierz pozycję Dodaj ustawienie diagnostyczne.
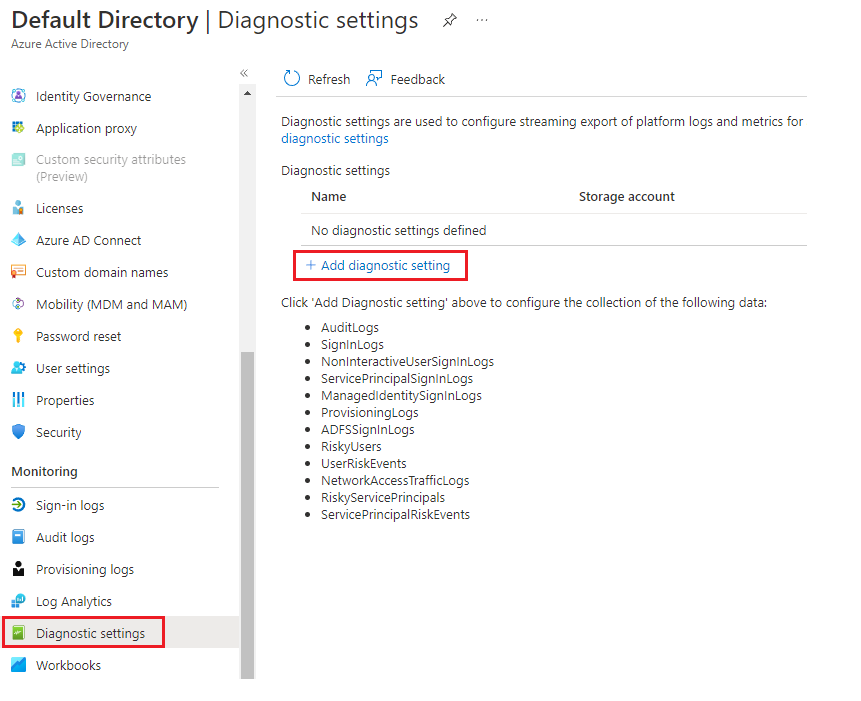
W okienku Ustawienia diagnostyczne:
- W polu Nazwa ustawienia diagnostycznego wprowadź nazwę ustawienia, na przykład SendToLogAnalytics.
- W obszarze Kategorie dzienników>wybierz pozycję AuditLogs i SignInLogs.
- W obszarze Szczegóły miejsca docelowego wybierz pozycję Wyślij do obszaru roboczego usługi Log Analytics. Wybierz lub wprowadź subskrypcję i obszar roboczy usługi Log Analytics do użycia. W tym ćwiczeniu wybierz utworzony obszar roboczy usługi Log Analytics, który jest dołączany do obszaru roboczego ContosoWorkspace z unikatowymi znakami.
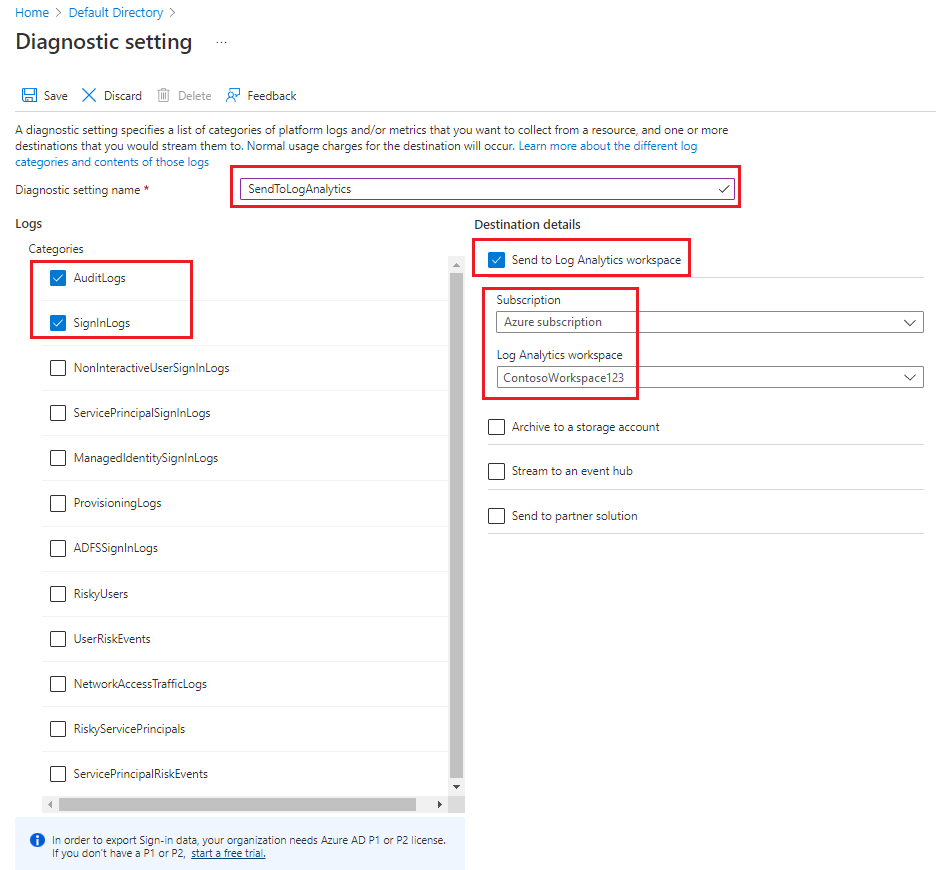
Wybierz pozycję Zapisz.
Używanie szablonu skoroszytu do przechowywania raportu zapytania
Następnie zacznij od szablonu skoroszytu, aby utworzyć skoroszyt, który będzie zawierać raport zapytania:
W witrynie Azure Portal przejdź do obszaru roboczego usługi Log Analytics.
W menu po lewej stronie w obszarze Ogólne wybierz pozycję Skoroszyty.
Wybierz kafelek Szablon domyślny.
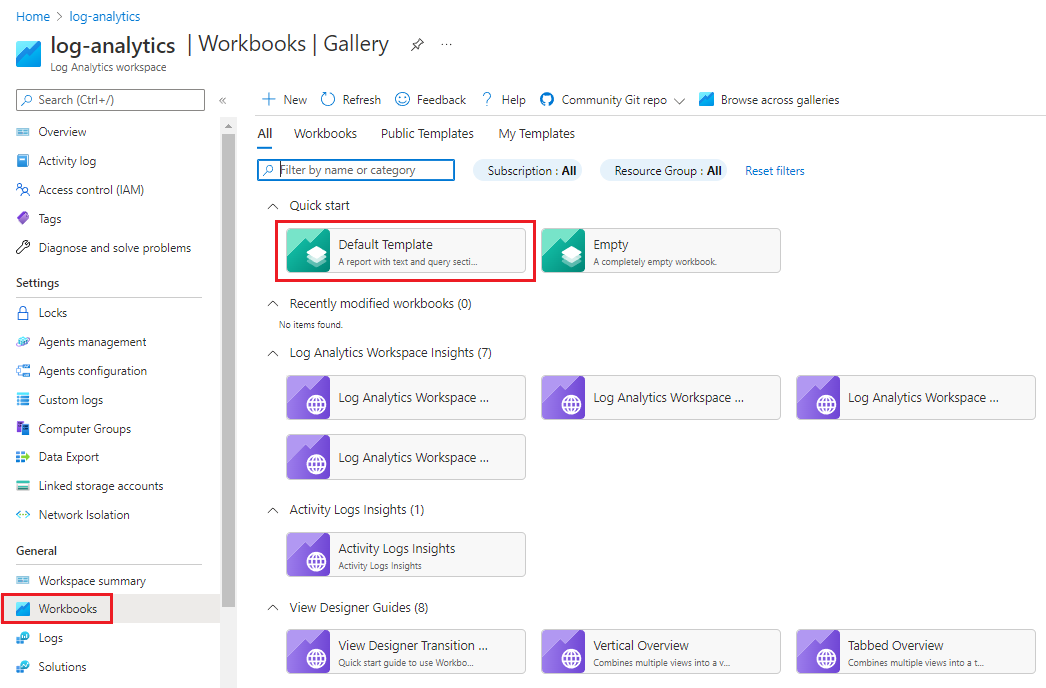
W tym ćwiczeniu chcesz poznać najbardziej typowe zdarzenie użytkownika w ciągu ostatniego tygodnia. W edytorze zapytań wklej następujące zapytanie:
AuditLogs | where TimeGenerated >= ago(7d) | summarize auditCount = count() by OperationName | sort by auditCount descNa pasku menu wybierz pozycję Uruchom zapytanie, a następnie wybierz pozycję Zakończono edycję:
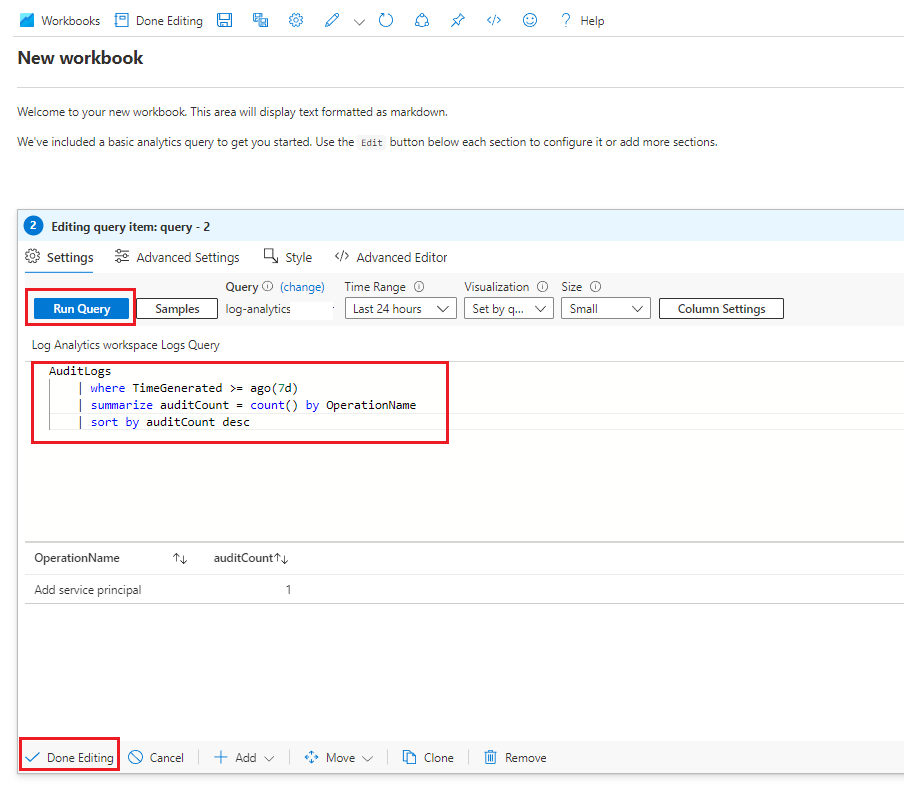
Na pasku menu wybierz pozycję Zapisz.

Wprowadź opisową nazwę, na przykład Typowe zdarzenia użytkownika w ciągu ostatnich 7 dni.
Wybierz lub wprowadź subskrypcję, grupę zasobów i lokalizację, której chcesz użyć. Wybierz pozycję Zapisz.
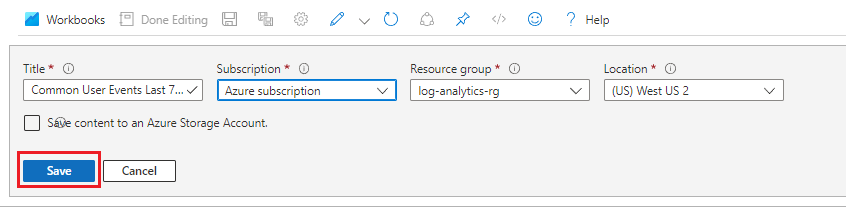
Wyświetlanie zapisanego skoroszytu
Aby wyświetlić zapisany skoroszyt, nadal w obszarze roboczym usługi Log Analytics w menu po lewej stronie w obszarze Ogólne wybierz pozycję Skoroszyty. Wyszukaj kafelek skoroszytu w obszarze Ostatnio zmodyfikowane skoroszyty.