Jak działa rodzina usług Azure Data Box
Po przyjrzeniu się opcjom przenoszenia danych decydujesz, że najlepszym wyborem będzie usługa Azure Data Box Disk. Nie chcesz przeznaczać całej przepustowości sieci na zadanie importowania danych na platformę Azure. Jako administrator organizacji musisz lepiej zrozumieć ogólny przepływ pracy związany z przenoszeniem danych na platformę Azure.
W tej lekcji dowiesz się, jak używać urządzenia Azure Data Box Disk i innych urządzeń z rodziny azure Data Box do importowania danych na platformę Azure.
Importowanie danych przy użyciu rodziny usługi Azure Data Box
Na poniższym diagramie przedstawiono ogólne kroki dotyczące zamawiania urządzenia z rodziny Azure Data Box:
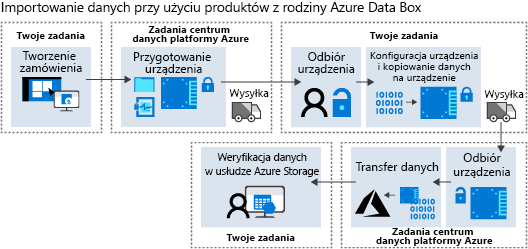
Aby uzyskać jasność, podzielmy te etapy przepływu pracy na odrębne kroki:
- Utwórz zamówienie w witrynie Azure Portal lub przy użyciu interfejsu wiersza polecenia platformy Azure lub programu PowerShell.
- Odebranie urządzenia z centrum danych platformy Azure. Połączenie się z urządzeniem i odblokowanie go.
- Konfiguracja i skopiowanie danych na urządzenie. Weryfikacja danych.
- Wysłanie urządzenia na platformę Azure.
- Weryfikacja danych w usłudze Azure Storage.
Jeśli planujesz zamówić urządzenie Data Box Heavy, upewnij się, że może pasować do wejścia do pomieszczeń i że masz co najmniej dwie osoby do obsługi. Jest to bardzo duże urządzenie, które waży około 227 kg i jest dostarczane na kółkach.
W dalszej części tej lekcji omówimy konkretne kroki korzystania z usługi Azure Data Box Disk.
Kopiowanie danych przy użyciu narzędzi standardowych
Dane można skopiować przy użyciu narzędzi standardowych. Na przykład użyj Eksplorator plików do przeciągania i upuszczania plików lub używania dowolnego narzędzia do kopiowania plików zgodnego z protokołem SMB (Server Message Block), takiego jak Robocopy.
Używanie konwencji nazewnictwa i limitów rozmiarów plików usługi Azure Storage
Podczas kopiowania danych mają zastosowanie wszystkie standardowe konwencje nazewnictwa usługi Azure Storage:
- Nazwy podfolderów powinny być pisane małymi literami, zawierać od 3 do 63 znaków i składać się tylko z liter, cyfr i łączników. Następujące po sobie łączniki nie są dozwolone.
- Nazwy katalogów i plików dla usługi Azure Files nie powinny przekraczać 255 znaków.
- Rozmiar pliku nie może przekraczać ok. 4,75 tebibajtów (TiB) w przypadku blokowych obiektów blob, ok. 8 TiB w przypadku stronicowych obiektów blob i ok. 1 TiB w przypadku plików usługi Azure Files.
Skopiuj dane do odpowiedniego folderu dla typu magazynu: PageBlob, BlockBlob, AzureFile lub ManagedDisk.
- Folderu ManagedDisk użyj dla wirtualnych dysków twardych (VHD), które chcesz zmigrować na platformę Azure. Folderu PageBlob użyj dla plików VHDX.
- Wszystkie pliki skopiowane bezpośrednio do folderów PageBlob i BlockBlob są wstawiane do domyślnego kontenera $root. Podfoldery są tworzone jako kontenery na platformie Azure.
- W przypadku usługi Azure Files pliki muszą znajdować się w podfolderach w folderze AzureFile. Wszystkie pliki skopiowane do katalogu głównego folderu AzureFile są przekazywane jako blokowe obiekty blob, a nie elementy usługi Azure Files.
Jeśli nie przestrzegasz konwencji dotyczących struktury plików, limitu rozmiaru i nazewnictwa, przekazywanie danych na platformę Azure może zakończyć się niepowodzeniem. W przypadku korzystania z systemu Windows zalecamy zweryfikowanie plików przy użyciu narzędzia DataBoxDiskValidation.cmd dostarczonego w folderze DataBoxDiskImport. Jeśli masz czas, użyj opcji generowania sum kontrolnych, aby zweryfikować dane przed wysłaniem ich na platformę Azure.
Importowanie danych przy użyciu usługi Azure Data Box Disk
W przypadku danych dotyczących pojazdów wykonaj następujące czynności, aby zamówić urządzenie Data Box Disk w celu zaimportowania danych na platformę Azure:
Tworzenie zamówienia
- Przed wysłaniem danych na platformę Azure zacznij od ocenienia ilości danych generowanych przez pojazdy w czasie, gdy planujesz pobierać próbki.
- Utwórz zamówienie w portalu lub przy użyciu interfejsu wiersza polecenia platformy Azure lub programu PowerShell. Określ ilość danych, kraju/regionu źródłowego i kraju/regionu docelowego.
Odbieranie urządzenia z centrum danych platformy Azure
- Usługa przypisuje od jednego do pięciu dysków SSD o pojemności 8 TB szyfrowanych za pomocą funkcji BitLocker (do 35 TB pojemności do wykorzystania) i dostarcza je w ciągu 10 dni. Jeśli chcesz potrzebujesz więcej niż 35 TB danych, możesz utworzyć więcej zamówień.
- Po otrzymaniu dysków zaloguj się w witrynie Azure Portal i przejdź do strony Szczegóły urządzenia dla urządzenia Data Box Disk. Pobierz klucz dostępu. Pobierz narzędzie odblokowujące urządzenia Data Box Disk w wersji odpowiedniej dla swojego systemu operacyjnego.
Konfigurowanie urządzenia i kopiowanie na nie danych
- W przypadku scenariusza autonomicznego pojazdu podłącz dyski bezpośrednio do komputera z systemem Linux lub Windows w samochodzie. W przypadku usługi Azure Data Box Disk można jednocześnie podłączyć wiele dysków i uruchomić równolegle wiele zadań kopiowania.
- Usługa Azure Data Box Disk obsługuje przekazywanie na platformę Azure następujących typów magazynów: blokowe obiekty blob platformy Azure, stronicowe obiekty blob platformy Azure, pliki usługi Azure Files i dyski zarządzane na platformie Azure. Dyski mają wstępnie zdefiniowaną strukturę folderów na podstawie typu magazynu. Skopiuj dane do odpowiedniego folderu dla typu magazynu: PageBlob, BlockBlob, AzureFile lub ManagedDisk.
- Zweryfikuj pliki przy użyciu narzędzia DataBoxDiskValidation.cmd dostarczonego w folderze DataBoxDiskImport. Wybierz opcję 1, aby zweryfikować pliki. Jeśli masz czas, zalecamy wygenerowanie sum kontrolnych przez wybranie opcji 2. Wygenerowanie sumy kontrolnej może trochę potrwać w zależności od rozmiaru danych.
- Pierwsze trzy dni są rozliczane jako jeden dzień, jako okres prolongaty, plus jednorazowe opłaty za wysyłkę i przetwarzanie zamówień. Po upływie pierwszych trzech dni jest naliczana dzienna opłata za każdy dysk SSD.
Dostarczanie urządzenia do centrum danych platformy Azure
Wyślij dyski z powrotem na platformę Azure, korzystając z dostarczonej etykiety wysyłkowej dla przewoźnika regionalnego. Gdy centrum danych platformy Azure odbiera urządzenie, dane są kopiowane na konto usługi Azure Storage.
Wyświetlanie danych w usłudze Azure Storage
Sprawdź błędy i sprawdź, czy dane zostały skopiowane na konto magazynu.
Klonowanie zamówienia usługi Data Box
Ponieważ musisz okresowo dostarczać dane telemetryczne z pojazdów autonomicznych, potrzebujesz łatwego sposobu powtarzania opisanego tutaj procesu. Najlepszym sposobem jest sklonowanie poprzedniego zamówienia usługi Azure Data Box Disk w portalu. Po wybraniu opcji Klonuj w zamówieniu wszystkie szczegóły poprzedniego zamówienia pozostaną takie same, a nazwą będzie oryginalna nazwa zamówienia z dołączonym elementem -Clone.
Eksportowanie danych przy użyciu urządzenia Data Box
Dane można wyeksportować z platformy Azure przy użyciu urządzenia Data Box. Urządzenia Data Box Disk i Data Box Heavy nie obsługują eksportowania danych z platformy Azure.
Chociaż nie musimy eksportować danych z platformy Azure w naszym scenariuszu, należy pamiętać o przepływie pracy. Kroki zamawiania i używania urządzenia Data Box do eksportowania danych są podobne do przepływu pracy importowania. Na wysokim poziomie przepływ pracy zwykle obejmuje następujące kroki:
Utworzenie zamówienie w witrynie Azure Portal.
Odebranie urządzenia z centrum danych platformy Azure. Połączenie się z urządzeniem i odblokowanie go. Urządzenie zawiera dane skopiowane z konta usługi Azure Storage przez centrum danych platformy Azure.
Kopiowanie danych z urządzenia.
Zwróć urządzenie na platformę Azure. Centrum danych platformy Azure bezpiecznie usuwa dyski urządzeń zgodnie z wytycznymi National Institute of Standards and Technology (NIST).