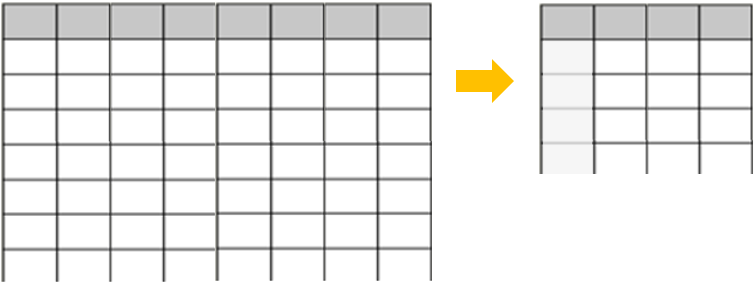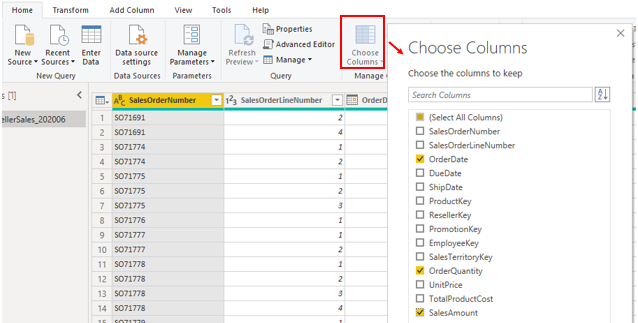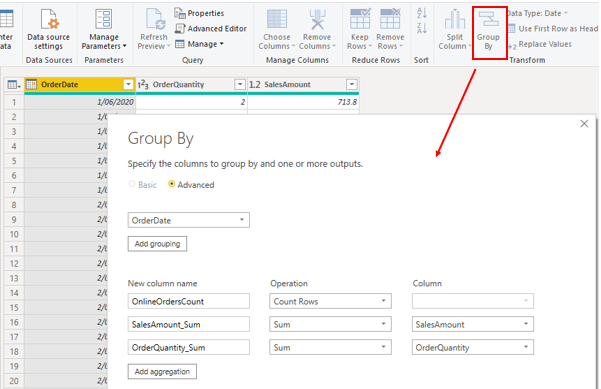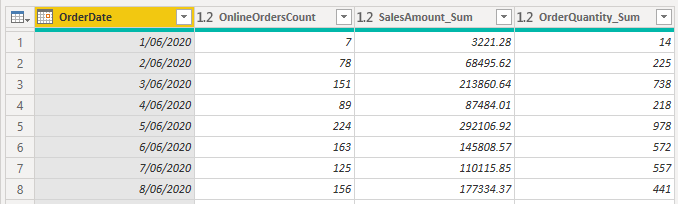Tworzenie agregacji i zarządzanie nimi
Podczas agregowania danych podsumowujesz dane i przedstawiasz je na wyższym poziomie szczegółowości. Możesz na przykład podsumować wszystkie dane sprzedaży i pogrupować je według daty, klienta, produktu i tak dalej. Proces agregacji zmniejsza rozmiary tabel w modelu semantycznym, co pozwala skupić się na ważnych danych i pomaga zwiększyć wydajność zapytań.
Organizacja może zdecydować się na użycie agregacji w modelach semantycznych z następujących powodów:
Jeśli pracujesz z dużą ilością danych (dane big data), agregacje zapewnią lepszą wydajność zapytań i pomogą w analizie i ujawnieniu szczegółowych informacji o tej dużej ilości danych. Zagregowane dane są buforowane i w związku z tym zużywają tylko część zasobów wymaganych do obsługi szczegółowych danych.
Jeśli odświeżanie jest powolne, agregacje przyśpieszą proces odświeżania. Mniejszy rozmiar pamięci podręcznej skraca czas odświeżania, dzięki czemu dane dotrą do użytkowników szybciej. Zamiast odświeżać miliony wierszy, będzie odświeżana mniejsza ilość danych.
Jeśli masz duży model semantyczny, agregacje mogą pomóc zmniejszyć i utrzymać rozmiar modelu.
Jeśli przewidujesz, że model semantyczny rośnie w przyszłości, możesz użyć agregacji jako proaktywnego kroku w kierunku przyszłego sprawdzania modelu semantycznego przez zmniejszenie potencjału problemów z wydajnością i odświeżaniem oraz ogólnych problemów z zapytaniami.
Kontynuując scenariusz firmy Tailwind Traders, wykonano kilka kroków w celu zoptymalizowania wydajności modelu semantycznego, ale zespół IT poinformował Cię, że rozmiar pliku jest nadal zbyt duży. Rozmiar pliku wynosi obecnie 1 gigabajt (GB) i należy go zmniejszyć do około 50 megabajtów (MB). Podczas przeglądu wydajności ustaliliśmy, że poprzedni deweloper nie używał agregacji w modelu semantycznym, dlatego teraz chcesz utworzyć pewne agregacje dla danych sprzedaży, aby zmniejszyć rozmiar pliku i jeszcze bardziej zoptymalizować wydajność.
Tworzenie agregacji
Przed rozpoczęciem tworzenia agregacji należy wybrać poziom szczegółowości, na którym chcesz je utworzyć. W tym przykładzie chcesz zagregować dane sprzedaży na poziomie dnia.
Po wybraniu poziomu szczegółowości następnym krokiem jest podjęcie decyzji o sposobie tworzenia agregacji. Agregacje można tworzyć na różne sposoby, a każda metoda zwróci te same wyniki, na przykład:
Jeśli masz dostęp do bazy danych, możesz utworzyć tabelę z agregacją, a następnie zaimportować tę tabelę do programu Power BI Desktop.
Jeśli masz dostęp do bazy danych, możesz utworzyć widok dla agregacji, a następnie zaimportować ten widok do programu Power BI Desktop.
W programie Power BI Desktop możesz użyć edytora Power Query, aby utworzyć agregacje krok po kroku.
W tym przykładzie otwierasz zapytanie w edytorze Power Query i zauważasz, że dane nie zostały zagregowane: istnieje ponad 999 wierszy, jak pokazano na poniższym zrzucie ekranu.
Chcesz zagregować dane według kolumny OrderDate i wyświetlić kolumny OrderQuantity oraz SalesAmount. Zacznij od wybrania pozycji Wybierz kolumny na karcie Narzędzia główne. W wyświetlonym oknie wybierz kolumny, które mają zostać użyte w agregacji, a następnie wybierz pozycję OK.
Gdy wybrane kolumny zostaną wyświetlone na stronie, wybierz opcję Grupuj według na karcie Narzędzia główne. W wyświetlonym oknie wybierz kolumnę, według której chcesz grupować (OrderDate), a następnie wprowadź nazwę nowej kolumny (OnlineOrdersCount).
Wybierz opcję Zaawansowane, a następnie wybierz przycisk Dodaj agregację, aby wyświetlić inny wiersz kolumny. Wprowadź nazwę kolumny agregacji, wybierz operację kolumny, a następnie wybierz kolumnę, z którą chcesz połączyć agregację. Powtarzaj te kroki do momentu dodania wszystkich agregacji, a następnie wybierz przycisk OK.
Wyświetlenie agregacji może potrwać kilka minut, ale gdy to nastąpi, zobaczysz, jak dane zostały przekształcone. Dane zostaną zagregowane dla każdej daty i będzie można zobaczyć wartości dla liczby zamówień oraz odpowiedniej sumy kwoty sprzedaży i ilości zamówień.
Wybierz przycisk Zamknij i zastosuj, aby zamknąć Edytor Power Query i zastosować zmiany do modelu semantycznego. Wróć do strony Power BI Desktop, a następnie wybierz przycisk Odśwież, aby wyświetlić wyniki. Zwróć uwagę na ekran, ponieważ krótki komunikat wyświetli liczbę wierszy, które ma teraz model semantyczny. Ta liczba wierszy powinna być znacznie mniejsza, niż początkowa. Tę liczbę można również zobaczyć po ponownym otworzeniu edytora Power Query, jak pokazano na poniższym zrzucie ekranu. W tym przykładzie liczba wierszy została zredukowana do 30.
Pamiętaj, że początkowa liczba wierszy wynosiła 999. Użycie agregacji znacznie zmniejszyło liczbę wierszy w modelu semantycznym, co oznacza, że usługa Power BI ma mniej danych do odświeżenia, a model powinien działać lepiej.
Zarządzanie agregacjami
Po utworzeniu agregacji możesz zarządzać nimi w programie Power BI Desktop i wprowadzać zmiany w ich zachowaniu, jeśli jest to wymagane.
Okno Zarządzaj agregacjami możesz otworzyć z dowolnego widoku w programie Power BI Desktop. W okienku Pola kliknij prawym przyciskiem myszy tabelę, a następnie wybierz pozycję Zarządzaj agregacjami.
Dla każdej kolumny agregacji możesz wybrać opcję z listy rozwijanej Podsumowanie i wprowadzić zmiany w wybranej kolumnie i tabeli szczegółów. Po zakończeniu zarządzania agregacjami wybierz pozycję Zastosuj wszystkie.
Aby uzyskać bardziej szczegółowe informacje na temat tworzenia agregacji i zarządzania nimi, zobacz Używanie agregacji w programie Power BI Desktop.