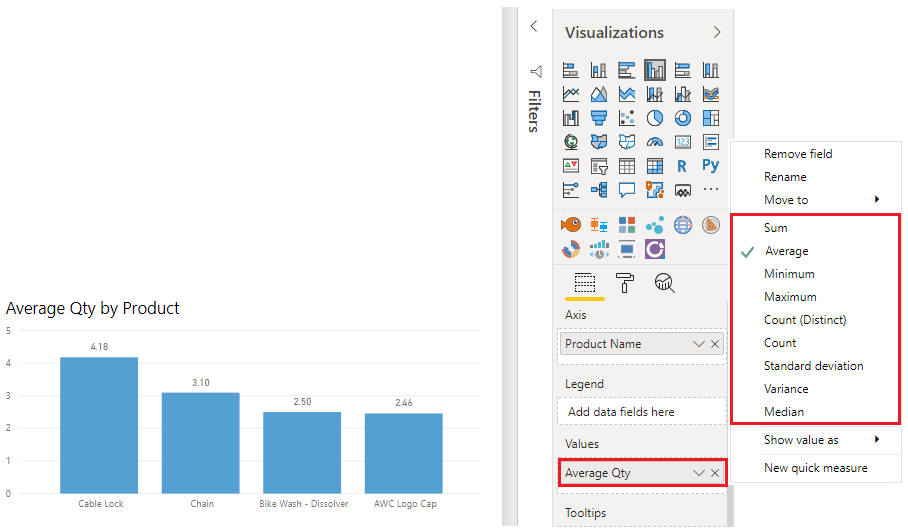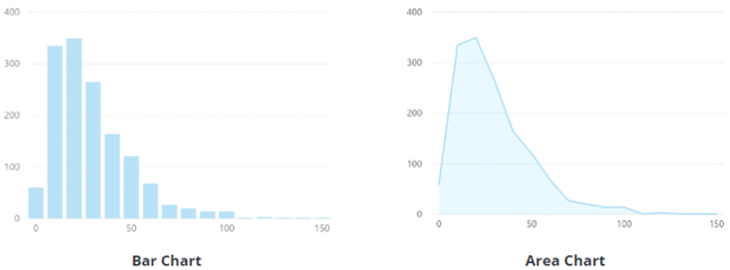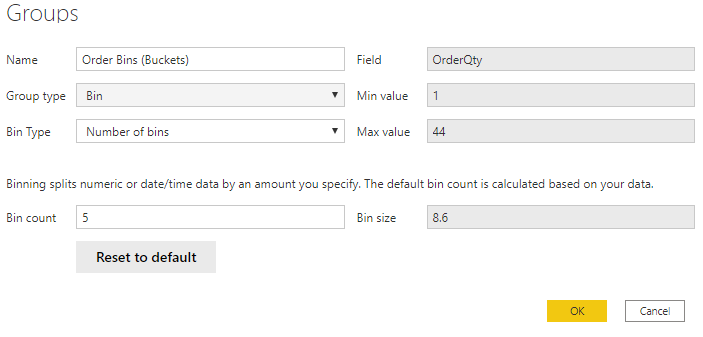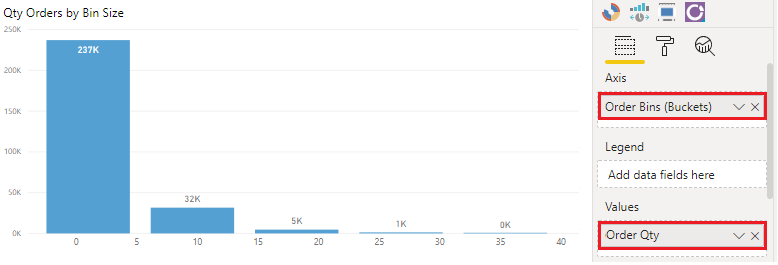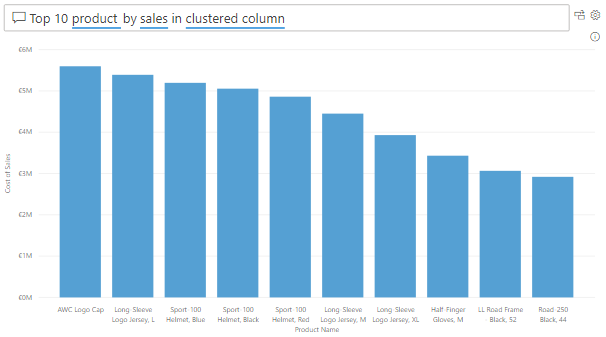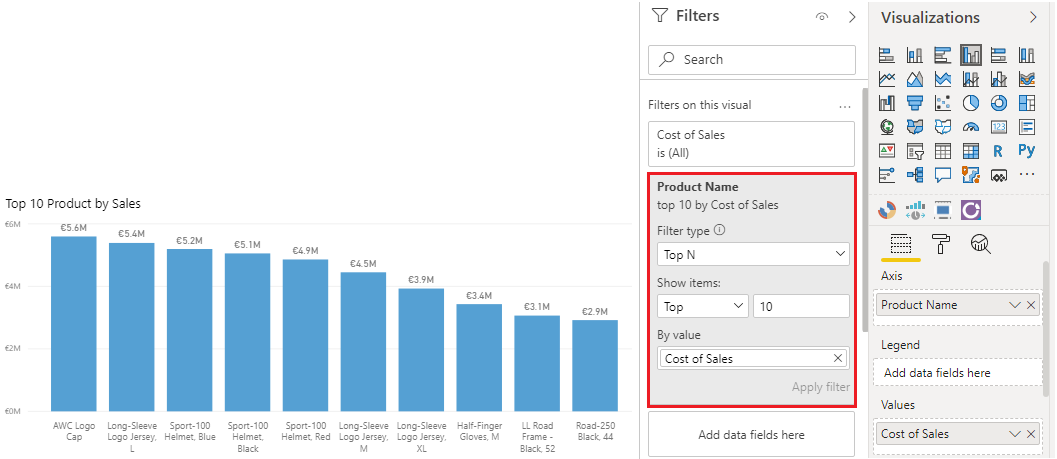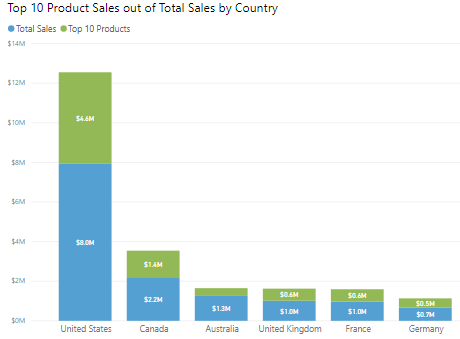Eksplorowanie podsumowania statystycznego
Dane są często przeplatane statystykami, ponieważ dzięki nim można eksplorować dane. Statystyki przedstawiają rozkład danych i pomagają identyfikować kluczowe wnioski oraz trendy, a także określać, czy istnieją jakieś wartości odstające.
Podsumowanie statystyczne to informacje, które zapewniają szybki i prosty opis danych. Usługa Power BI oferuje wiele funkcji, które ułatwiają przeprowadzanie analiz statystycznych, na przykład funkcje języka DAX (Data Analysis Expressions), wizualizacje takie jak histogramy i krzywe dzwonowe, wizualizacje do analizy zaawansowanej oraz języki programowania statystycznego takie jak Python i R.
Eksplorowanie podsumowania statystycznego zapewnia użytkownikowi ogólny widok dostępnych danych, w którym mogą być widoczne klastry, wzorce danych behawioralnych, średnie danych i nie tylko. Uzyskane szczegółowe informacje na temat danych mogą ułatwić podejmowanie decyzji biznesowych.
Wyobraź sobie na przykład, że zespół ds. łańcucha dostaw poprosił Cię o utworzenie raportu przedstawiającego częstotliwość zamówień określonych produktów oraz listę 10 produktów z największą sprzedażą.
Funkcje statystyczne
Program Power BI Desktop zawiera wiele funkcji języka DAX, których można użyć do uzyskania szybkich statystyk bazujących na danych. Aby uzyskać dostęp do tych szybkich funkcji, kliknij prawym przyciskiem myszy pole Wartości w okienku Wizualizacje, jak pokazano na poniższej ilustracji.
Aby jednak uniknąć problemów z wydajnością, lepiej jest samemu utworzyć miary statystyczne, używając funkcji języka DAX do obliczania średniej, sumy, wartości minimalnej, maksymalnej i tak dalej. Aby na przykład przeanalizować dane spisu w celu znalezienia średniej zamawianej ilości poszczególnych produktów, można użyć następującej formuły:
Average Qty =
AVERAGE ( Sales[Order Qty] )
Histogram
Histogramy i krzywe dzwonowe są najczęstszym sposobem wyświetlania statystyk dotyczących modeli semantycznych. W kontekście usługi Power BI histogram można przedstawić za pomocą jednej z wizualizacji wykresu słupkowego lub kolumnowego, a krzywą dzwonową za pomocą wizualizacji wykresu warstwowego, jak pokazano na poniższej ilustracji. Możesz również użyć wizualizacji pytań i odpowiedzi, aby wprost zadać pytanie o elementy znajdujące się na początku lub na końcu listy.
Typowa wizualizacja wykresu słupkowego lub kolumnowego w usłudze Power BI porównuje dwa punkty danych: miarę i wymiar. Histogram różni się nieco od standardowego wykresu słupkowego tym, że wizualizuje tylko jeden punkt danych.
W tym przykładzie użyto wizualizacji wykresu kolumnowego grupowanego, aby przedstawić histogram określający zamawiane ilości według rozmiaru zamówienia.
Najpierw wybierz ikonę wykresu kolumnowego grupowanego w okienku Wizualizacje. Następnie utwórz nowe grupowanie dla osi x. Więcej informacji o grupowaniu i kwantowaniu znajdziesz w dalszej części tego modułu, ale te czynności będą przydatne również teraz.
Aby utworzyć grupę, w okienku Pola kliknij prawym przyciskiem myszy pole danych, które chcesz analizować, a następnie wybierz pozycję Nowa grupa. W tym przypadku użyjesz pola OrderQty (Zamówiona ilość). W wyświetlonym oknie Grupy skonfiguruj grupę kwantowania w następujący sposób:
Zmień nazwę grupy na Order Bins (Buckets) (Pojemniki zamówień — zasobniki).
Ustaw Typ grupy na Pojemnik, a Typ pojemnika na Liczba pojemników.
Wprowadź 5 jako wartość pola Liczba pojemników, 1 jako Wartość minimalną i 44 jako Wartość maksymalną.
Następnie wypełnij wizualizację w następujący sposób:
Przeciągnij i upuść pole OrderQty (Zamówiona ilość) z okienka Pola do pola Wartość w okienku Wizualizacje.
Przeciągnij i upuść grupę Order Bins (Buckets) (Pojemniki zamówienia — zasobniki) z okienka Pola do pola Oś w okienku Wizualizacje.
Dane na wizualizacji są teraz pogrupowane w pojemnikach na osi x, a zamawiane ilości dla tej zmiennej są widoczne na osi y.
Wygenerowano histogram, na którym widać zamawiane ilości (pole OrderQty) według pojemników reprezentujących rozmiar zamówień dla zespołu łańcucha zaopatrzenia.
Analiza pierwszych N
Funkcja języka DAX TOPN zwraca N pierwszych wierszy określonej tabeli. Analiza pierwszych N to świetny sposób prezentowania potencjalnie ważnych danych, takich jak 10 najlepiej sprzedających się produktów, 10 najlepszych sprzedawców w organizacji czy 10 najlepszych klientów. Można również spojrzeć na dane z innej perspektywy i przedstawić 10 ostatnich elementów z listy, czyli tych z najgorszymi wynikami. W zależności od wymagań możesz skorzystać z jednej z tych opcji lub z obu.
W tym przykładzie członkowie zespołu ds. łańcucha dostaw chcą znać listę 10 najlepiej sprzedających się produktów. To zadanie można wykonać na jeden z trzech sposobów: przy użyciu wizualizacji pytań i odpowiedzi, filtru pierwszych N lub formuły napisanej w języku DAX.
Znajdowanie pierwszych N elementów przy użyciu wizualizacji pytań i odpowiedzi
Utworzono raport dla zespołu ds. łańcucha dostaw, a członkowie tego zespołu mają teraz pytania dotyczące różnych innych widoków lub szczegółowych informacji, którymi są zainteresowani. Usługa Power BI oferuje wbudowaną wizualizację pytań i odpowiedzi, która umożliwia użytkownikom zadawanie własnych pytań i uzyskiwanie na nie odpowiedzi bez angażowania w ten proces twórcy wizualizacji. Wizualizacja pytań i odpowiedzi to skuteczne narzędzie, ponieważ umożliwia użytkownikom uzyskiwanie szybkich odpowiedzi, co pozwala zaoszczędzić czas wszystkim zaangażowanym osobom. Wizualizacja pytań i odpowiedzi jest unikatowa, ponieważ, aby z niej skorzystać, nie trzeba umieć obsługiwać usługi Power BI — użytkownicy mogą zadawać pytania i w ten sposób sami tworzą interesujące wizualizacje.
Dodaj wizualizację Pytania i odpowiedzi do raportu, a następnie zmień jej położenie i dostosuj jej formatowanie do swoich potrzeb.
Teraz możesz użyć tej wizualizacji, aby uzyskać odpowiedzi na swoje pytania. W tym przypadku chcesz wiedzieć, jakie są 10 najlepszych produktów sprzedaży, więc wprowadzasz pytanie, takie jak "What are my top 10 products by sales?" (Jakie są moje 10 najlepszych produktów według sprzedaży?) Usługa Power BI automatycznie wyświetli te wyniki.
Korzystanie z filtru Pierwsze N
Pierwsze N to opcja filtrowania dostępna w okienku Filtry. Wybierz pole, które chcesz analizować, na stronie raportu — w tym przykładzie jest to pole Product Name (Nazwa produktu). W okienku Filtry rozwiń listę Typ filtru i wybierz pozycję Pierwsze N. W obszarze ustawień Pokaż elementy wybierz pozycję Pierwsze i wartość 10. Następnie wybierz Cost of Sales (Koszt sprzedaży) jako wartość, według której ma być filtrowane pole. Wizualizacja zostanie odpowiednio zaktualizowana.
Korzystanie z funkcji TOPN języka DAX
10 najlepiej sprzedających się produktów można również znaleźć za pomocą funkcji TOPN języka DAX. Ta opcja może być przydatna, jeśli chcesz przedstawić 10 pierwszych elementów w innym kontekście — na przykład to, jaki udział w całkowitej sprzedaży ma 10 najlepiej sprzedających się produktów.
Zacznij od utworzenia nowej miary o nazwie Top 10 Products (10 najlepszych produktów). Następnie skorzystaj z funkcji TOPN oraz funkcji SUMX, aby obliczyć udział 10 najlepiej sprzedających się produktów w całkowitej sprzedaży w następujący sposób:
Top 10 Products =
SUMX ( TOPN ( 10, Product, Product[Total Sales]), [Total Sales] )
Na poniższej ilustracji przedstawiono 10 najlepszych produktów w porównaniu z łączną sprzedażą dla porównania.
Można dostosować tę formułę języka DAX, aby przedstawić ten sam wynik w procentach.
Aby uzyskać więcej informacji na temat funkcji statystycznych w usłudze Power BI, zobacz Funkcje statystyczne — DAX.