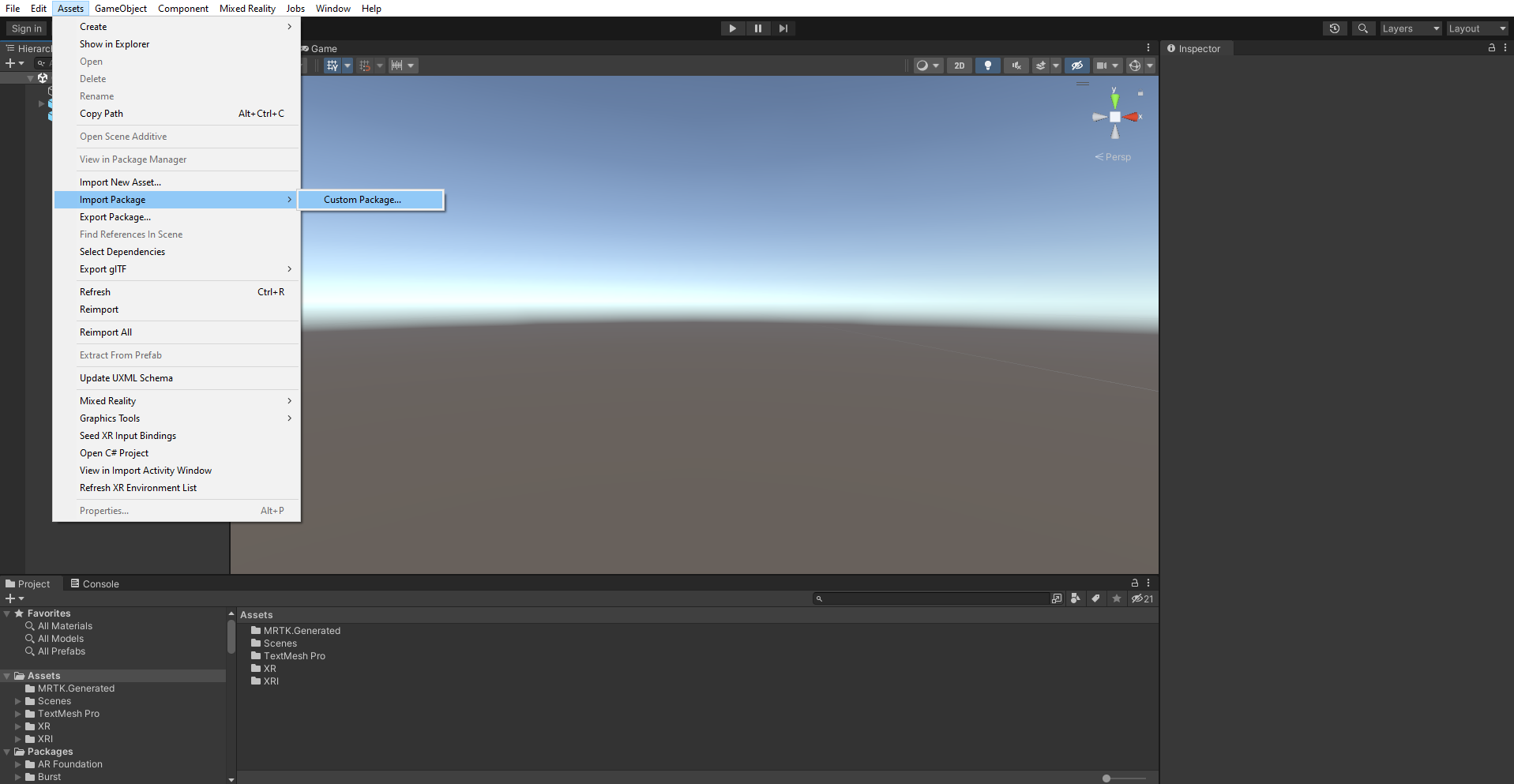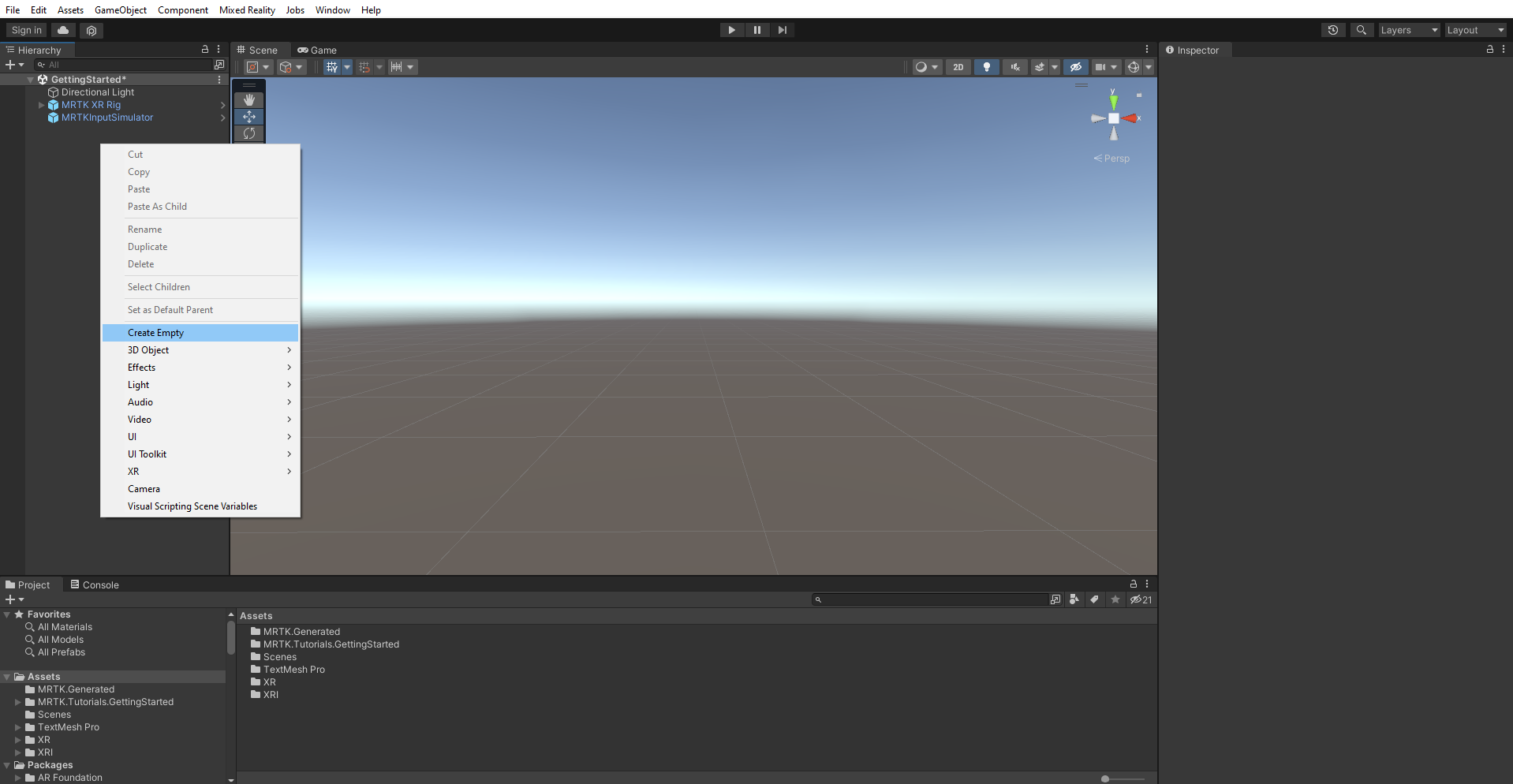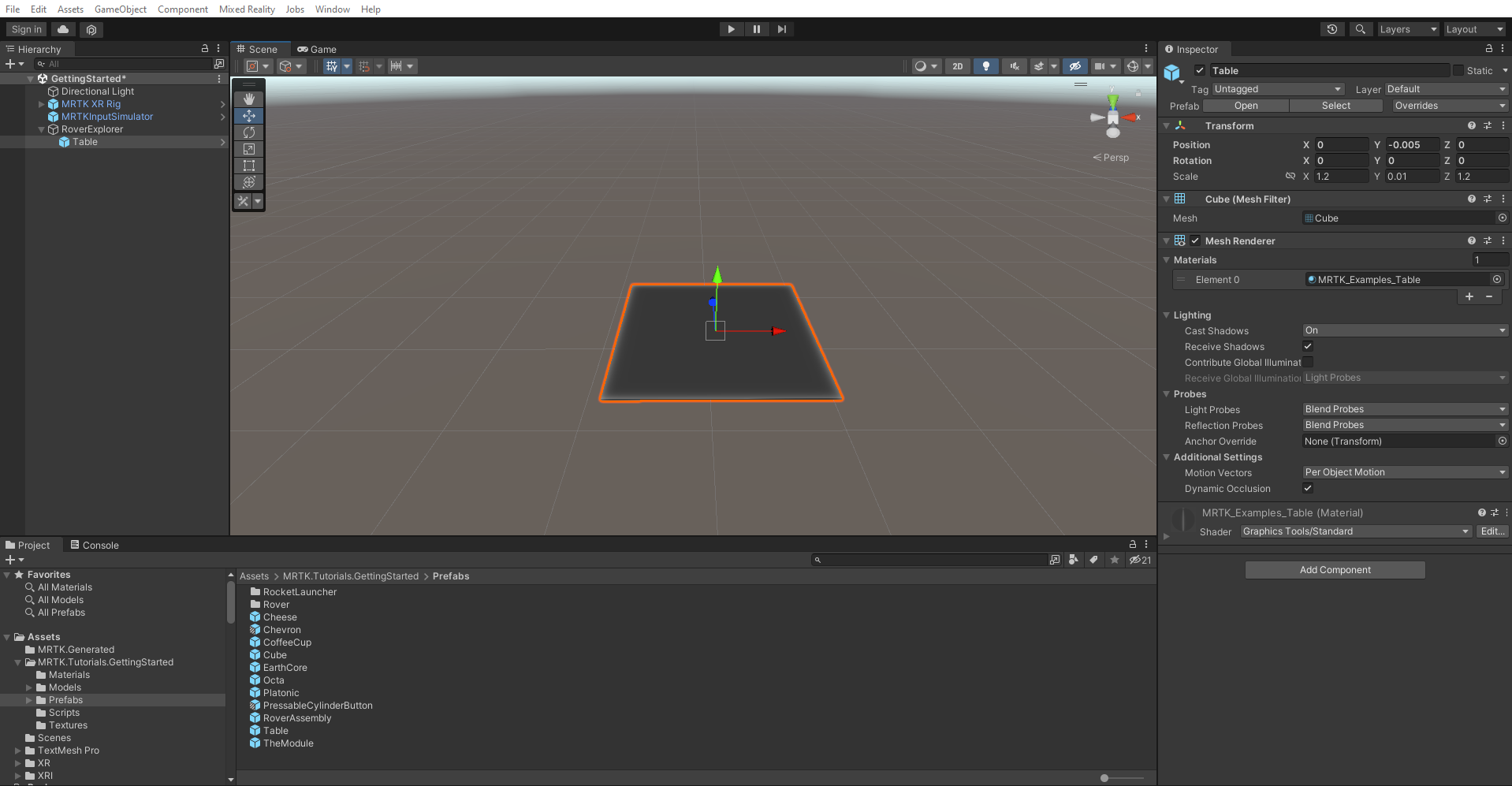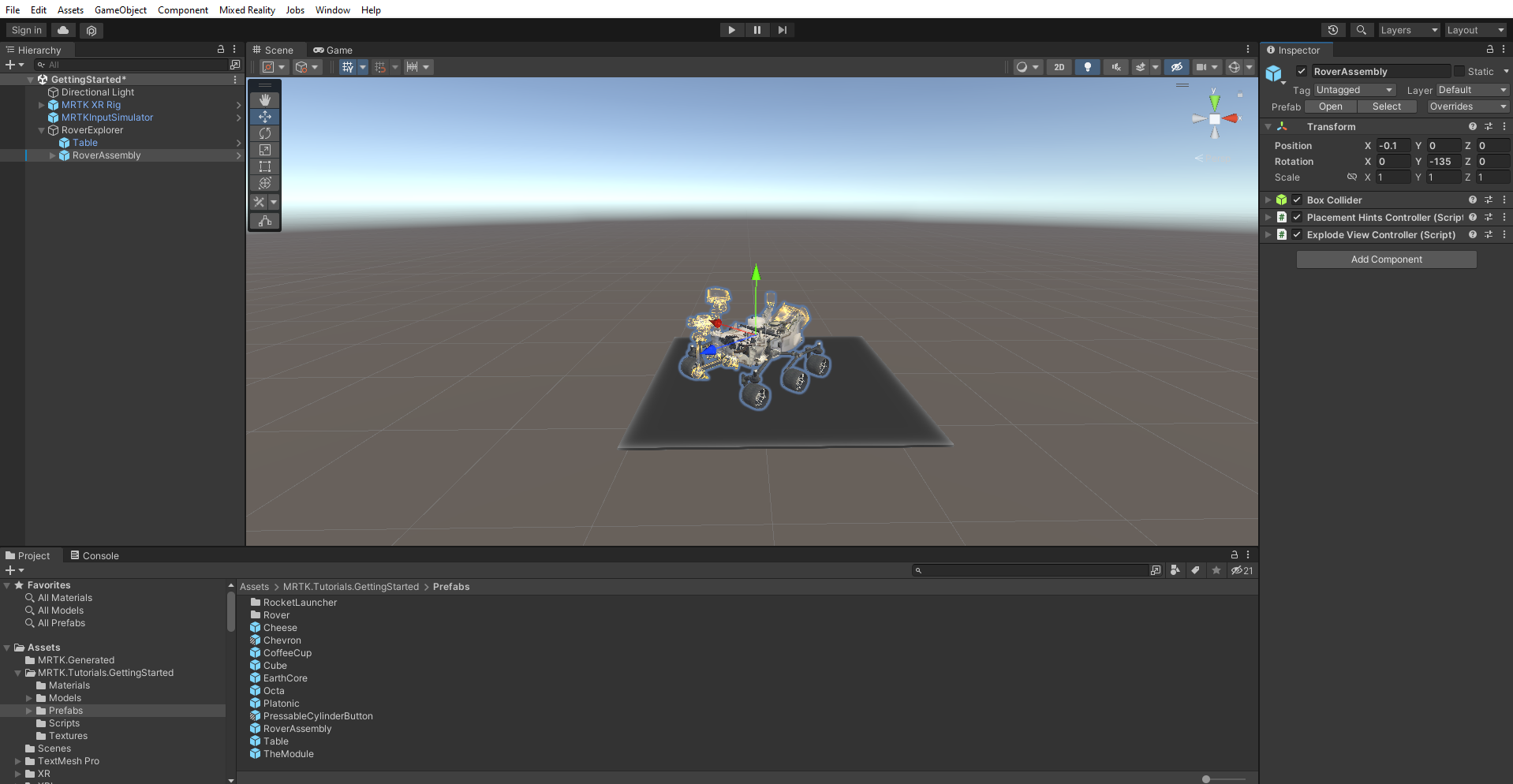Ćwiczenie — pozycjonowanie obiektów gry i ustawianie widoczności
Teraz dowiesz się, jak tworzyć obiekty nadrzędne, dodawać prefabryki do sceny i używać składnika Transform, aby umieścić je w określonych pozycjach.
Importowanie zasobów samouczka
Aby rozpocząć, najpierw pobierz następujący pakiet niestandardowy aparatu Unity: MRTK. HoloLens2.Unity.Tutorials.Assets.GettingStarted.3.0.0.unitypackage
W menu aparatu Unity wybierz pozycję Assets Import Package Custom Package... (Importuj pakiet niestandardowy pakietu>Assets>...).
W obszarze Importuj pakiet wybierz zestaw NARZĘDZI MRTK. HoloLens2.Unity.Tutorials.Assets.GettingStarted.3.0.0 unitypackage, który został pobrany, a następnie wybierz pozycję Otwórz.
W obszarze Importuj pakiet aparatu Unity wybierz pozycję Wszystkie , aby upewnić się, że wszystkie zasoby zostaną zaimportowane. Następnie wybierz pozycję Importuj.
Tworzenie obiektu nadrzędnego
W oknie Hierarchy (Hierarchia) kliknij prawym przyciskiem myszy puste miejsce i wybierz polecenie Utwórz pusty, aby dodać pusty obiekt do sceny.
Kliknij prawym przyciskiem myszy nowo utworzony obiekt, wybierz polecenie Zmień nazwę i zmień nazwę na RoverExplorer.
Po wybraniu obiektu RoverExplorer w oknie Inspector (Inspektor ) skonfiguruj składnik Transform w następujący sposób:
- Pozycja: X = 0, Y = 0,9, Z = 2
- Obrót: X = 0, Y = 0, Z = 0
- Skala: X = 1, Y = 1, Z = 1
Dodawanie prefabów samouczka
W oknie Project (Projekt) przejdź do zestawu narzędzi MRTK zasobów>. Tutorials.GettingStarted>Prefabs folder.
Z okna Project (Projekt) przeciągnij prefab tabeli na obiekt RoverExplorer, aby uczynić go elementem podrzędnym tego obiektu. Następnie w oknie Inspector (Inspektor) skonfiguruj składnik Transform tabeli w następujący sposób:
- Pozycja: X = 0, Y = -0,005, Z = 0
- Obrót: X = 0, Y = 0, Z = 0
- Skala: X = 1.2, Y = 0.01, Z = 1.2
W okienku Projekt przeciągnij prefab RoverAssembly na obiekt RoverExplorer, aby uczynić go elementem podrzędnym tego obiektu. Następnie w obszarze Inspector (Inspektor) skonfiguruj składnik Transform w następujący sposób:
- Położenie: X = -0,1, Y = 0, Z = 0
- Obrót: X = 0, Y = -135, Z = 0
- Skala: X = 1, Y = 1, Z = 1