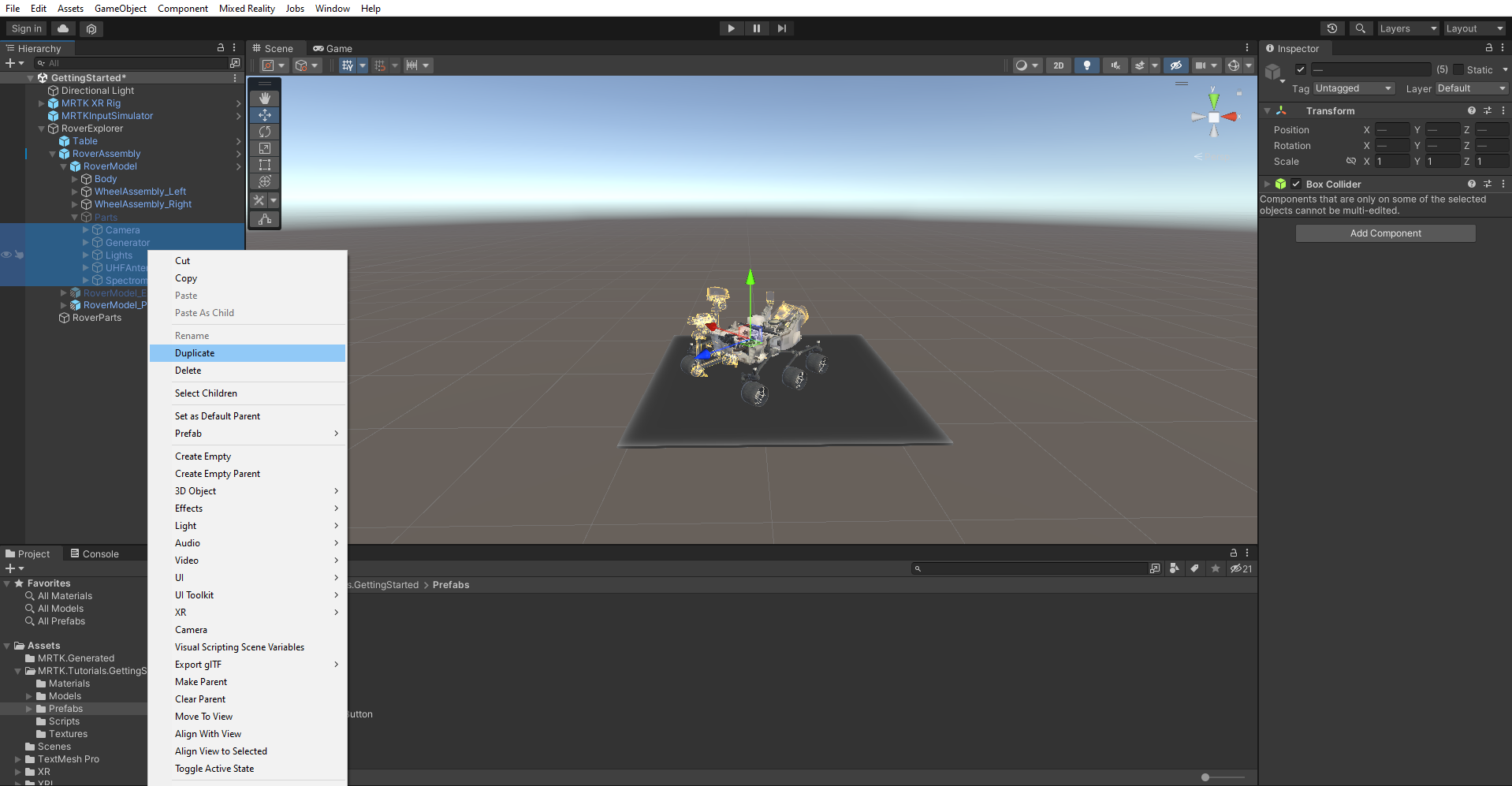Ćwiczenie — organizowanie i porządkowanie obiektów za pomocą kolekcji
Zestaw narzędzi Mixed Reality Toolkit udostępnia zestaw narzędzi i składników, które przyspieszają tworzenie aplikacji Windows Mixed Reality. Pasek obiektu jest jednym z takich składników. Poniżej przedstawiono kroki używania paska obiektów do organizowania zestawu obiektów gry:
W oknie Hierarchy (Hierarchia) kliknij prawym przyciskiem myszy obiekt RoverExplorer i wybierz polecenie Utwórz puste, aby dodać pusty obiekt jako element podrzędny obiektu RoverExplorer. Nazwij obiekt RoverParts i skonfiguruj składnik Transform w następujący sposób:
- Położenie: X = 0, Y = 0,06, Z = 0
- Obrót: X = 0, Y = 90, Z = 0
- Skala: X = 1, Y = 1, Z = 1
W obszarze Hierarchia wybierz wszystkie obiekty podrzędne następujących elementów: RoverExplorer>RoverAssembly>RoverModel>Parts. Kliknij je prawym przyciskiem myszy i wybierz polecenie Duplikuj , aby utworzyć kopię każdej z części.
Po wybraniu nowo zduplikowanych obiektów podrzędnych Części przeciągnij je na obiekt RoverParts , aby uczynić je obiektami podrzędnymi tego obiektu:
Aby ułatwić pracę ze sceną, w obszarze Hierarchia wybierz ikonę oka obok obiektu, aby przełączyć widoczność sceny dla obiektu RoverAssembly wyłączone. To zaznaczenie ukrywa obiekt w oknie Scena bez zmiany widoczności w grze.
W hierarchii wyczyść nazwy obiektów podrzędnych RoverParts, zastępując dołączone (1) wartością _Part.
W obszarze Hierarchia wybierz obiekt RoverParts . Następnie w oknie Inspector (Inspektor) wybierz pozycję Add Component (Dodaj składnik) i wyszukaj i wybierz pozycję ObjectBar (Pasek obiektów). To zaznaczenie powoduje dodanie składnika ObjectBar do obiektu RoverParts .
Następnie ustaw liczbę obiektów paska obiektów na 5 i przeciągnij w każdej części podrzędnej. Zauważ, że są one automatycznie zaśmiecone nawzajem.
Skonfiguruj wartości składnika ObjectBar w następujący sposób. Pozostałe pola można pozostawić z ich wartościami domyślnymi:
- Kierunek przepływu paska obiektu: poziomy
- Odstępy między X: 0,25
- Odstępy między Y: 0
Można również ustawić przekształcenieelementów RoverParts , aby wyświetlić je pod innym kątem. Przykład:
- Obrót: Y = 0