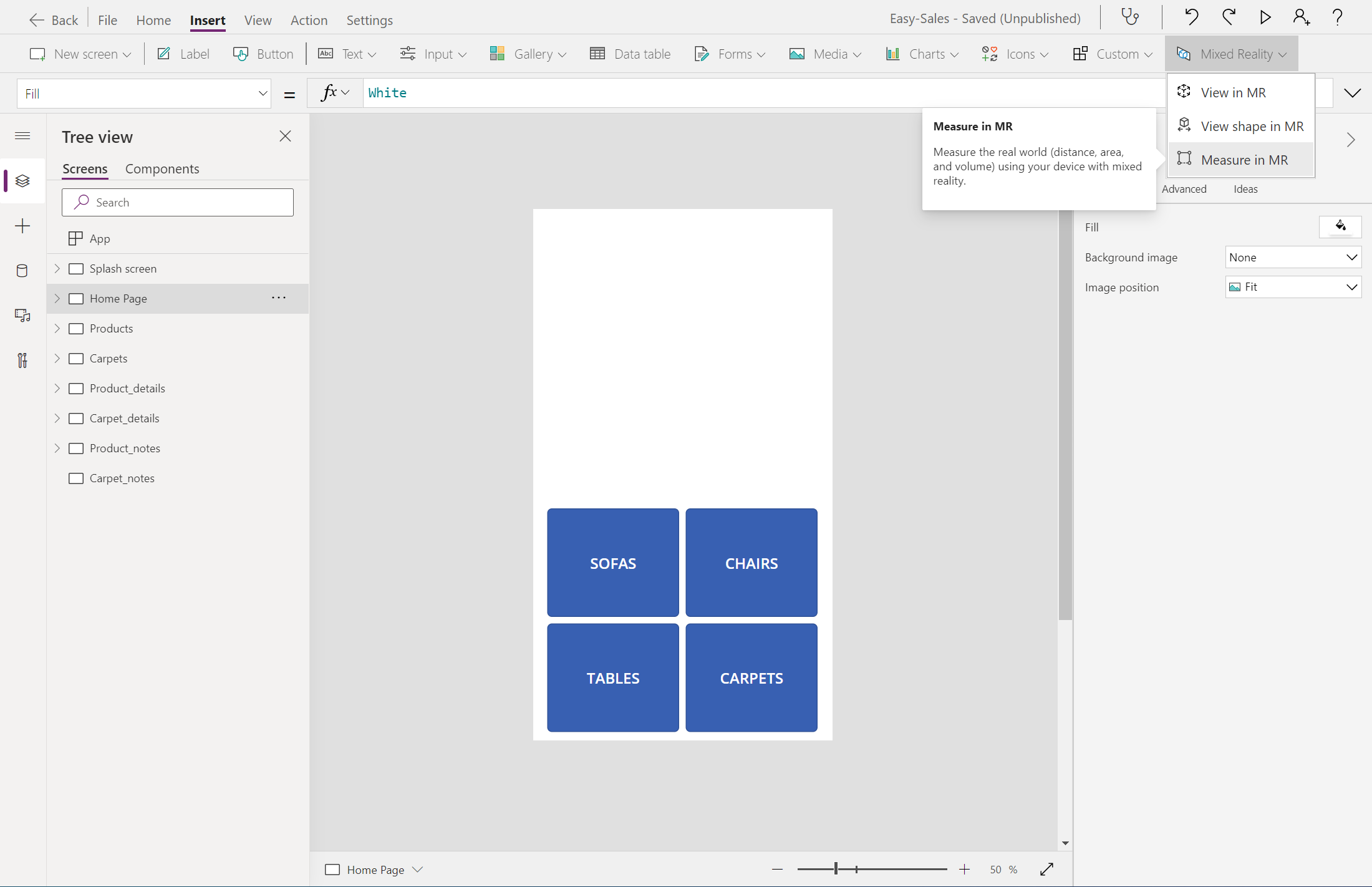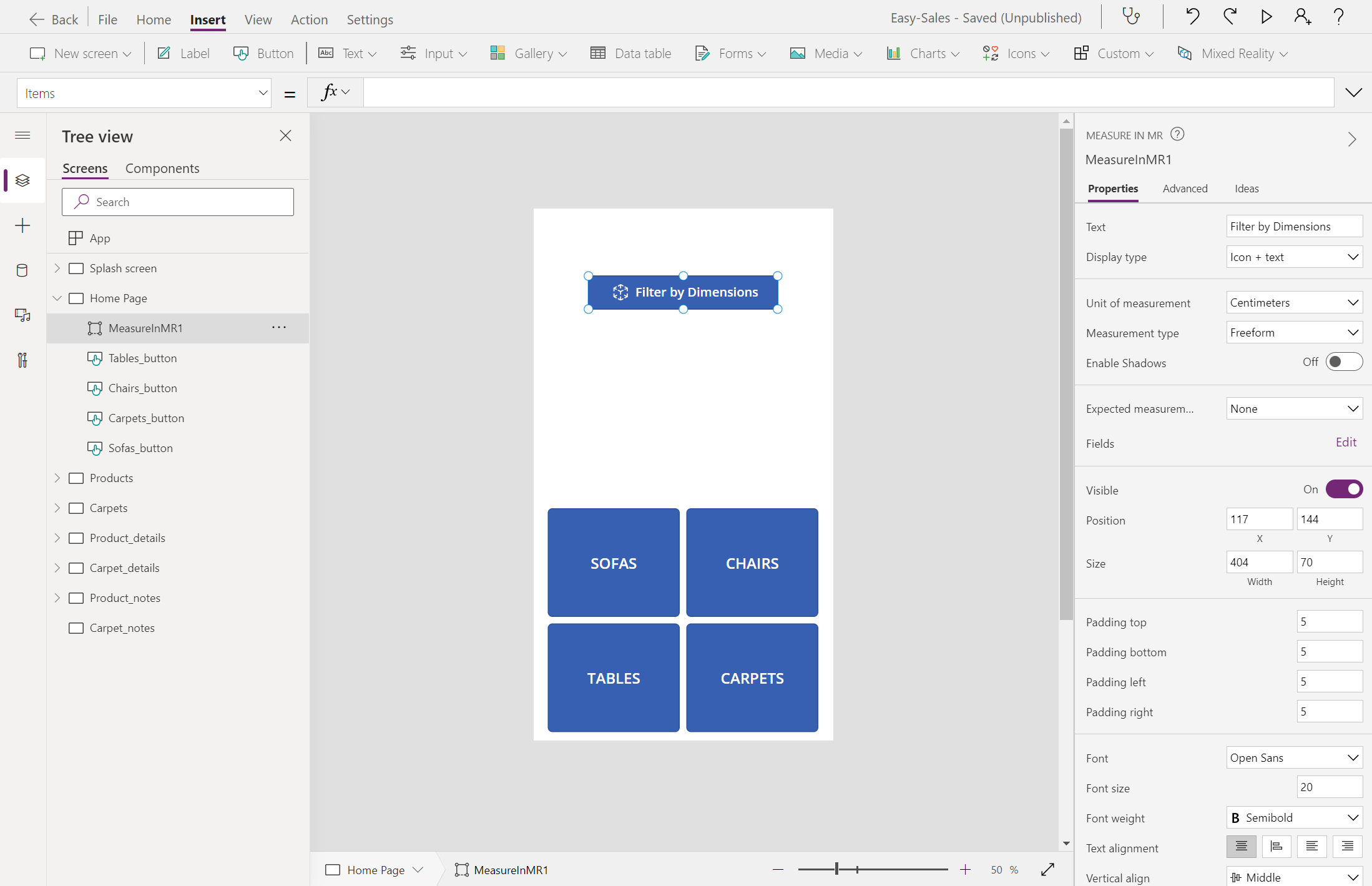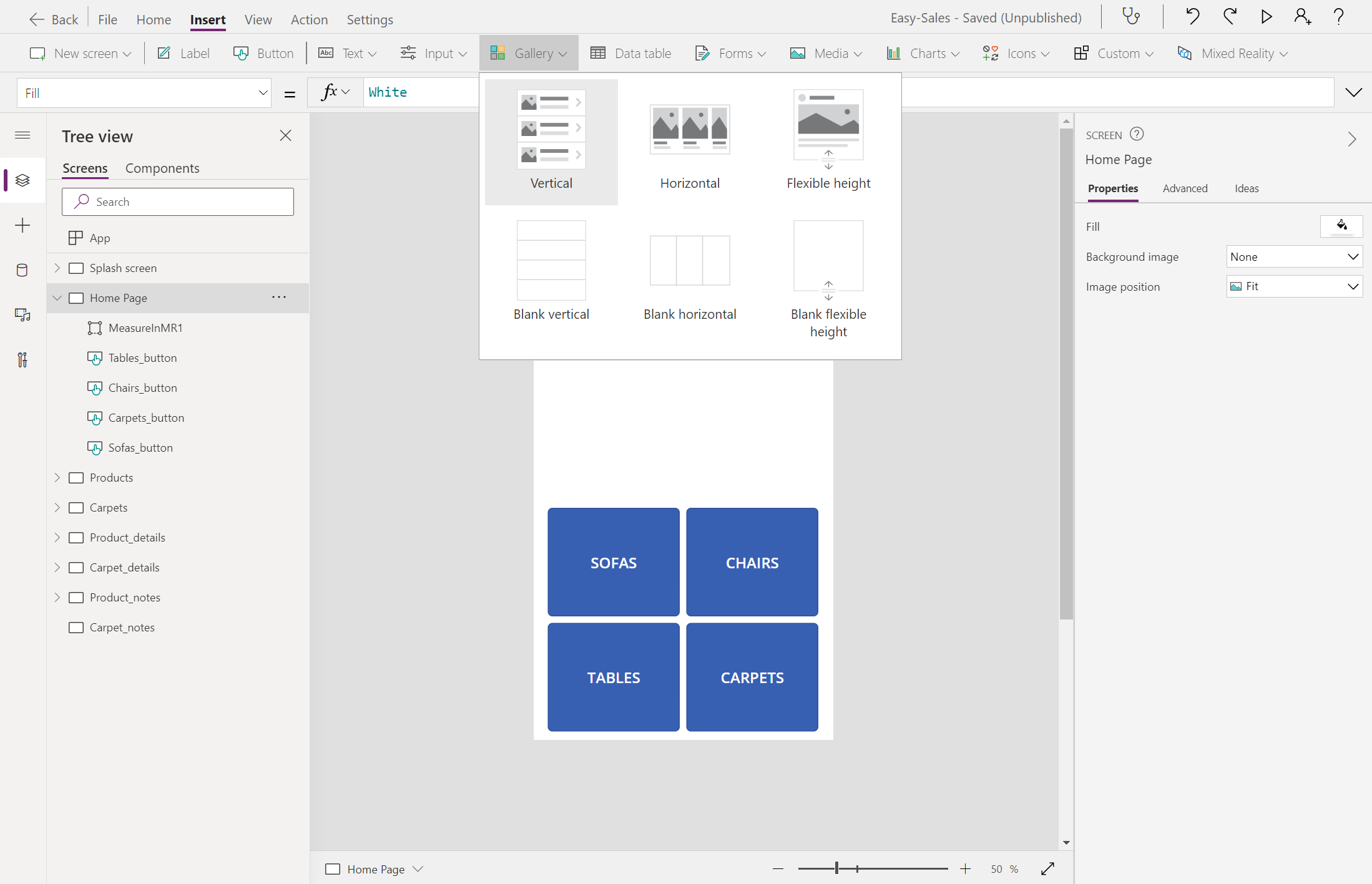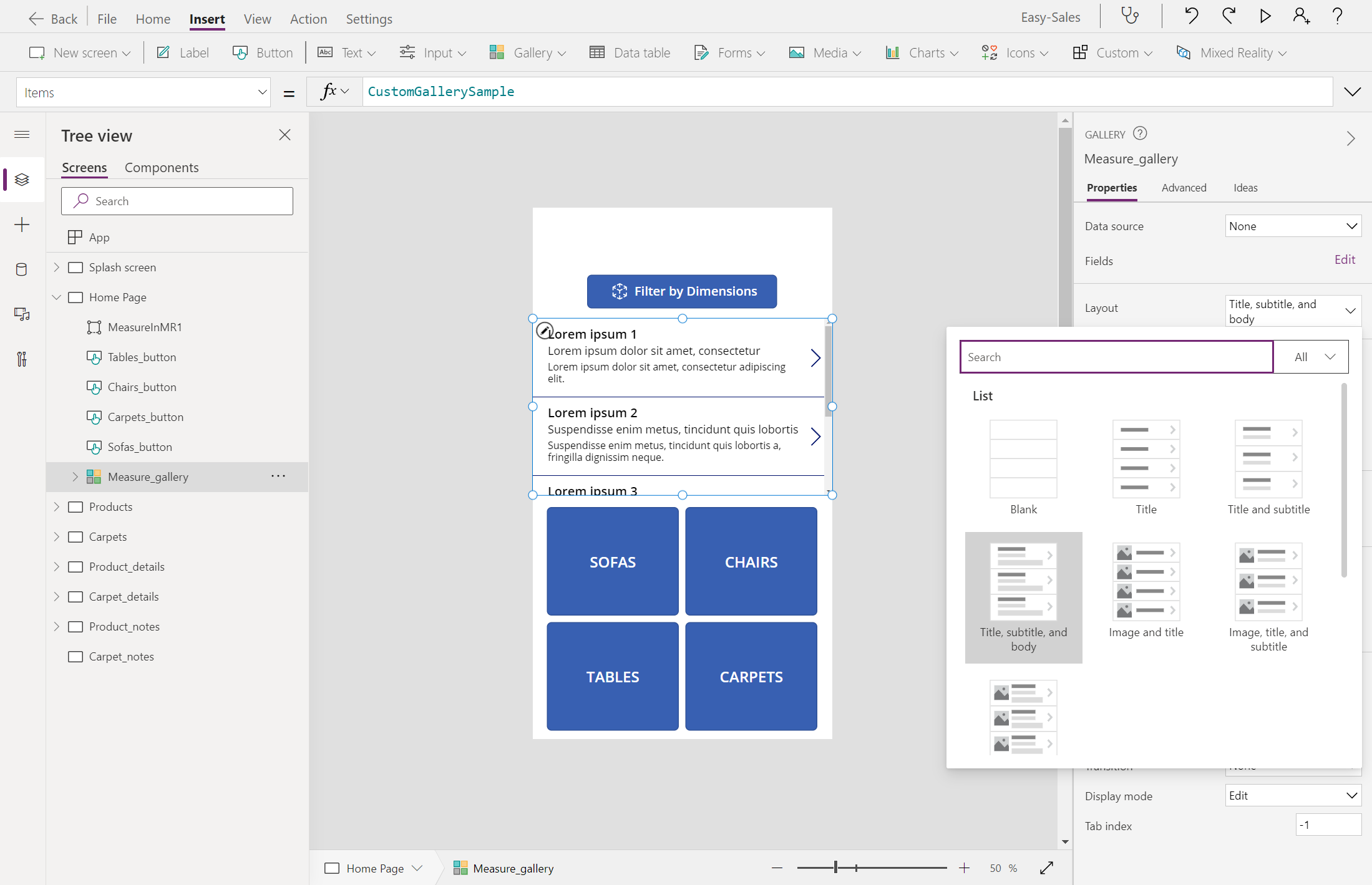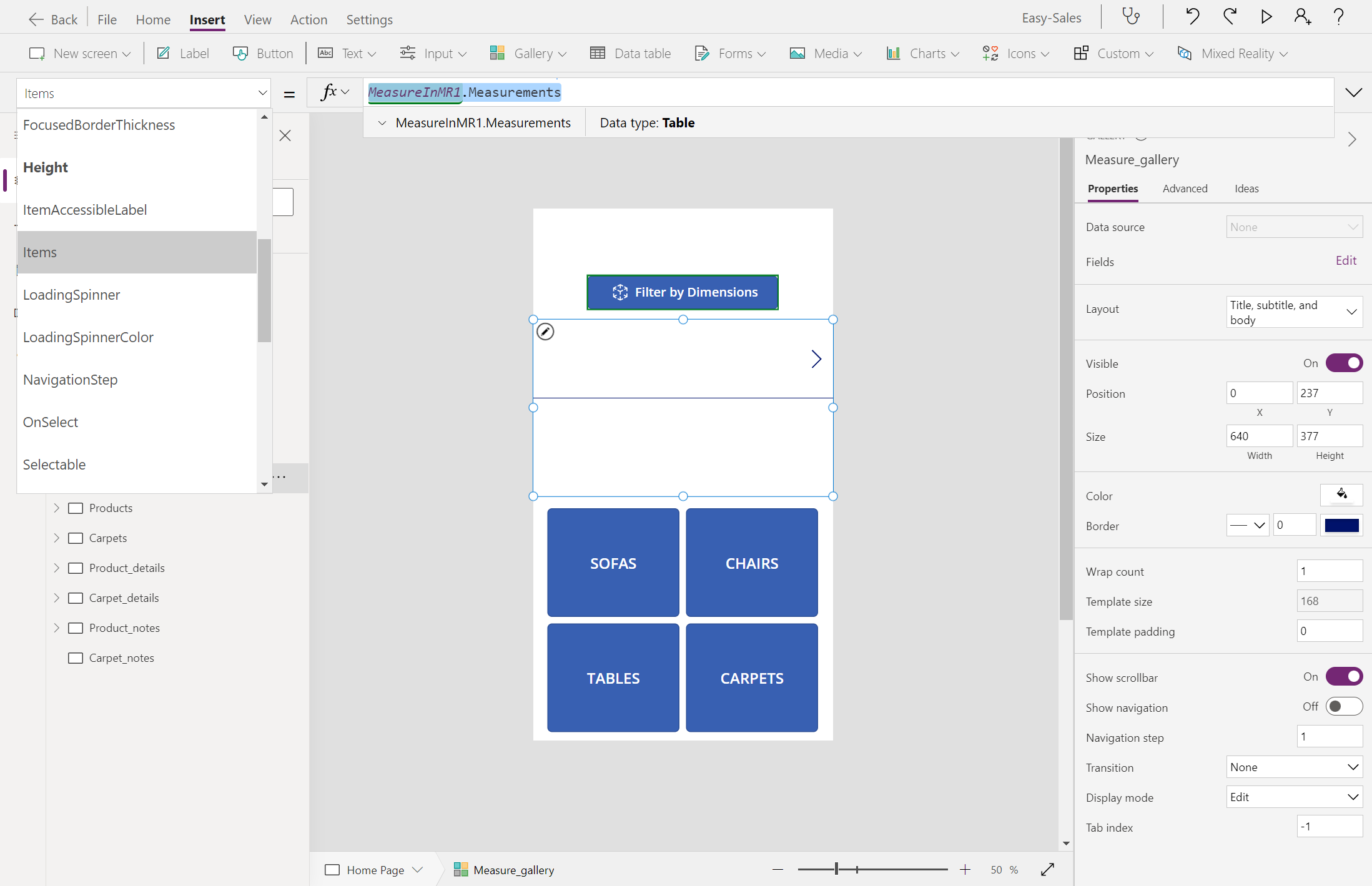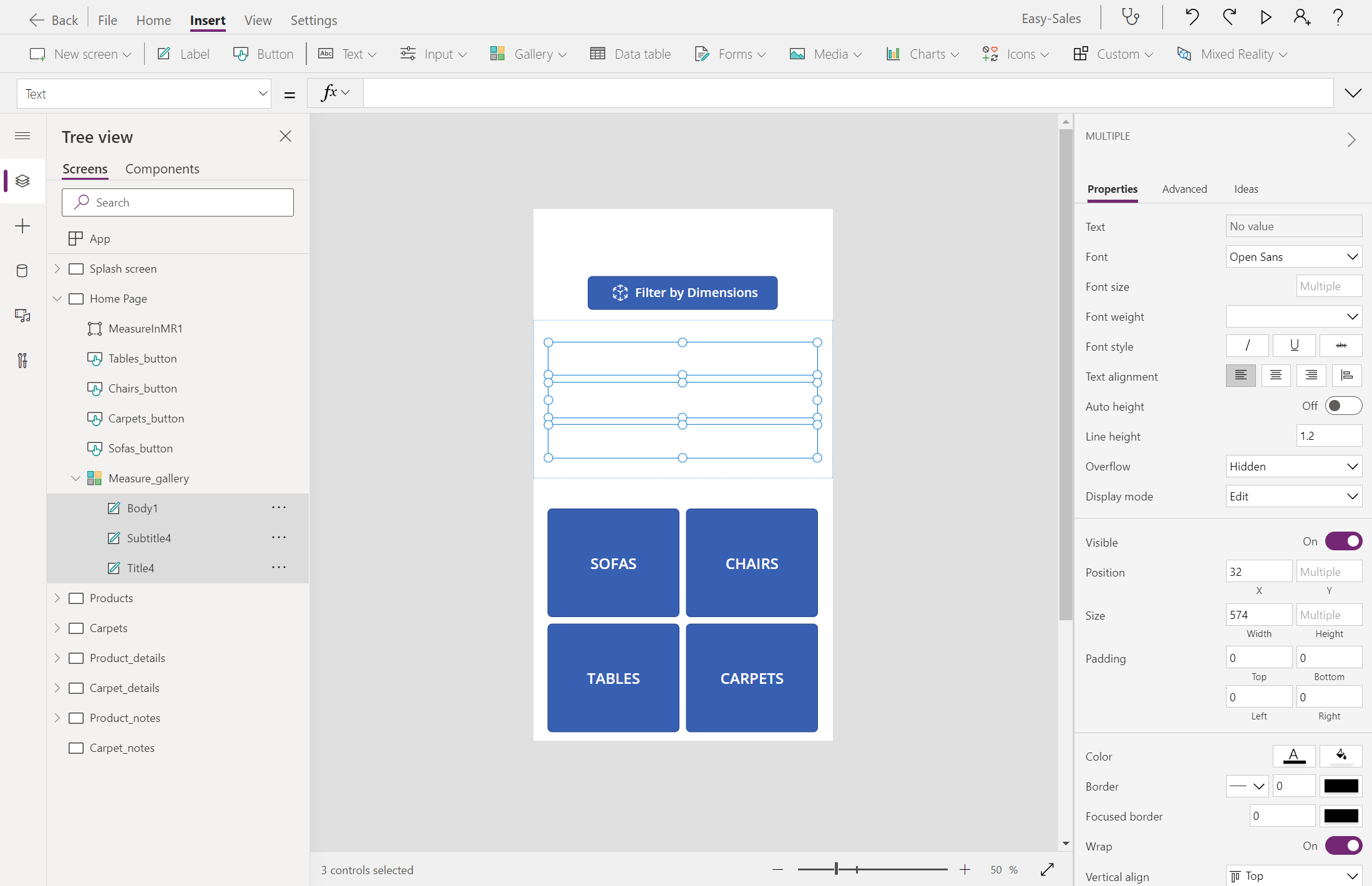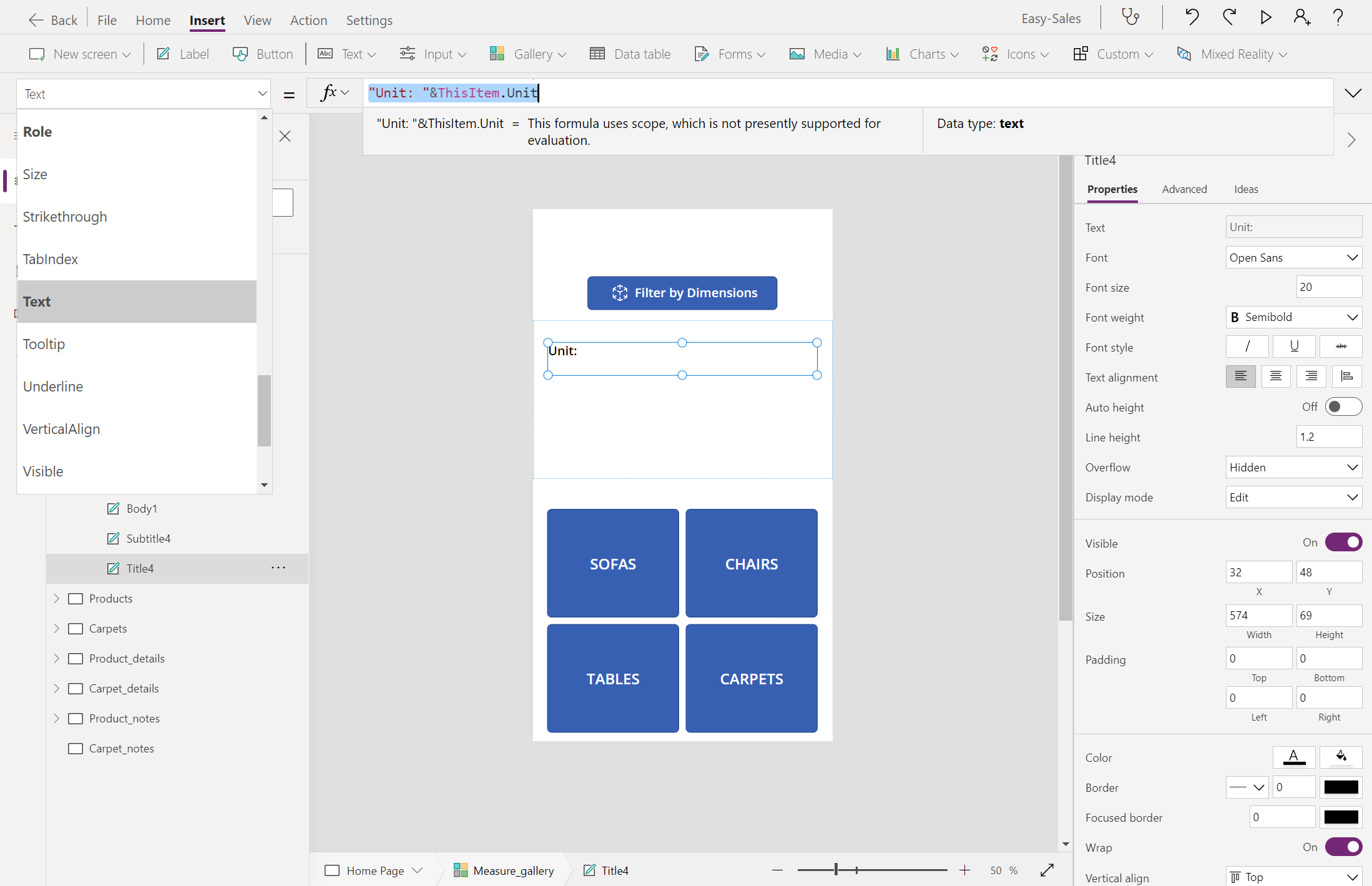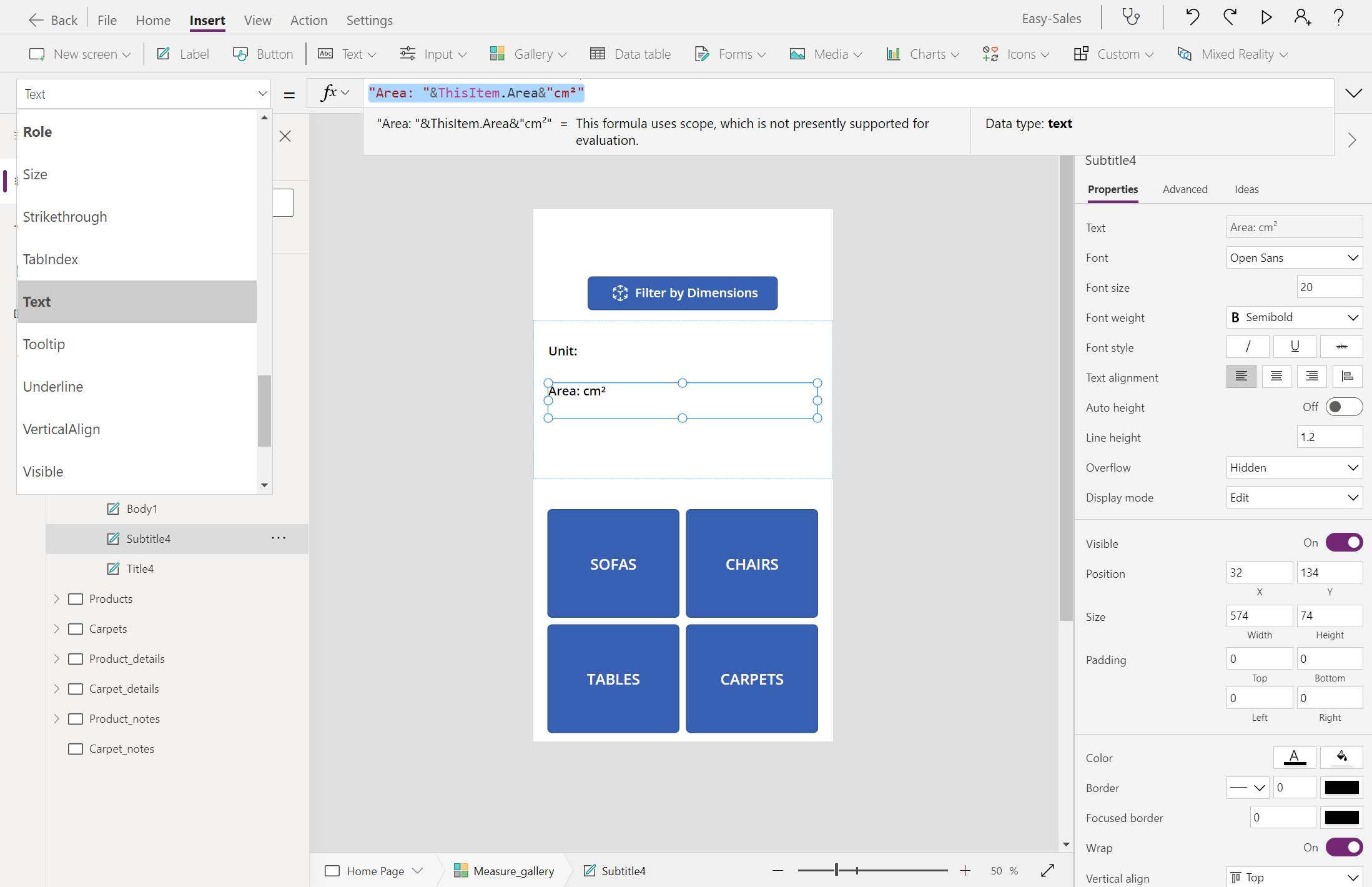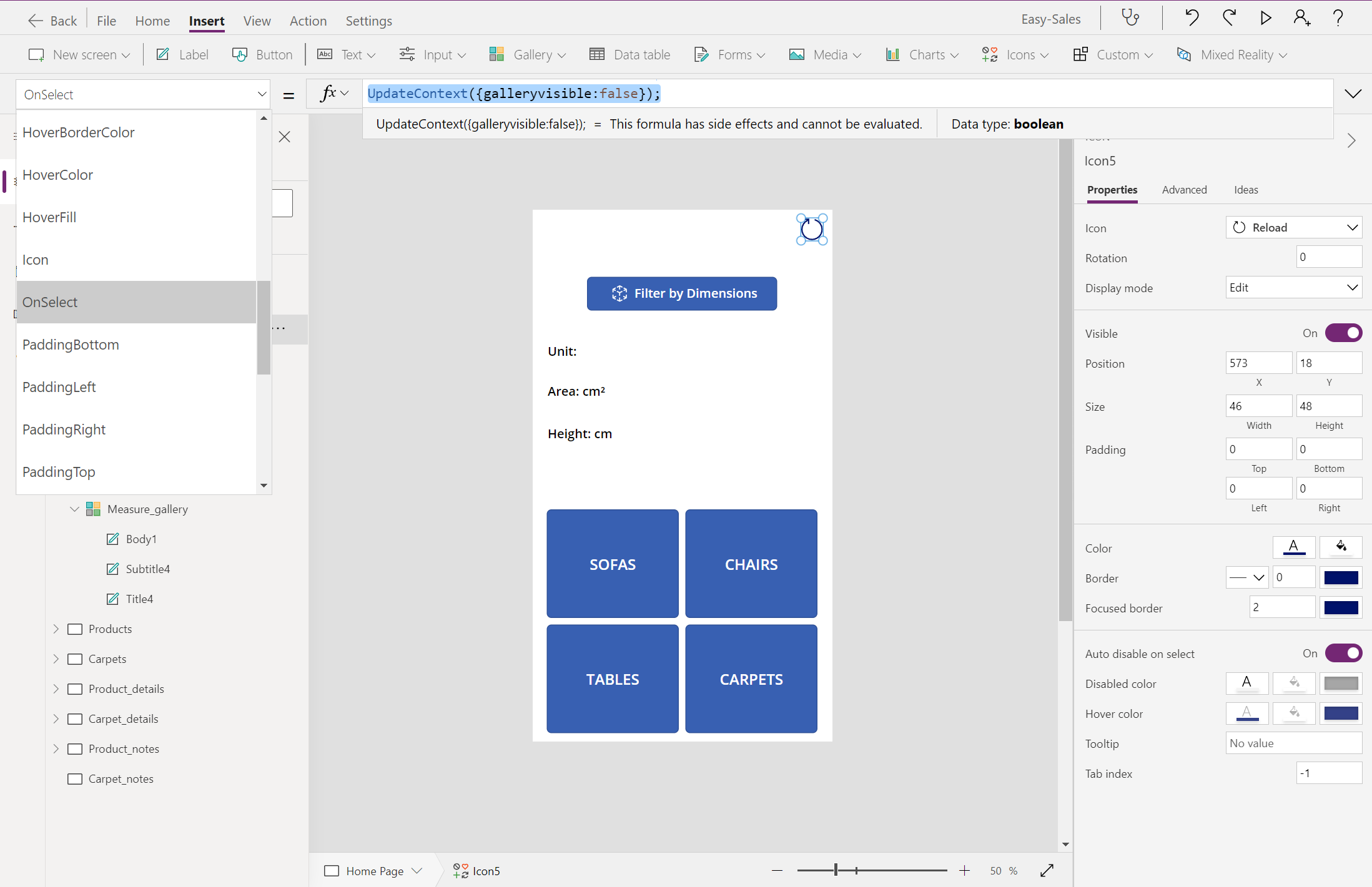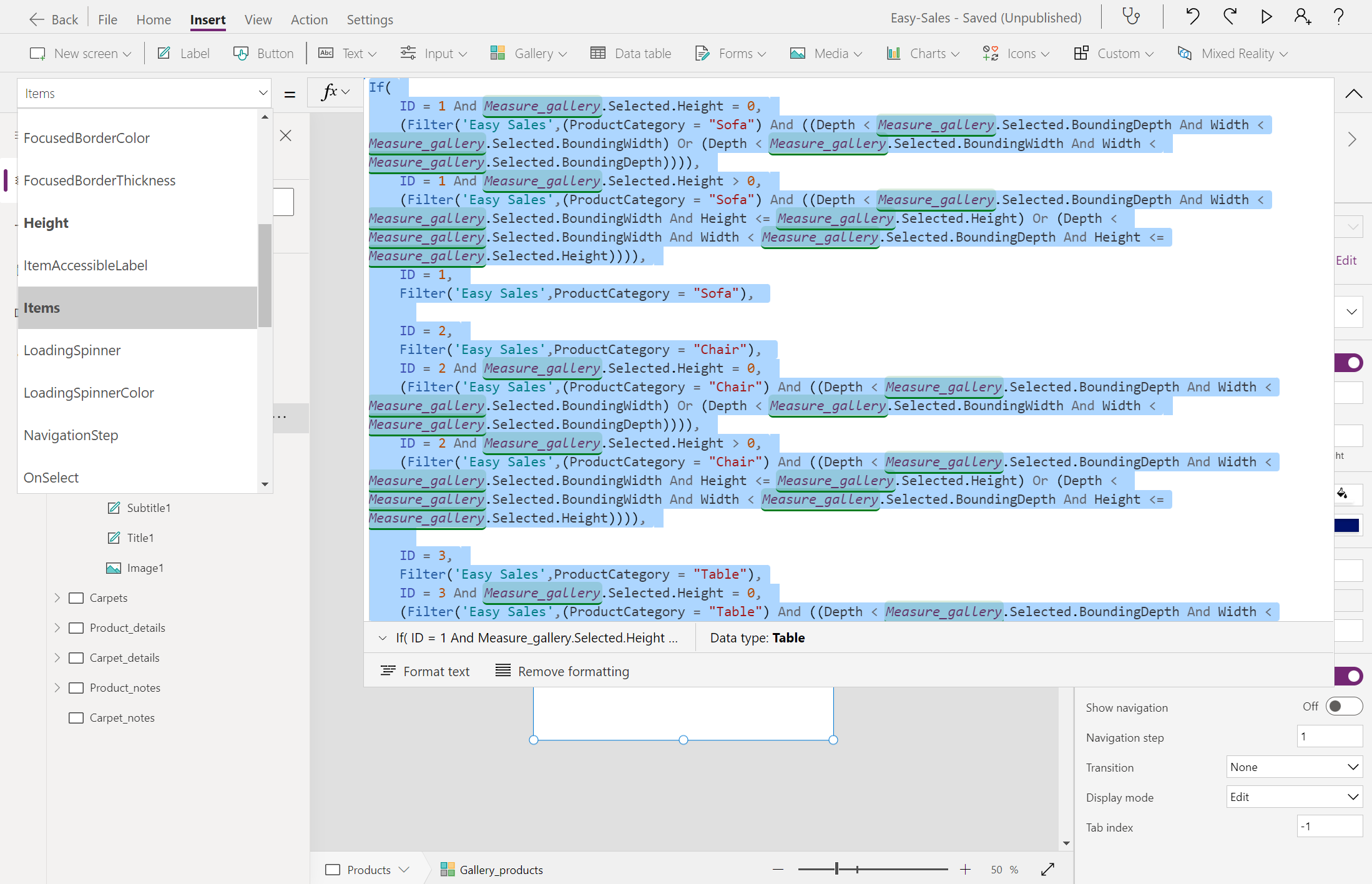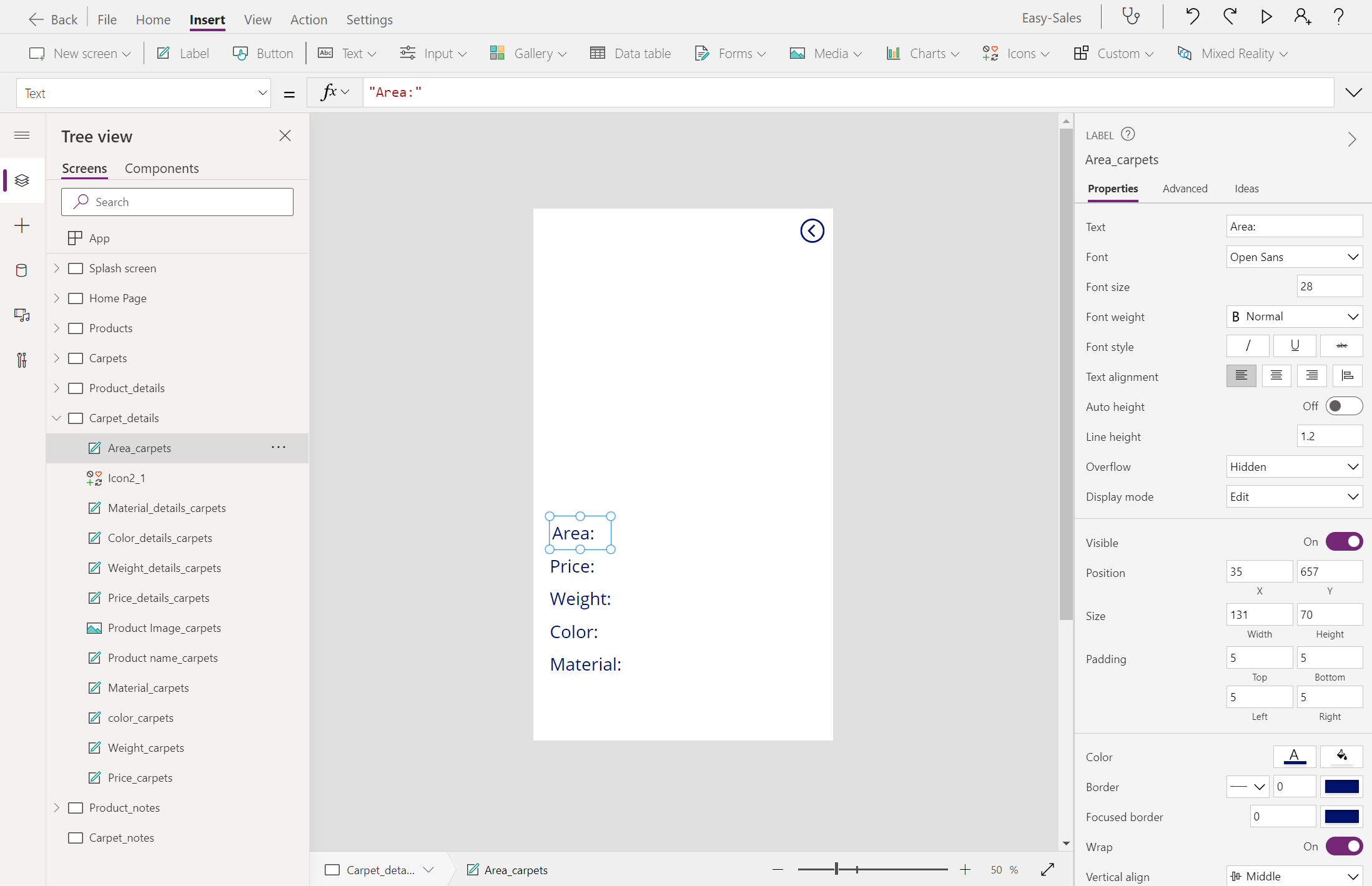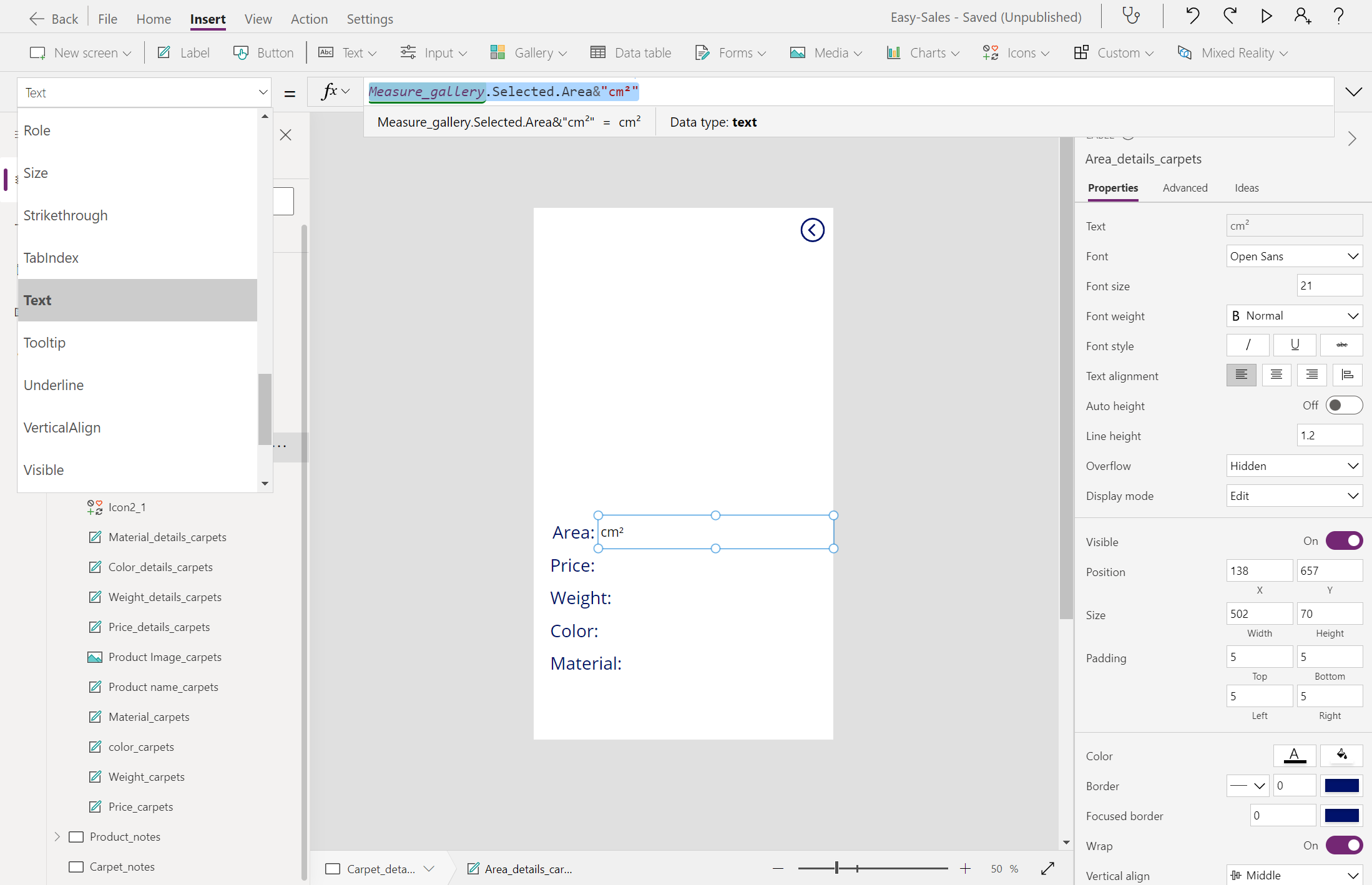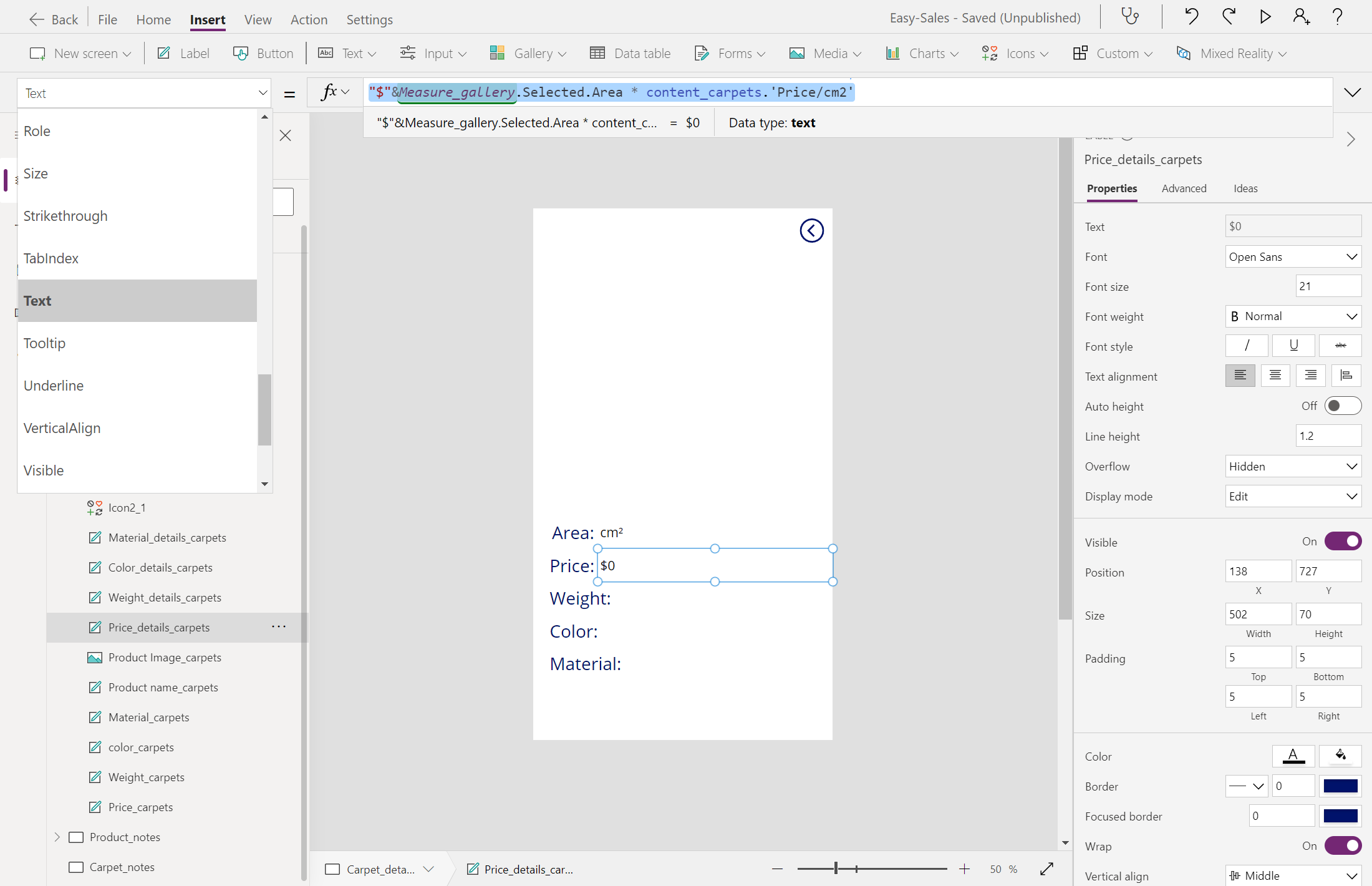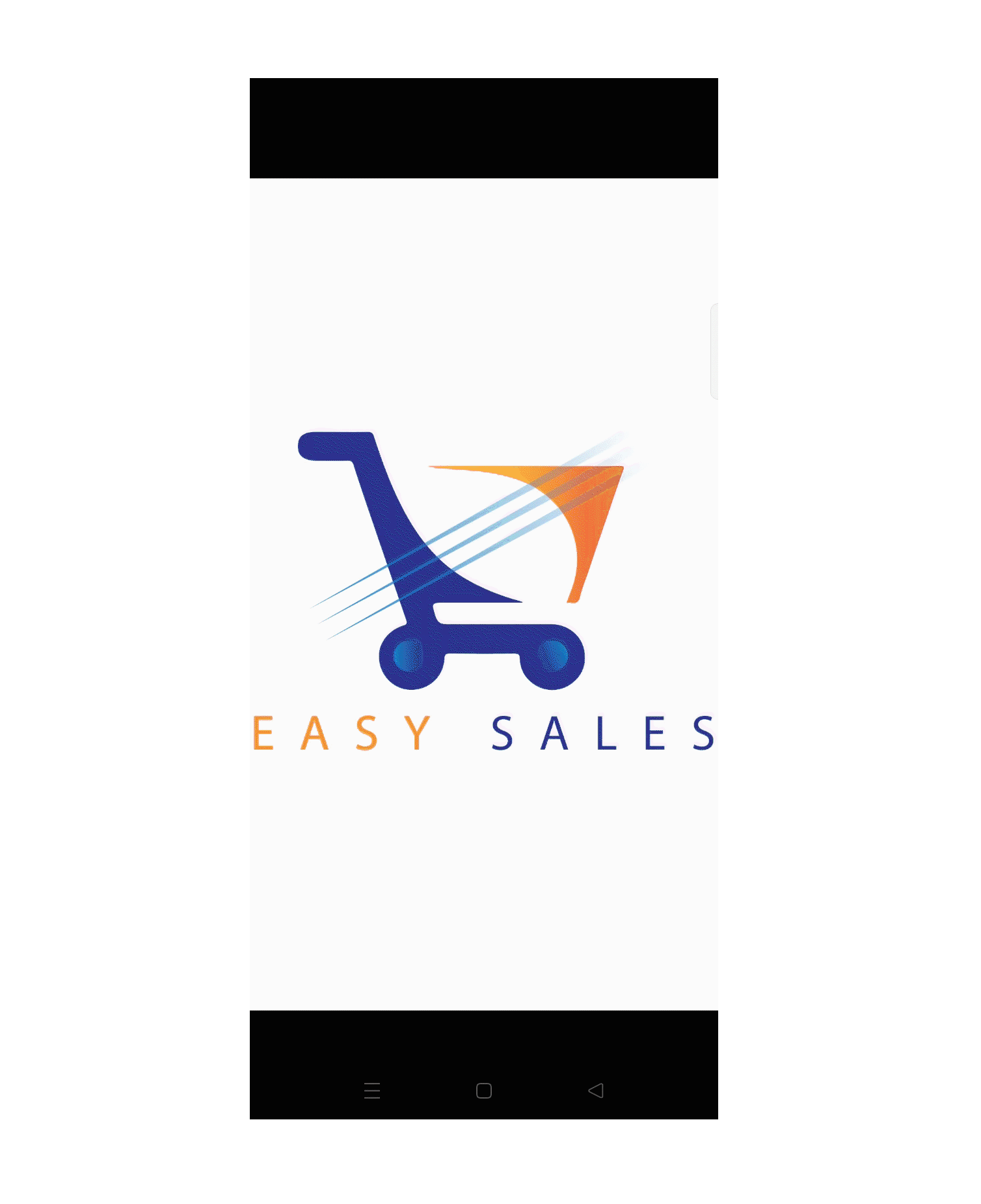Ćwiczenie — mierzenie w języku MR i filtrowanie w usłudze Power Apps
W tej lekcji użyjesz niektórych kluczowych składników funkcjonalnych usługi Power Apps. Obejmuje to metodę Miara w języku MR i filtrowaniu. Użytkownicy mogą mierzyć odległość, obszar i objętość w świecie rzeczywistym za pomocą miary usługi Power Apps w składniku MR .
Filtrowanie przestrzenne przy użyciu miary w narzędziu MR
Funkcja Miara w języku MR służy do filtrowania przestrzennego produktów, które można łatwo umieścić w świecie rzeczywistym zgodnie z pomiarami otrzymanym przez sesję pomiarową. Niektóre podstawowe formuły służą do filtrowania.
Przejdź do strony głównej. Na karcie Wstawianie rozwiń listę rozwijaną Rzeczywistość mieszana i wybierz pozycję Miara w obszarze MR.
Umieść przycisk Miara w narzędziu MR , jak pokazano na rysunku i skonfiguruj następujące właściwości:
- Tekst: filtruj według wymiarów
- Jednostka miary: Centymetry
- Typ miary: Dowolny kształt
Na stronie głównej dodaj galerię, wybierając pozycję Galeria> pionowa. Zmień nazwę galerii na Measure_gallery.
Umieść galerię pionową tuż pod przyciskiem Filtruj według wymiarów. Skonfiguruj właściwość Layout, wybierając pozycję Tytuł, Podtytuł i treść.
Skonfiguruj właściwość Items Measure_gallery, dodając następujący wiersz:
MeasureInMR1.MeasurementsUsuń separator i nextArrow. Umieść tytuł, podtytuł i treść równoważące się od siebie, jak pokazano na obrazie.
Skonfiguruj właściwość Text trzech etykiet w następujący sposób:
Dodajmy ikonę Załaduj ponownie, aby umożliwić użytkownikom ponowne utworzenie pomiarów, jeśli nie są zadowoleni. Na karcie Wstawianie rozwiń listę rozwijaną Ikony i wybierz ikonę Załaduj ponownie.
Umieść ikonę, jak pokazano na obrazie, i skonfiguruj właściwość OnSelect w następujący sposób:
UpdateContext({galleryvisible:false});Napiwek
Możesz dostosować czcionkę, rozmiar czcionki i styl czcionki, aby dopasować go do projektu aplikacji. Jednak w celu uzyskania lepszego środowiska użytkownika zachowaj spójną czcionkę w całej aplikacji.
Po pełnym skonfigurowaniu miary w składniku MR przechodzimy do filtrowania przestrzennego. W tym miejscu filtrujemy produkty w sposób przestrzenny na podstawie wartości Width( Szerokość), Depth (Głębokość) i Height (Wysokość ) odebranych w sesji Miara w sesji mr .
Przejdź do strony Produkty, a następnie skonfiguruj właściwość Items Gallery_products w następujący sposób:
If( ID = 1 And Measure_gallery.Selected.Height = 0, (Filter('Easy Sales',(ProductCategory = "Sofa") And ((Depth < Measure_gallery.Selected.BoundingDepth And Width < Measure_gallery.Selected.BoundingWidth) Or (Depth < Measure_gallery.Selected.BoundingWidth And Width < Measure_gallery.Selected.BoundingDepth)))), ID = 1 And Measure_gallery.Selected.Height > 0, (Filter('Easy Sales',(ProductCategory = "Sofa") And ((Depth < Measure_gallery.Selected.BoundingDepth And Width < Measure_gallery.Selected.BoundingWidth And Height <= Measure_gallery.Selected.Height) Or (Depth < Measure_gallery.Selected.BoundingWidth And Width < Measure_gallery.Selected.BoundingDepth And Height <= Measure_gallery.Selected.Height)))), ID = 1, Filter('Easy Sales',ProductCategory = "Sofa"), ID = 2, Filter('Easy Sales',ProductCategory = "Chair"), ID = 2 And Measure_gallery.Selected.Height = 0, (Filter('Easy Sales',(ProductCategory = "Chair") And ((Depth < Measure_gallery.Selected.BoundingDepth And Width < Measure_gallery.Selected.BoundingWidth) Or (Depth < Measure_gallery.Selected.BoundingWidth And Width < Measure_gallery.Selected.BoundingDepth)))), ID = 2 And Measure_gallery.Selected.Height > 0, (Filter('Easy Sales',(ProductCategory = "Chair") And ((Depth < Measure_gallery.Selected.BoundingDepth And Width < Measure_gallery.Selected.BoundingWidth And Height <= Measure_gallery.Selected.Height) Or (Depth < Measure_gallery.Selected.BoundingWidth And Width < Measure_gallery.Selected.BoundingDepth And Height <= Measure_gallery.Selected.Height)))), ID = 3, Filter('Easy Sales',ProductCategory = "Table"), ID = 3 And Measure_gallery.Selected.Height = 0, (Filter('Easy Sales',(ProductCategory = "Table") And ((Depth < Measure_gallery.Selected.BoundingDepth And Width < Measure_gallery.Selected.BoundingWidth) Or (Depth < Measure_gallery.Selected.BoundingWidth And Width < Measure_gallery.Selected.BoundingDepth)))), ID = 3 And Measure_gallery.Selected.Height > 0, (Filter('Easy Sales',(ProductCategory = "Table") And ((Depth < Measure_gallery.Selected.BoundingDepth And Width < Measure_gallery.Selected.BoundingWidth And Height <= Measure_gallery.Selected.Height) Or (Depth < Measure_gallery.Selected.BoundingWidth And Width < Measure_gallery.Selected.BoundingDepth And Height <= Measure_gallery.Selected.Height)))) )Ważne
Podaj odpowiednie nazwy dla listy programu SharePoint i galerii , aby uniknąć błędów w przyszłości. Zachowaj nazwy składników w formułach, aby uniknąć nieporozumień.
Uwaga
Filtrowanie przestrzenne nie jest uwzględniane na stronie Dywany , ponieważ dodawana jest inna funkcja specyficzna dla produktu. Obszar mierzony w pomiarze w sesji MR będzie używany do oszacowania ceny wybranego dywanu.
Napiwek
Zapisz aplikację często, wybierając kartę Plik u góry i wybierając opcję Zapisz . Jeśli zostanie wyświetlony monit, wybierz opcję Chmura , a następnie wybierz pozycję Zapisz.
Obliczanie ceny na podstawie obszaru
Przejdź do strony Carpet_details, a następnie dodaj etykietę, a następnie zmień jej nazwę Area_carpets.
Dodaj kolejną pustą etykietę obok etykiety Area_carpets, a następnie skonfiguruj właściwość Text pustej etykiety w następujący sposób, aby wyświetlić obliczony obszar:
Measure_gallery.Selected.Area&"cm²"Skonfiguruj etykietę obok etykiety Cena w następujący sposób, aby wyświetlić obliczoną cenę:
"$"&Measure_gallery.Selected.Area * content_carpets.'Price/cm2'
Po wdrożeniu powyższych kroków aplikacja będzie filtrować produkty przestrzennie i obliczać dokładną cenę dywanów na podstawie rzeczywistych pomiarów.