Praca z zakładkami
Zakładki to zaawansowany sposób przekształcania raportu usługi Power BI w środowisko analityczne z przewodnikiem. Zakładki mogą również pomóc zmaksymalizować dostępne miejsce na stronie i zapewnić przyjazne dla użytkownika interakcje. Możliwości są prawie nieograniczone, obejmujące proste wyniki, takie jak resetowanie filtrów, do bardziej złożonych zachowań, które zamieniają wizualizacje lub nawigują po głębi wizualizacji.
Często dodasz przyciski do projektu raportu i skonfigurujesz ich akcje w celu zastosowania zakładki. Kształty i obrazy mogą również stosować zakładki.
Aby zrozumieć, co można osiągnąć za pomocą zakładek, musisz wiedzieć, jak je skonfigurować. Można skonfigurować stan przechwycenia i zakres wizualizacji, które działają.
Porada
Aby upewnić się, że wszystkie akcje generują zamierzony wynik, należy być tak nakazowe, jak to możliwe podczas podejmowania decyzji o włączonych stanach i zakresie.
Stan zakładki
Zakładki przechwytują inny stan, odnoszące się do danych, wyświetlania i bieżącej strony. Domyślnie nowa zakładka przechwytuje wszystkie typy stanów, ale możesz zdecydować się na ich wyłączenie.
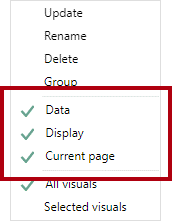
Stan danych przechwytuje wszystkie elementy, które mają wpływ na zapytania wysyłane przez usługę Power BI do modelu semantycznego. Jeśli na przykład fragmentator znajduje się w zakresie zakładki, stan Dane zachowuje zastosowane elementy fragmentatora po utworzeniu zakładki (lub zaktualizowaniu). Przechwyci również kolejność sortowania i głębokość przechodzenia do szczegółów wizualizacji, ponieważ ma to wpływ na zapytanie.
Stan wyświetlania jest powiązany z widocznością obiektu raportu. Obiekty składają się z wizualizacji, a także elementów, takich jak pola tekstowe, przyciski, kształty i obrazy. Za pomocą okienka Wybór można ukryć lub odkryć obiekty i grupy obiektów. Ponadto możesz zamienić wizualizacje na stronie raportu, tworząc zakładki, które przechwytują ukryte i odkryją obiekty.
Bieżący stan strony określa, czy zakładka przekieruje odbiorcę raportu do strony z zakładką, czy zastosuje bieżącą stronę. Wyłączenie bieżącego stanu strony jest rzadkie, ale należy rozważyć kilka kreatywnych przypadków użycia. Na przykład na etykietce narzędzia strony zakładka może zmienić wizualizacje bez przechodzenia ze strony wybranej przez użytkownika raportu.
Zakres zakładek
Zakładki mogą być stosowane do wszystkich wizualizacji stron lub wybranych wizualizacji.
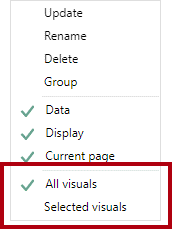
Zakres Wszystkie wizualizacje jest domyślnie włączony, co oznacza, że zakładka ma zastosowanie do wszystkich obiektów raportu, nawet jeśli jest ukryta.
Zakres Wybrane wizualizacje będzie dotyczyć tylko tych wizualizacji wybranych po zaktualizowaniu zakładki.
Porada
Naciśnij klawisz Ctrl , aby wybrać wiele wizualizacji. Najprostszym sposobem wybrania wielu wizualizacji jest użycie okienka Wybór . Ponadto podczas tworzenia wybranej zakładki wizualizacji, która pokazuje/ukrywa kilka obiektów, utwórz grupę tych obiektów i skonfiguruj widoczność dla grupy. Dzięki temu można dodawać lub usuwać obiekty z grupy bez konieczności aktualizowania zakładki.
Ustawienie zakresu zakładki najlepiej opisano w przykładzie. W celu zademonstrowania użycia zakresu Wybranych wizualizacji watch poniższe wideo.
Przykłady zakładek
Łącząc różne stany zakładek i zakresy, można tworzyć intuicyjne środowiska.
Uwaga
Upewnij się, że uwzględnisz wymagania dotyczące zakładek we wszystkich decyzjach projektowych. Aby uzyskać optymalne środowisko, należy utworzyć zakładki na końcu tworzenia raportów po dodaniu wszystkich elementów raportu. Takie podejście pomoże uniknąć złożonego i czasochłonnego aktualizowania zakładek podczas dodawania nowych elementów.
W poniższych sekcjach wyróżniono typowe przypadki użycia zakładek.
Resetowanie fragmentatorów
Aby umożliwić użytkownikom raportów szybkie resetowanie fragmentatorów do stanu domyślnego, możesz podać prosty sposób, wykonując następujące kroki:
Skonfiguruj zakładkę, aby przechwycić stan danych .
Skonfiguruj zakładkę, aby używała zakresu Wybrane wizualizacje przeznaczonego dla fragmentatorów, które chcesz zresetować. Zakres Wybrane wizualizacje jest kluczem, ponieważ nie chcesz wpływać na inne fragmentatory ani wizualizacje. Jeśli na przykład wizualizacja z możliwością przechodzenia do szczegółów znajduje się na stronie, zakładka nie powinna zastąpić stanu przechodzenia do szczegółów po zresetowaniu fragmentatorów.
Ustaw fragmentatory na wartości domyślne.
Zaktualizuj zakładkę.
Przypisz zakładkę do akcji przycisku.
Zamiana wizualizacji
Zamiana wizualizacji oznacza zastąpienie jej inną wizualizacją. Na przykład raport może umożliwić użytkownikowi raportu wybranie typu wizualizacji, na przykład wykresu lub tabeli. Alternatywnie możesz zezwolić użytkownikowi raportu na określenie systemu jednostki, niezależnie od tego, czy jest to metryka, czy imperial.
W poniższym przykładzie przyciski umożliwiają użytkownikowi raportu zamianę wizualizacji wykresu słupkowego dla wizualizacji mapy.
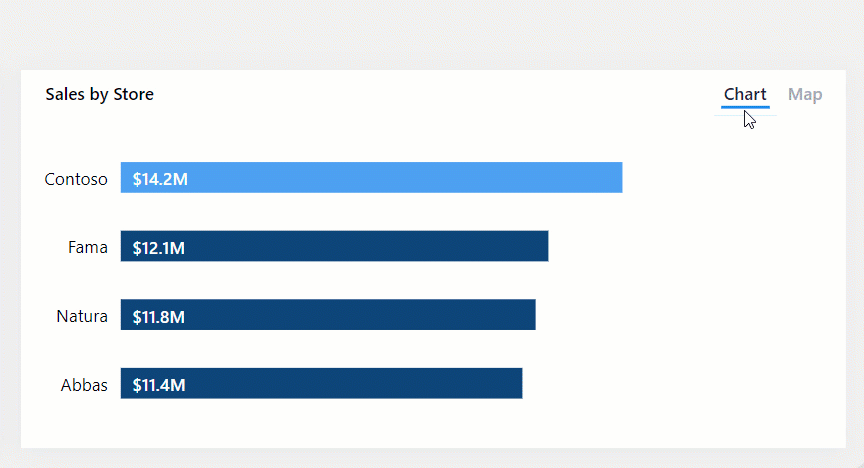
Zamiana wizualizacji wymaga dwóch zakładek i można to zrobić, wykonując następujące kroki:
Skonfiguruj każdą zakładkę, aby przechwycić stan wyświetlania , ale nie stan danych . Te ustawienia zachowają wszelkie sortowanie lub dodatkowe filtrowanie.
Skonfiguruj każdą zakładkę, aby korzystała z zakresu Wybrane wizualizacje , kierując element docelowy do początkowo widocznej wizualizacji i ukrytej wizualizacji.
Zaktualizuj pierwszą zakładkę z jedną wizualizacją jako widoczną, a drugą jako ukrytą.
Zaktualizuj drugą zakładkę przy użyciu odwrotnego stanu widoczności.
Przypisz zakładki do akcji przycisku.
Uwaga
Na wydajność nie ma wpływu ukryte wizualizacje na stronie. Ukryte wizualizacje nie uruchamiają zapytań. Zamiana wizualizacji zapewni elastyczne opcje użycia użytkownikowi raportu przy zachowaniu optymalnej wydajności i zapewnieniu maksymalnej ilości miejsca na stronie raportu.
Przechodzenie do szczegółów wielu wizualizacji i bezpośrednie nawigowanie po głębokości
Gdy wizualizacje mają wiele poziomów głębokości przechodzenia do szczegółów, przyciski i zakładki mogą zapewnić użytkownikom raportów szybki i prosty sposób uzyskania wymaganej głębokości.
W poniższym przykładzie zakładki nawigują po wizualizacji macierzy i wizualizacji wykresu warstwowego w ciągu roku i miesiąca.
Możesz utworzyć zakładkę dla każdej wymaganej głębokości przechodzenia do szczegółów, wykonując następujące kroki:
Skonfiguruj każdą zakładkę, aby przechwycić stan danych , który zachowuje stan przechodzenia do szczegółów wizualizacji.
Skonfiguruj każdą zakładkę, aby korzystała z zakresu Wybrane wizualizacje, kierując wizualizacje do aktualizacji.
W wizualizacjach przejdź do szczegółów wymaganego poziomu, a następnie zaktualizuj odpowiednią zakładkę.
Przypisz zakładki do akcji przycisku.
Porada
W zakresie Zakładka rozważ dołączenie kształtu lub przycisku alternatywnego, który jest wyświetlany jako wyróżniony. Dzięki temu użytkownicy raportów będą świadomi wybranego poziomu przechodzenia do szczegółów.
Nakładki wyskakujące
Przyciski i zakładki umożliwiają nakładanie obrazu, kształtu lub pola tekstowego. Dobrym przykładem nakładki podręcznej jest taka, która zapewnia wbudowaną pomoc. Projektowanie raportów z wbudowaną pomocą zostało omówione w lekcji 7.
W poniższym przykładzie, gdy odbiorca raportu wybierze przycisk Pomoc w lewym dolnym rogu strony, obraz pełnostronicowy staje się widoczny. Obraz zawiera wiele oznaczeń trenera, które wskazują obiekty docelowe na stronie raportu. Ponadto obraz używa przezroczystości, aby projekt raportu był częściowo widoczny. Gdy odbiorca raportu wybierze dowolne miejsce na stronie, obraz staje się ukryty (ze względu na akcję na obrazie, która używa zakładki).
Do utworzenia nakładki podręcznej są wymagane dwie zakładki:
Skonfiguruj pierwszą zakładkę, aby przechwycić stan wyświetlania .
Upewnij się, że obiekt nakładki jest widoczny, a następnie zaktualizuj zakładkę.
Przypisz zakładkę do akcji przycisku Pomoc .
Skonfiguruj drugą zakładkę, aby przechwycić stan wyświetlania .
Upewnij się, że obiekt nakładki jest ukryty, a następnie zaktualizuj zakładkę.
Przypisz zakładkę do obiektu nakładki.


