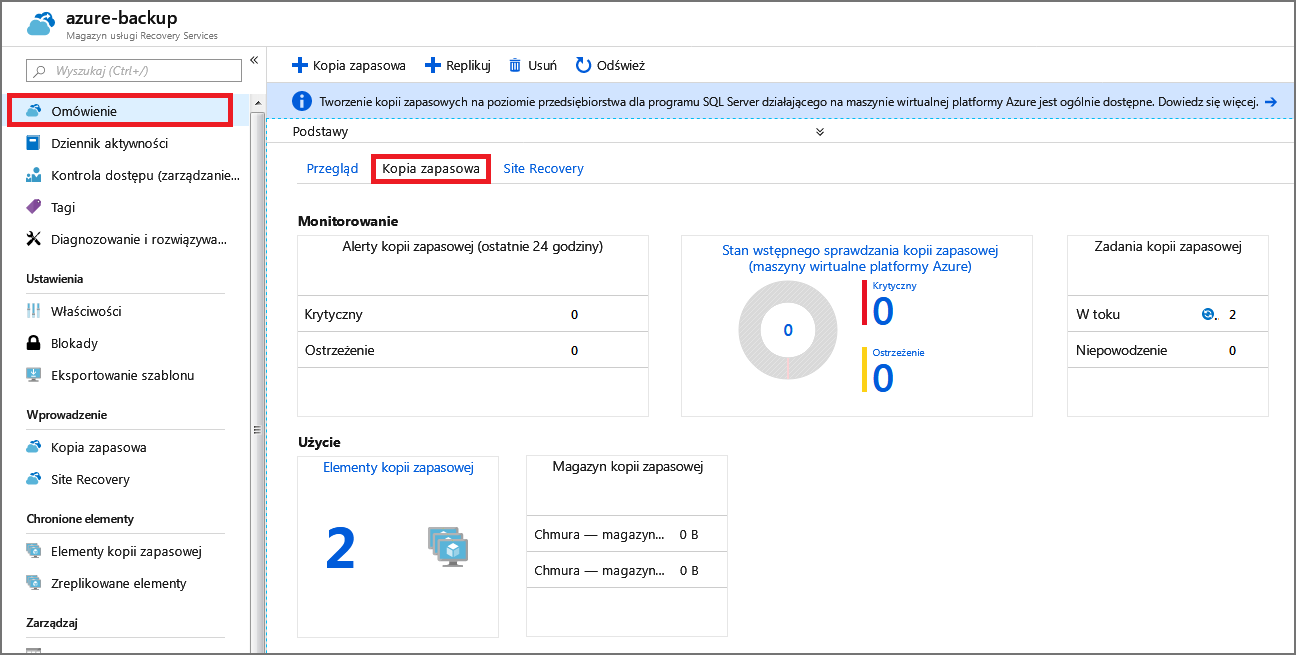Ćwiczenie — tworzenie kopii zapasowej maszyny wirtualnej platformy Azure
Twoja firma uruchamia kombinację obciążeń systemów Windows i Linux. Poproszono Cię o potwierdzenie, że usługa Azure Backup jest dobrym rozwiązaniem dla obu rodzajów maszyn wirtualnych. Korzystając z kombinacji interfejsu wiersza polecenia platformy Azure i witryny Azure Portal, pomożesz chronić oba rodzaje maszyn wirtualnych za pomocą usługi Azure Backup.
Usługę Azure Backup można szybko włączyć dla maszyn wirtualnych na platformie Azure. Usługę Azure Backup można włączyć, używając portalu, interfejsu wiersza polecenia platformy Azure lub poleceń programu PowerShell.
W tym ćwiczeniu utworzysz maszynę wirtualną, skonfigurujesz kopię zapasową i uruchomisz kopię zapasową.
Uwaga
To ćwiczenie jest opcjonalne. Jeśli nie masz konta platformy Azure, możesz przeczytać instrukcje, aby zapoznać się z informacjami dotyczącymi tworzenia kopii zapasowych maszyn wirtualnych za pomocą usługi Azure Backup. Jeśli chcesz wykonać to ćwiczenie, ale nie masz subskrypcji platformy Azure lub nie chcesz korzystać z własnego konta, przed rozpoczęciem utwórz bezpłatne konto.
Tworzenie kopii zapasowych maszyn wirtualnych platformy Azure
Konfigurowanie środowiska
Zaloguj się do witryny Azure Portal i wybierz ikonę, aby otworzyć usługę Azure Cloud Shell.
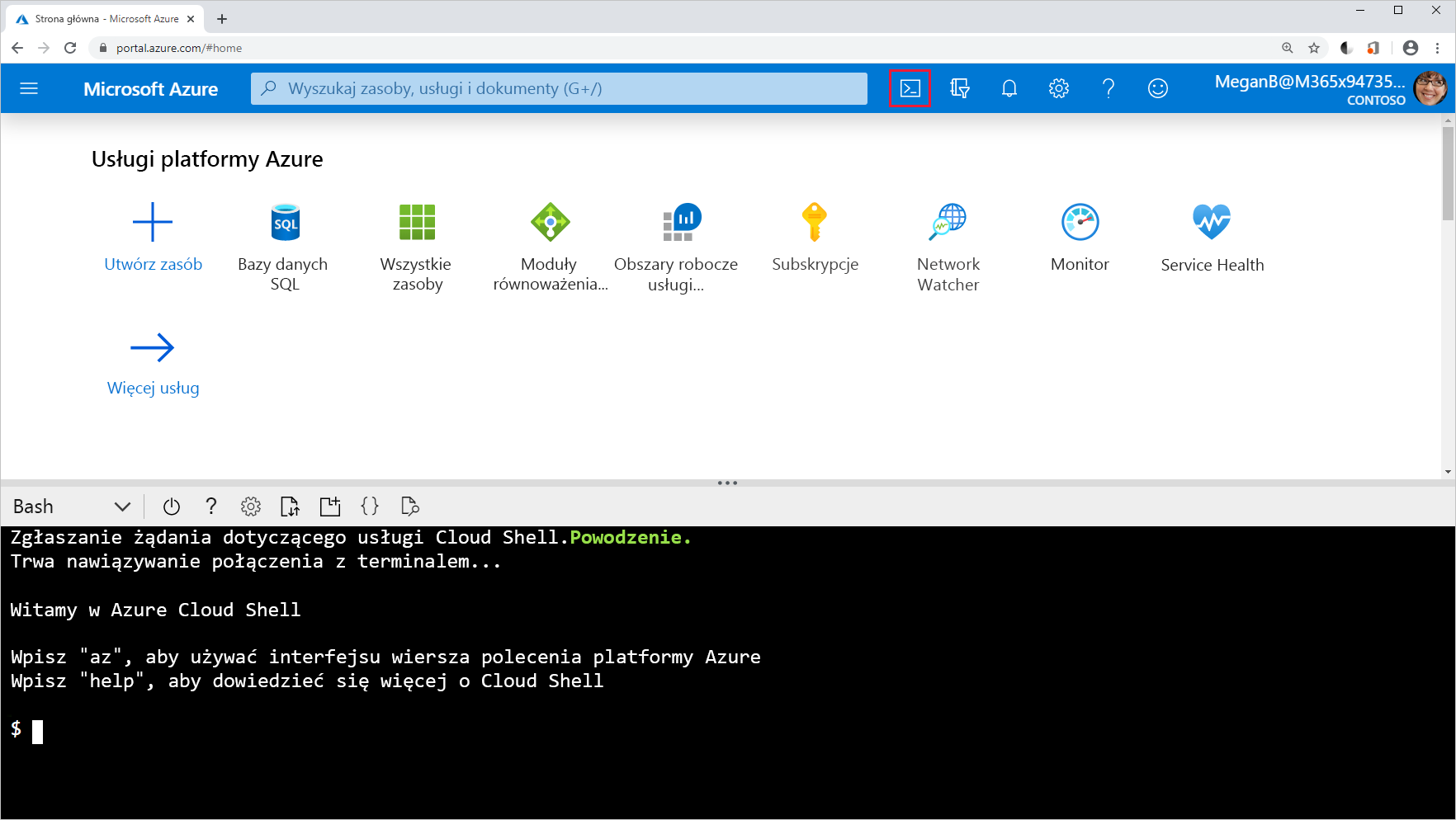
Utwórz grupę zasobów, która będzie zawierała wszystkie zasoby dla tego ćwiczenia.
RGROUP=$(az group create --name vmbackups --location westus2 --output tsv --query name)Za pomocą usługi Cloud Shell utwórz sieć wirtualną NorthwindInternal i podsieć NorthwindInternal1.
az network vnet create \ --resource-group $RGROUP \ --name NorthwindInternal \ --address-prefixes 10.0.0.0/16 \ --subnet-name NorthwindInternal1 \ --subnet-prefixes 10.0.0.0/24
Tworzenie maszyny wirtualnej z systemem Windows za pomocą interfejsu wiersza polecenia platformy Azure
Utwórz maszynę wirtualną NW-APP01 , uruchamiając następujące polecenie. Zastąp <password> wybranym hasłem, ujęte w cudzysłowy. Na przykład --admin-password "PassWord123!".
az vm create \
--resource-group $RGROUP \
--name NW-APP01 \
--size Standard_DS1_v2 \
--public-ip-sku Standard \
--vnet-name NorthwindInternal \
--subnet NorthwindInternal1 \
--image Win2016Datacenter \
--admin-username admin123 \
--no-wait \
--admin-password <password>
Tworzenie maszyny wirtualnej z systemem Linux za pomocą interfejsu wiersza polecenia platformy Azure
Utwórz maszynę wirtualną NW-RHEL01 , uruchamiając następujące polecenie.
az vm create \
--resource-group $RGROUP \
--name NW-RHEL01 \
--size Standard_DS1_v2 \
--image RedHat:RHEL:7-RAW:latest \
--authentication-type ssh \
--generate-ssh-keys \
--vnet-name NorthwindInternal \
--subnet NorthwindInternal1
Wykonanie tego polecenia może potrwać kilka minut. Poczekaj na zakończenie, zanim przejdziesz do następnego kroku.
Włączanie tworzenia kopii zapasowej dla maszyny wirtualnej w witrynie Azure Portal
W witrynie Azure Portal wyszukaj i wybierz pozycję Maszyny wirtualne.
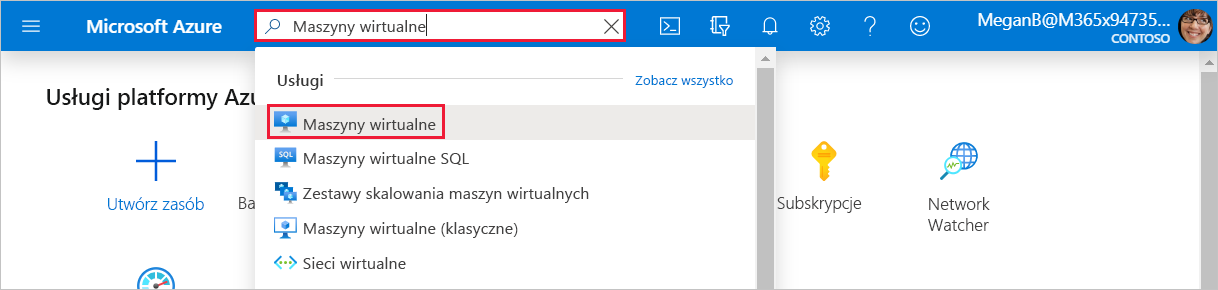
Zostanie wyświetlone okienko Maszyny wirtualne.
Z listy wybierz utworzoną maszynę wirtualną o nazwie NW-RHEL01.
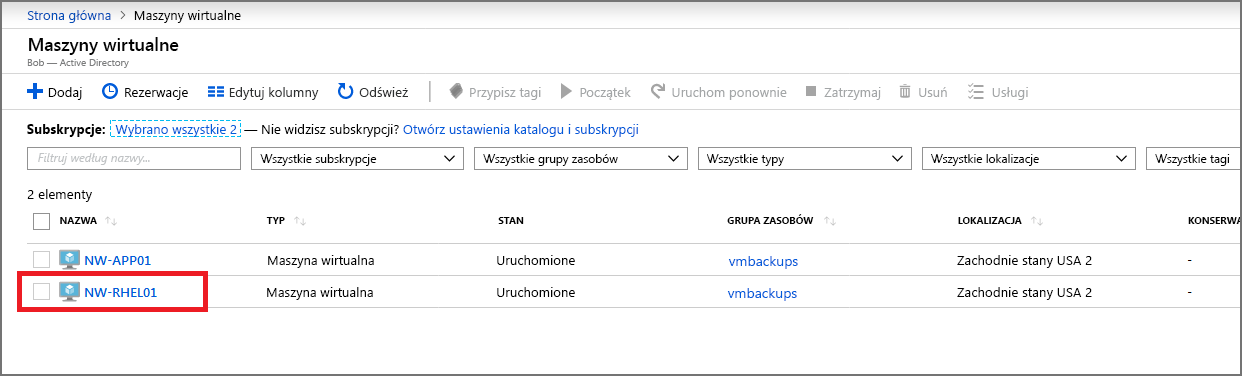
Zostanie wyświetlone okienko maszyny wirtualnej NW-RHEL01 .
W środkowym okienku menu przewiń w dół do pozycji Kopia zapasowa i odzyskiwanie po awarii, a następnie wybierz pozycję Kopia zapasowa. Zostanie wyświetlone okienko Kopia zapasowa dla maszyny wirtualnej NW-RHEL01 .
Wybierz przycisk radiowy dla pozycji Standardowa. Możesz zaakceptować wartości domyślne dla następujących opcji:
- Magazyn kopii zapasowych: magazynXXX jako nazwę.
- Zasady tworzenia kopii zapasowych: DailyPolicy-xxxxxxxx, która tworzy codzienną kopię zapasową o godzinie 12:00 UTC z zakresem przechowywania 180 dni.
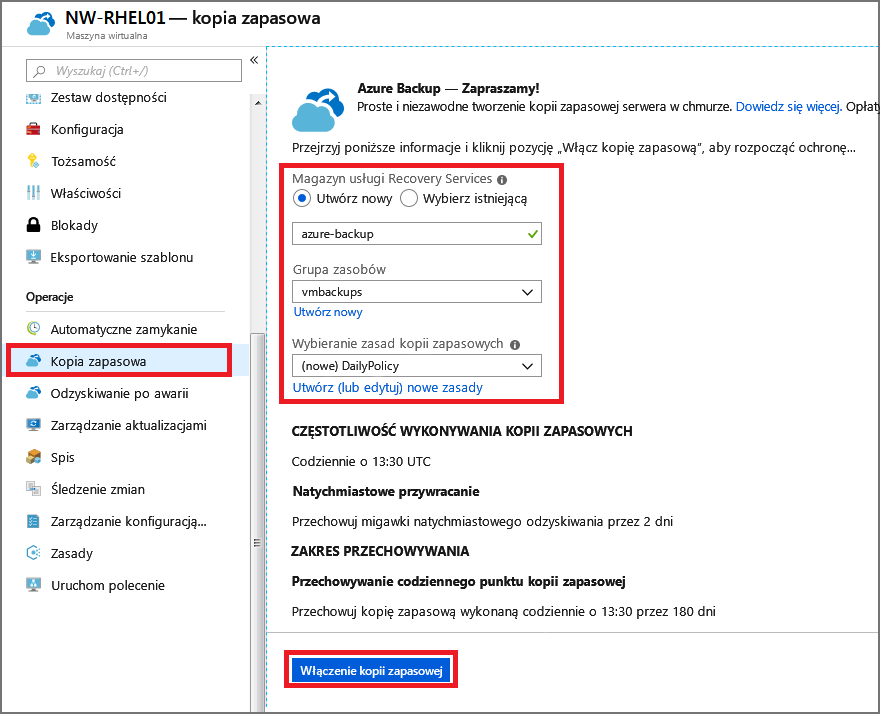
Wybierz przycisk Włącz kopię zapasową.
Po zakończeniu wdrażania wróć do maszyny wirtualnej NW-RHEL01 , przewiń w dół do pozycji Kopia zapasowa i odzyskiwanie po awarii, a następnie wybierz pozycję Kopia zapasowa. Zostanie wyświetlone okienko Kopia zapasowa dla maszyny wirtualnej NW-RHEL01 .
Aby wykonać pierwszą kopię zapasową dla tego serwera, na górnym pasku menu wybierz pozycję Utwórz kopię zapasową teraz.
Zostanie wyświetlone okienko Utwórz kopię zapasową teraz dla NW-RHEL01 .
Wybierz przycisk OK.
Włączanie tworzenia kopii zapasowej przy użyciu interfejsu wiersza polecenia platformy Azure
Najpierw utwórz magazyn azure-backup przy użyciu usługi Cloud Shell:
az backup vault create \ --resource-group vmbackups \ --name azure-backupZa pomocą usługi Cloud Shell włącz kopię zapasową maszyny wirtualnej NW-APP01 .
az backup protection enable-for-vm \ --resource-group vmbackups \ --vault-name azure-backup \ --vm NW-APP01 \ --policy-name EnhancedPolicyMonitoruj postęp konfiguracji przy użyciu interfejsu wiersza polecenia platformy Azure.
az backup job list \ --resource-group vmbackups \ --vault-name azure-backup \ --output tableNie uruchamiaj poprzedniego polecenia, dopóki nie zobaczysz, że
ConfigureBackupzostało to zakończone.Name Operation Status Item Name Start Time UTC Duration ------------------------------------ --------------- ---------- ----------- -------------------------------- -------------- a3df79b4-be4f-4cc9-8b2c-a5ead44a6a12 ConfigureBackup Completed NW-APP01 2019-08-01T06:19:12.101048+00:00 0:00:31.305975 5e1531a9-8b3d-4983-a642-86ee982f7036 Backup InProgress NW-RHEL01 2019-08-01T06:18:35.955118+00:00 0:01:22.734182 860d4dca-9603-4a4e-9f3b-93f242a0a64d ConfigureBackup Completed NW-RHEL01 2019-08-01T06:13:33.860598+00:00 0:00:31.256773Utwórz początkową kopię zapasową maszyny wirtualnej, nie czekając, aż zostanie ona utworzona zgodnie z harmonogramem.
az backup protection backup-now \ --resource-group vmbackups \ --vault-name azure-backup \ --container-name NW-APP01 \ --item-name NW-APP01 \ --retain-until 18-10-2030 \ --backup-management-type AzureIaasVMNie musisz czekać na ukończenie tworzenia kopii zapasowej — w dalszej części zobaczysz, jak monitorować postęp tego procesu w portalu.
Monitorowanie tworzenia kopii zapasowych w portalu
Wyświetlanie stanu kopii zapasowej pojedynczej maszyny wirtualnej
W menu witryny Azure Portal lub na stronie głównej wybierz pozycję Wszystkie zasoby.
Wprowadź ciąg Maszyny wirtualne w polu wyszukiwania w górnej części strony i wybierz pozycję Maszyny wirtualne z wyników.
Wybierz maszynę wirtualną NW-APP01. Zostanie wyświetlone okienko maszyny wirtualnej NW-APP01 .
W środkowym okienku menu przewiń do pozycji Kopia zapasowa i odzyskiwanie po awarii, a następnie wybierz pozycję Kopia zapasowa. Zostanie wyświetlone okienko Kopia zapasowa dla maszyny wirtualnej NW-APP01 .
W sekcji Stan kopii zapasowej pole Stan ostatniej kopii zapasowej wyświetla bieżący stan kopii zapasowej.
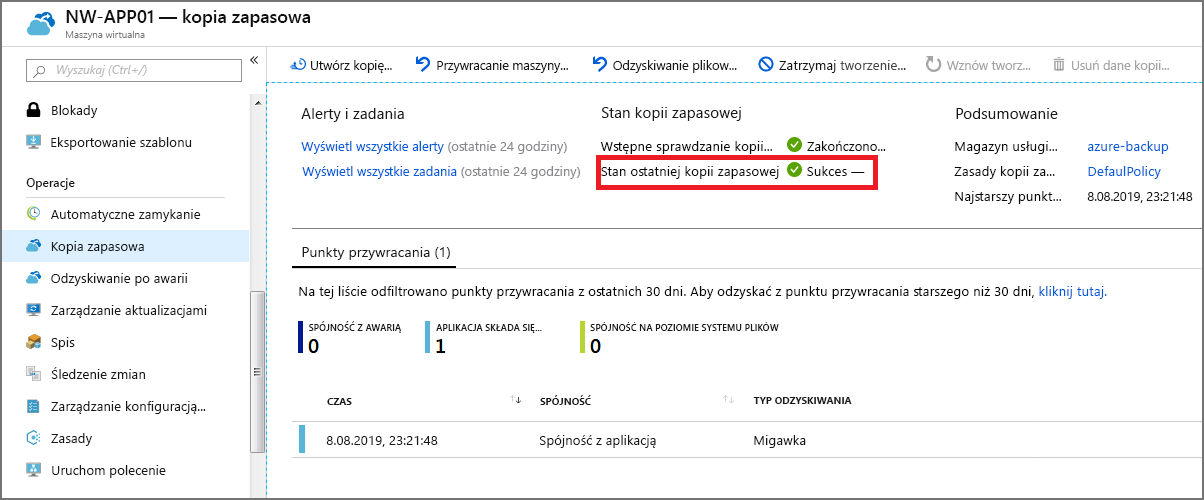
Wyświetlanie stanu kopii zapasowych w magazynie usługi Recovery Service
W menu witryny Azure Portal lub na stronie głównej wybierz pozycję Wszystkie zasoby.
Posortuj listę według typu, a następnie wybierz magazyn azure-backup Recovery Services. Zostanie wyświetlone okienko magazynu usługi Azure-Backup Recovery Services.
W okienku Przegląd wybierz wewnętrzną kartę Kopia zapasowa, aby wyświetlić podsumowanie wszystkich elementów kopii zapasowej, używanego magazynu i bieżącego stanu wszystkich zadań tworzenia kopii zapasowej.