Ćwiczenie — tworzenie nowej aplikacji platformy ASP.NET Core
W tej lekcji utworzysz, skompilujesz i uruchomisz nową aplikację internetową platformy ASP.NET na maszynie lokalnej. Potrzebny będzie program Visual Studio 2022 zainstalowany z zainstalowanymi pakietami roboczymi ASP.NET i tworzenie aplikacji internetowych oraz tworzenie aplikacji na platformie Azure.
Tworzenie projektu platformy ASP.NET Core
Otwórz program Visual Studio 2022 na komputerze lokalnym.
Na stronie docelowej programu Visual Studio wybierz pozycję Utwórz nowy projekt w obszarze Wprowadzenie.
W polu wyszukiwania wpisz Web.
W wynikach wyszukiwania wybierz pozycję ASP.NET Core Web App (Razor Pages).
Wybierz Dalej.
W oknie dialogowym Nowy projekt ustaw w polu Nazwa wartość AlpineSkiHouse.
Wybierz lokalizację na komputerze dla nowego rozwiązania.
Wybierz Dalej.
Wybierz pozycję .NET 8.0 (obsługa długoterminowa) z listy rozwijanej Framework.
Wybierz przycisk Utwórz, aby utworzyć projekt.
Uwaga
Możesz również wybrać różne szablony początkowe w tym oknie dialogowym, w zależności od wymagań dotyczących tworzenia aplikacji internetowych. W górnej części tego okna dialogowego można również wybrać wersję platformy ASP.NET Core. Jeśli to możliwe, należy wybrać ASP.NET Core 8.0, choć inne najnowsze wersje ASP.NET Core będą również działać z tym ćwiczeniem.
Na tym etapie rozwiązanie aplikacji internetowej platformy ASP.NET Core powinno zostać utworzone.
Kompilowanie i testowanie na komputerze lokalnym
Teraz skompilujmy i przetestujmy aplikację na komputerze lokalnym przed wdrożeniem na platformie Azure.
Uruchom aplikację:
Naciśnij klawisz F5, aby skompilować projekt i uruchomić go w trybie debugowania.
Naciśnij kombinację klawiszy Ctrl+F5, aby skompilować projekt i uruchomić go bez dołączania debugera.
Napiwek
Uruchomienie aplikacji w trybie bez debugowania umożliwia wprowadzenie zmian w kodzie. Aby zobaczyć ich efekt, należy zapisać plik i odświeżyć widok w przeglądarce. Wielu deweloperów woli używać trybu bez debugowania, aby móc szybko uruchomić aplikację i wyświetlić zmiany.
Program Visual Studio uruchamia przeglądarkę internetową usług IIS (Internet Information Services) Express i ładuje aplikację.
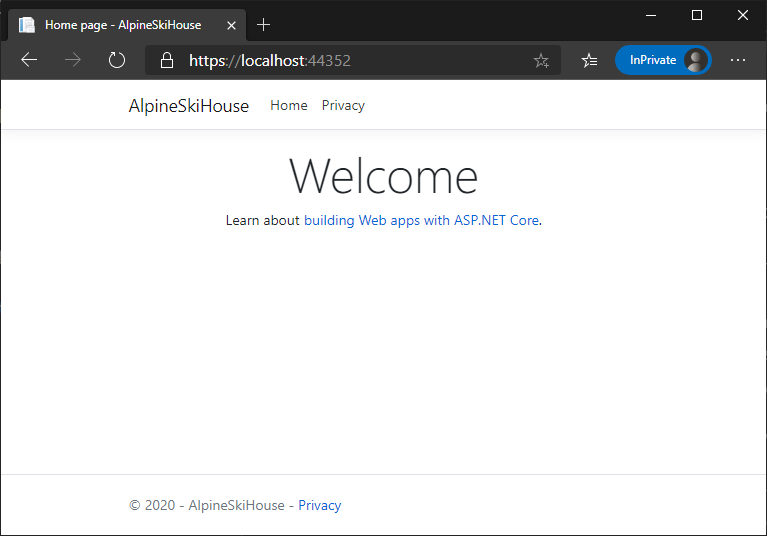
Gdy program Visual Studio tworzy projekt internetowy, używa losowego portu dla serwera internetowego. Na wcześniejszej ilustracji port ma numer 44381. W twoim przypadku po uruchomieniu aplikacji będzie to prawdopodobnie inny numer portu.
Ważne
W górnej części strony internetowej można zauważyć sekcję przeznaczoną na umieszczenie zasad korzystania z plików cookie oraz zachowania poufności. Wybierz pozycję Zaakceptuj, aby wyrazić zgodę na śledzenie. Ta aplikacja nie śledzi informacji osobistych. Kod wygenerowany za pomocą szablonu zawiera zasoby, które ułatwiają spełnienie wymagań dotyczących ogólnego rozporządzenia o ochronie danych osobowych (RODO).
Aplikacja internetowa została utworzona na podstawie przykładowego szablonu i działa lokalnie. Następnym krokiem jest wdrożenie aplikacji na platformie Azure.