Instalowanie środowiska języka Python 3
W poprzednim ćwiczeniu uruchomiono polecenie, aby określić, czy masz zainstalowany język Python 3. Jeśli musisz zainstalować środowisko Python 3, wybierz system operacyjny w górnej części tej strony, a następnie postępuj zgodnie z poniższymi instrukcjami.
Gdy masz pewność, że język Python 3 jest zainstalowany, możesz przewinąć w dolnej części tej strony i wybrać pozycję Kontynuuj.
Po napisaniu tego modułu język Python 3.11 był najnowszą dostępną wersją, więc instrukcje znajdują się tutaj w tej wersji. Zainstaluj najnowszą wersję języka Python, która jest dostępna dla twojego systemu operacyjnego. Jeśli zainstalujesz inną wersję, etykiety przycisków i nazwy plików mogą się nieznacznie różnić od instrukcji instalacji.
Uwaga
Te instrukcje dotyczą systemów Windows 10 i Windows 11. Aby uzyskać więcej informacji na temat instrukcji dotyczących instalacji w różnych wersjach systemu Windows, zobacz oficjalną stronę pobierania języka Python.
Instalowanie języka Python w systemie Windows ze sklepu Microsoft Store
Otwórz sklep Microsoft Store, wybierając pozycję Start, a następnie wpisując start Microsoft Store.
Po otwarciu wyszukaj język Python.
Znajdziesz listę różnych opcji.
Wybierz najnowszą wersję języka Python.
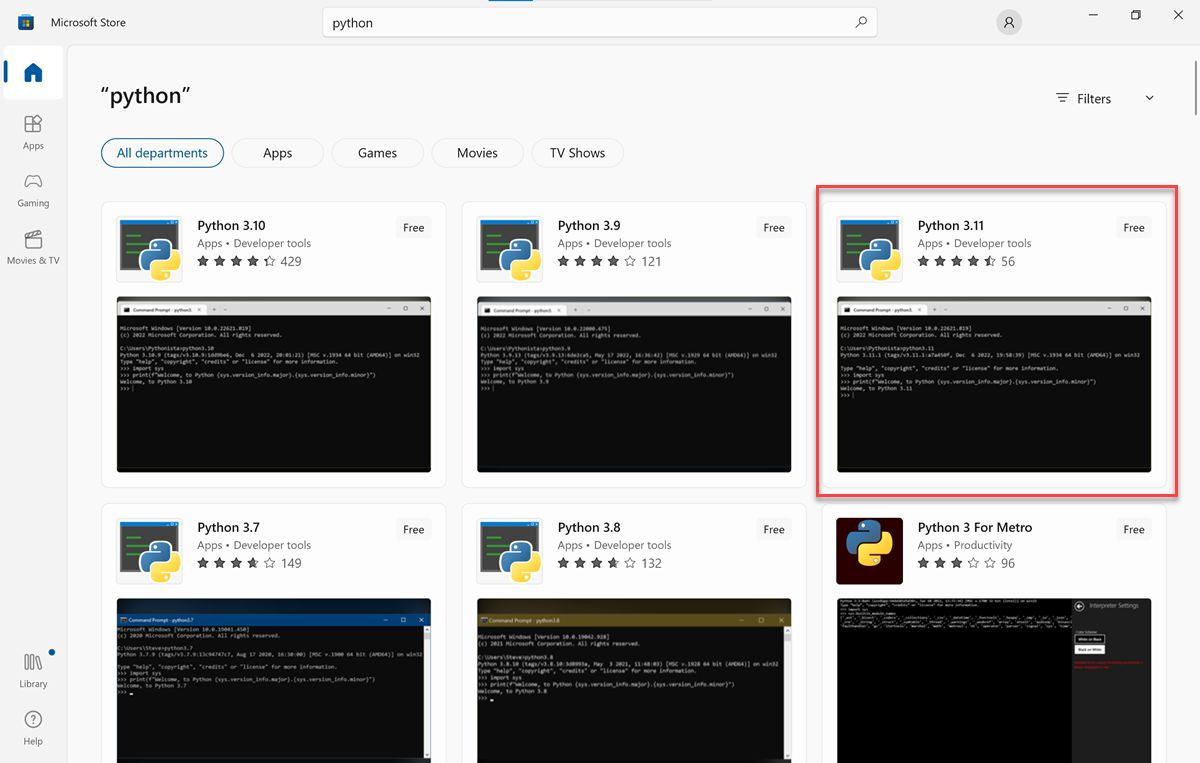
Na karcie Narzędzia główne wybierz pozycję Pobierz lub Zainstaluj.
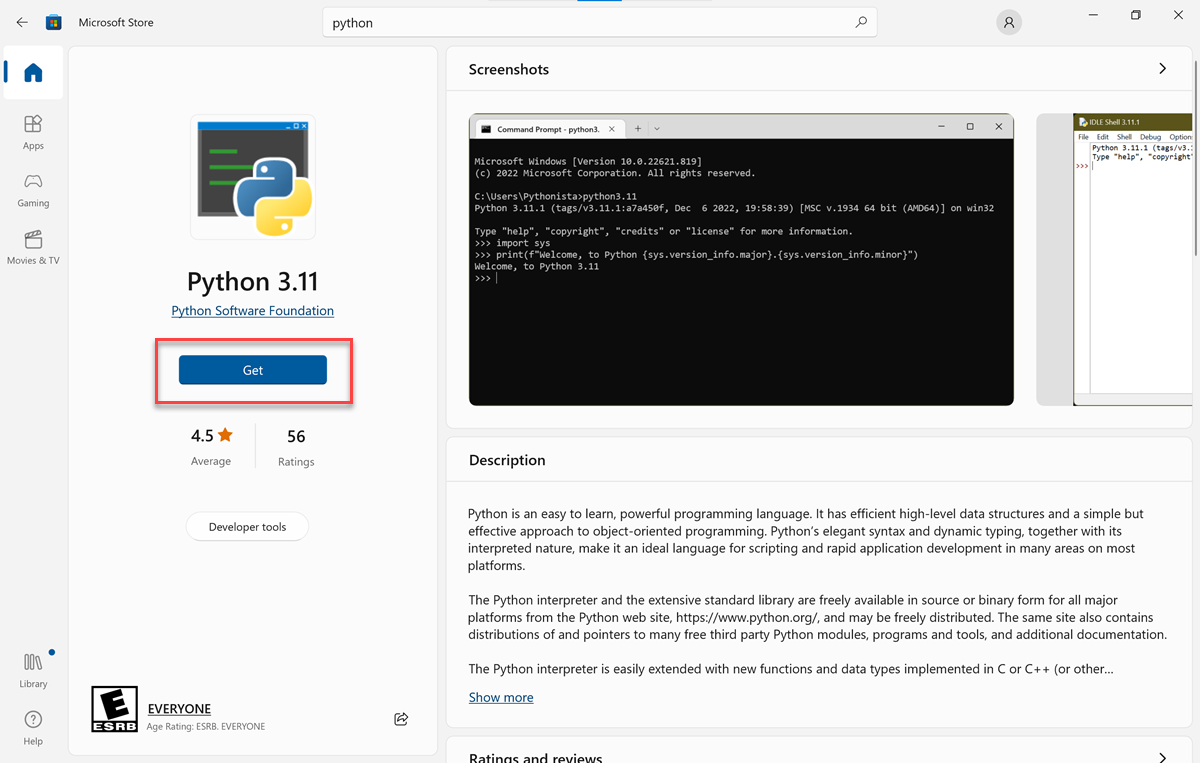
Uwaga
Jeśli nie możesz użyć instalatora, ponieważ nie masz uprawnień administratora, pobierz osadzony pakiet (plik zip) języka Python z witryny internetowej języka Python, a następnie wyodrębnij plik zip do folderu lokalnego, takiego jak C:\Python311.
Język Python jest instalowany w tle. Instalacja może potrwać kilka minut w zależności od szybkości systemu.
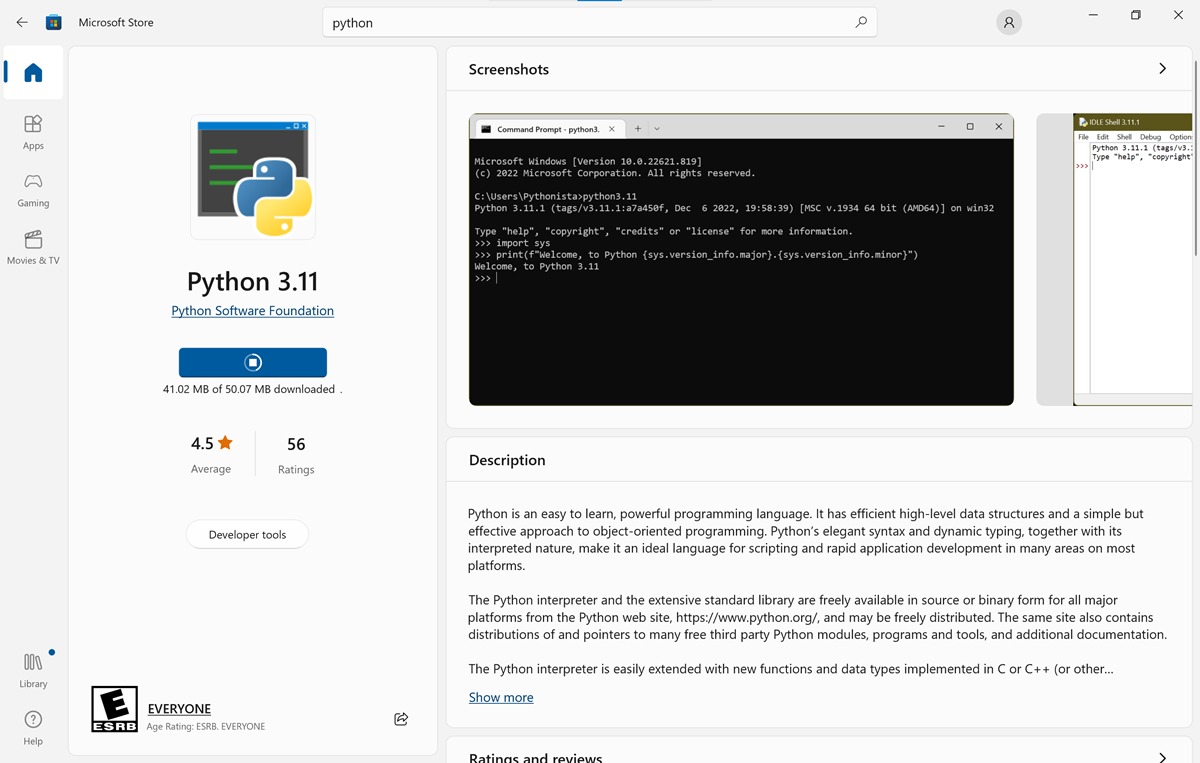
Po zainstalowaniu języka Python wróć do wiersza polecenia.
Wprowadź następujące polecenie
python --version, a następnie wybierz klawisz Enter , aby wyświetlić wersję języka Python:python --version
Instalowanie środowiska języka Python w systemie Linux
Używany menedżer pakietów zależy od wersji systemu Linux. Większość popularnych dystrybucji systemu Linux zawiera menedżer pakietów APT (skrót nazwy „Advanced Packaging Tool”) lub YUM (skrót nazwy „Yellowdog Updater, Modified”).
Ta lekcja zawiera instrukcje dotyczące narzędzi APT i YUM. Jeśli dystrybucja systemu Linux używa innego menedżera pakietów, może być konieczne wyszukanie <dystrybucji systemu> Linux instalacji języka Python 3.
Instalowanie za pomocą narzędzia APT
Jeśli używasz narzędzia APT, możesz użyć tych instrukcji, aby zainstalować język Python 3.
Otwórz okno terminalu.
Wprowadź następujące polecenie, aby zaktualizować indeksy pakietów APT.
sudo apt-get updatePolecenie
apt-get updateumożliwia zaktualizowanie listy pakietów (indeksów pakietów) na podstawie znanych repozytoriów i osobistych archiwów pakietów (Personal Package Archive, PPA). Dzięki tej aktualizacji będzie można znaleźć najnowsze wersje pakietów, które chcesz zainstalować, oraz ich zależności podczas wykonywania poleceniaapt-get.Uwaga
Polecenie
sudotymczasowo podnosi poziom uprawnień do najwyższego w systemie — poziomu konta root. W przypadku użycia poleceniasudozazwyczaj pojawia się monit o podanie hasła do konta użytkownika.apt-get updatewyświetla wszystkie elementy, które zostaną zaktualizowane. Może zostać wyświetlony monit o zatwierdzenie przez wprowadzenieylubyes, a następnie naciśnięcie klawisza Enter.Uruchom następujące polecenie, aby zainstalować środowisko Python 3 w wierszu polecenia powłoki Bash
sudo apt-get install python3.10Uwaga
apt-get installlokalizuje odpowiednie pakiety z indeksu pakietów, pobiera niezbędne pliki i instaluje pliki w odpowiednich folderach.Uruchom polecenie ,
python3aby potwierdzić, że język Python 3 został poprawnie zainstalowany:python3.10 --versionDane wyjściowe powinny zawierać wyraz
Pythonz zestawem liczb rozdzielonych znakami.. W poniższym przykładzie przedstawiono dane wyjściowe, które mogą zostać wyświetlone.Python 3.10.0Jeśli pierwsza liczba to
3, środowisko języka Python 3 zostało zainstalowane pomyślnie.W przypadku niepowodzenia instalacji może zostać wyświetlony komunikat o błędzie. Wprowadź dokładny komunikat o błędzie w przeglądarce, aby znaleźć możliwe przyczyny i rozwiązania.
Instalowanie za pomocą narzędzia YUM
Menedżer pakietów YUM jest używany głównie w systemach Red Hat, takich jak Red Hat Enterprise Linux i Fedora, oraz w systemie CentOS. Jeśli narzędzie APT nie jest zainstalowane w systemie, spróbuj zamiast niego użyć narzędzia YUM.
Otwieranie okna terminalu
Uruchom polecenie
sudo yum update, aby zaktualizować indeksy pakietów YUMsudo yum updateWykonanie polecenia
yum updategwarantuje, że wszystkie pakiety i ich zależności są aktualne. Przed zainstalowaniem nowego oprogramowania warto zaktualizować listę pakietów.Uruchom następujące polecenie
yum install, aby zainstalować język Python 3sudo yum install rh-python3.10Uruchom polecenie
python3.10 --version, aby zweryfikować instalację:python3.10 --versionDane wyjściowe zawierają wyraz
Pythonz zestawem liczb rozdzielonych.znakami, na przykład:Python 3.10.0Jeśli pierwsza liczba to
3, środowisko języka Python 3 zostało zainstalowane pomyślnie.Jeśli instalacja nie powiodła się, może zostać wyświetlony komunikat o błędzie; Krok 5 pomoże Ci rozwiązać wszelkie komunikaty o błędzie.
(Opcjonalnie) Włączanie funkcji Kolekcje oprogramowania w powłoce Bash
Kolekcje oprogramowania umożliwiają zainstalowanie wielu wersji tych samych składników oprogramowania w systemie Red Hat. Po uruchomieniu narzędzia SCL tworzy proces podrzędny (podshell) bieżącej powłoki. Uruchom ponownie polecenie, a następnie tworzy podshell programu subshell. Po włączeniu narzędzia Kolekcje oprogramowania należy określić wersję języka Python, którą chcesz uruchomić w powłoce.
scl enableUruchom polecenie w wierszu polecenia powłoki Bash:scl enable rh-python3.10 bashPonownie sprawdź, czy wszystko jest ok, uruchamiając polecenie
python3.10 --version.python3.10 --versionDane wyjściowe tego polecenia powinny przypominać następujący format:
Python 3.10.0Jeśli pierwsza liczba to
3, środowisko języka Python 3 zostało zainstalowane pomyślnie w kontekście kolekcji oprogramowania.Polecenie
scl enable python36spowoduje rozpoczęcie nowej sesji powłoki Bash i ustawienie wersji środowiska Python 3.6 jako wersji domyślnej. Jednak wersja środowiska Python 3.6 będzie wersją domyślną tylko podczas bieżącej sesji powłoki. Jeśli zakończysz sesję lub otworzysz nową sesję z innego terminalu, powłoka Bash powróci do domyślnej wersji języka Python.Aby uzyskać więcej informacji, zobacz Red Hat Software Collections 3.8.
Ważne
Jeśli konieczne jest uruchomienie
scl enablepython3.10 --versionpolecenia , może być konieczne uruchomienie tego polecenia za każdym razem, gdy chcesz pracować w języku Python. Można zastosować obejście, ale jest to zamierzone działanie kolekcji oprogramowania. Aby znaleźć potencjalne obejście, zobacz Make a Red Hat Software Collection persist (Utrwalanie kolekcji oprogramowania w systemie Red Hat).
Instalowanie środowiska języka Python w systemie macOS
Wykonaj te czynności, aby pobrać instalator środowiska Python z witryny internetowej języka Python.
Uwaga
Możesz użyć oprogramowania Homebrew do zainstalowania języków Python i Visual Studio Code. Aby uzyskać instrukcje, zobacz dokumentację oprogramowania Homebrew.
Pobierz instalatora ze strony pobierania języka Python.
W tej witrynie internetowej powinno nastąpić automatyczne przekierowanie do strony dotyczącej systemu macOS. Wybierz najnowszą wersję.
Może zostać wyświetlone okno dialogowe z monitem o zezwolenie na pobieranie z python.org. Wybierz pozycję Zezwalaj.
Po chwili plik o nazwie python-3.10.2-macos11.pkg (lub podobny) powinien zostać pobrany do stosu Pobrane w Docku.
Aby uruchomić instalatora, kliknij dwukrotnie pobrany plik pkg . Instalator języka Python monituje o zainstalowanie, zweryfikowanie i zaakceptowanie różnych opcji i umów licencyjnych. Przeczytaj uważnie te monity, aby dowiedzieć się, jakie zmiany instalator wprowadzi na komputerze.
Po zakończeniu procesu instalacji zostanie wyświetlone okno wyszukiwania zawierające zawartość folderu języka Python i ekran gratulacje. Wybierz pozycję Zamknij , aby zamknąć te okna.
Jeśli zostanie wyświetlony monit o przeniesienie instalatora środowiska języka Python do kosza, możesz to zrobić.
Zweryfikuj instalację, uruchamiając polecenie
python3.10 --versionw oknie terminalu:python3.10 --versionDane wyjściowe zawierają wyraz
Pythonz zestawem liczb rozdzielonych.znakami, na przykład:Python 3.10.0Jeśli pierwsza liczba to
3, środowisko języka Python 3 zostało zainstalowane pomyślnie.
Język Python został pomyślnie zainstalowany w systemie lokalnym.