Ćwiczenie — ochrona głównej gałęzi
Twój zespół pracuje nad szablonem Bicep, który zawiera już witrynę internetową i bazę danych. Składniki zostały wdrożone w środowisku produkcyjnym. Teraz musisz zaktualizować szablon Bicep, aby dodać kolejkę przetwarzania zamówień.
W tym ćwiczeniu utworzysz gałąź funkcji dla zmiany. Będziesz również chronić gałąź główną i zezwalać na scalanie zmian tylko z gałęzią główną po ich przejrzeniu. Przed tym należy jednak upewnić się, że środowisko zostało skonfigurowane w celu ukończenia pozostałej części tego modułu.
Podczas tego procesu wykonasz następujące czynności:
- Skonfiguruj repozytorium GitHub dla tego modułu.
- Sklonuj repozytorium na komputer.
- Dodaj ochronę gałęzi do głównej gałęzi repozytorium.
- Utwórz lokalną gałąź funkcji dla zmiany.
- Spróbuj scalić gałąź funkcji z gałęzią główną.
- Skonfiguruj projekt usługi Azure DevOps dla tego modułu.
- Sklonuj repozytorium projektu na komputer.
- Dodaj zasady gałęzi do głównej gałęzi repozytorium.
- Utwórz lokalną gałąź funkcji dla zmiany.
- Spróbuj scalić gałąź funkcji z gałęzią główną.
Pobieranie repozytorium GitHub
W tym miejscu upewnij się, że repozytorium GitHub zostało skonfigurowane w celu ukończenia pozostałej części tego modułu. Konfigurujesz je, tworząc nowe repozytorium na podstawie repozytorium szablonów. Repozytorium szablonów zawiera pliki potrzebne do rozpoczęcia pracy z tym modułem.
Rozpoczynanie od repozytorium szablonów
Uruchom szablon, który konfiguruje repozytorium GitHub.
W witrynie usługi GitHub wykonaj następujące kroki, aby utworzyć repozytorium na podstawie szablonu:
Wybierz pozycję Użyj tego szablonu>Utwórz nowe repozytorium.
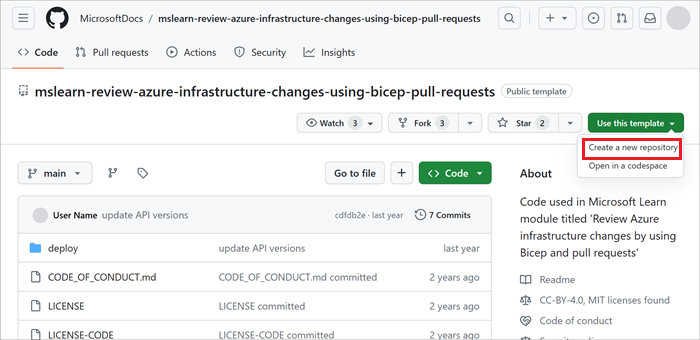
Wprowadź nazwę nowego projektu, na przykład toy-website-review.
Wybierz opcję Publiczna.
Podczas tworzenia własnych repozytoriów warto utworzyć je jako prywatne. W tym module będziesz pracować z funkcjami usługi GitHub, które działają tylko z repozytoriami publicznymi i kontami GitHub Enterprise.
Wybierz pozycję Utwórz repozytorium na podstawie szablonu.
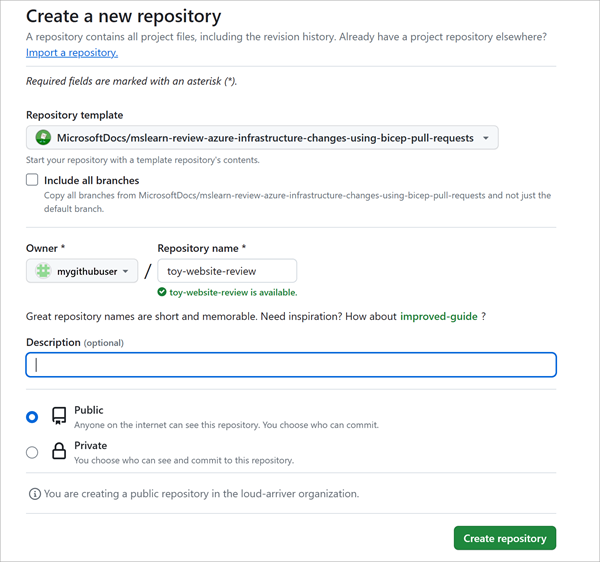
Pobieranie projektu usługi Azure DevOps
W tym miejscu upewnij się, że twoja organizacja usługi Azure DevOps została skonfigurowana w celu ukończenia pozostałej części tego modułu. Konfigurujesz go, uruchamiając szablon, który tworzy projekt w usłudze Azure DevOps.
W witrynie Azure DevOps Demo Generator wykonaj następujące kroki:
Wybierz pozycję Zaloguj się i zaakceptuj warunki użytkowania.
Na stronie Tworzenie nowego projektu wybierz organizację usługi Azure DevOps. Następnie wprowadź nazwę projektu, taką jak toy-website-review.
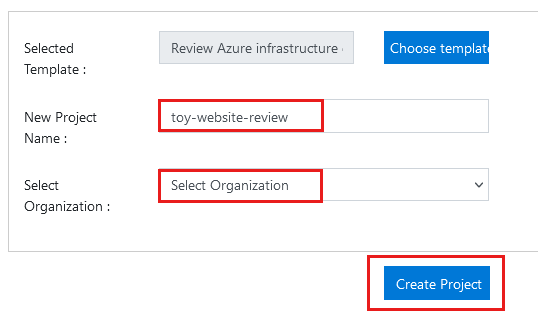
Wybierz pozycję Utwórz projekt.
Uruchomienie szablonu zajmuje kilka chwil. Automatycznie tworzy potok i plik Bicep, który będzie używany w kolejnych ćwiczeniach.
Wybierz pozycję Przejdź do projektu , aby przejść do projektu w usłudze Azure DevOps.
Klonowanie repozytorium
Masz teraz kopię repozytorium szablonów na własnym koncie. Sklonuj to repozytorium lokalnie, aby rozpocząć pracę w nim.
Wybierz pozycję Kod, a następnie wybierz ikonę Kopiuj .
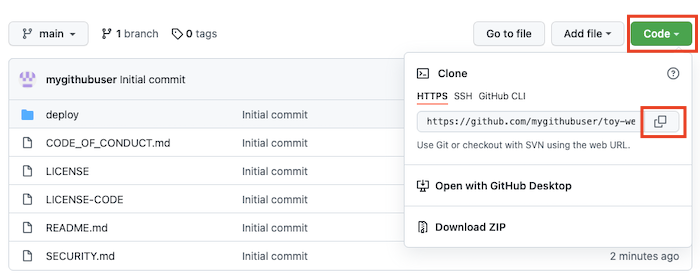
Otwórz Visual Studio Code.
Otwórz okno terminalu programu Visual Studio Code, wybierając pozycję Terminal>Nowy terminal. Okno jest zwykle otwierane w dolnej części ekranu.
W terminalu przejdź do katalogu, w którym chcesz sklonować repozytorium GitHub na komputerze lokalnym. Aby na przykład sklonować repozytorium do folderu toy-website-review , uruchom następujące polecenie:
cd toy-website-reviewWpisz
git clonei wklej skopiowany wcześniej adres URL, a następnie uruchom polecenie . Polecenie wygląda następująco:git clone https://github.com/mygithubuser/toy-website-review.gitOtwórz ponownie program Visual Studio Code w folderze repozytorium, uruchamiając następujące polecenie w terminalu programu Visual Studio Code:
code -r toy-website-review
Masz teraz projekt na swoim koncie. Sklonuj to repozytorium lokalnie, aby rozpocząć pracę w nim.
Wybierz pozycję Pliki repozytoriów>.
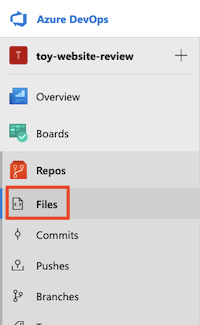
Wybierz pozycję Klonuj.

Jeśli używasz systemu macOS, potrzebujesz specjalnego hasła, aby sklonować repozytorium Git. Wybierz pozycję Generuj poświadczenia usługi Git i skopiuj wyświetlaną nazwę użytkownika i hasło w bezpiecznym miejscu.
Wybierz pozycję Klonuj w programie VS Code. Jeśli zostanie wyświetlony monit o zezwolenie programowi Visual Studio Code na otwarcie, wybierz pozycję Otwórz.
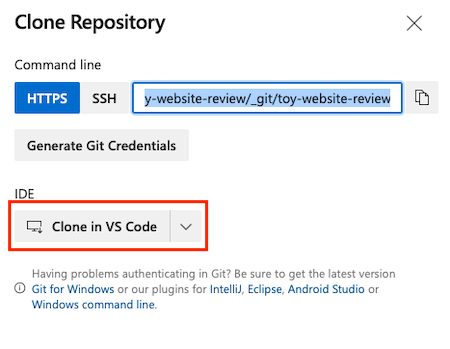
Utwórz folder do użycia dla repozytorium, a następnie wybierz pozycję Wybierz lokalizację repozytorium.
Używasz tego repozytorium po raz pierwszy, więc zostanie wyświetlony monit o zalogowanie się.
Jeśli używasz systemu Windows, wprowadź te same poświadczenia, które były używane do logowania się do usługi Azure DevOps wcześniej w tym ćwiczeniu.
Jeśli używasz systemu macOS, wprowadź nazwę użytkownika i hasło usługi Git wygenerowane kilka chwil temu.
Program Visual Studio Code monituje o otwarcie repozytorium. Wybierz Otwórz.
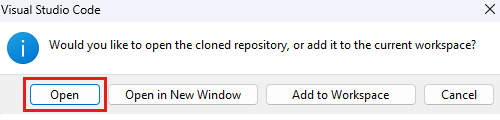
Dodawanie ochrony gałęzi
Skonfiguruj repozytorium Git, aby zapobiec bezpośrednim wypchnięciom do gałęzi głównej.
W przeglądarce wybierz pozycję Ustawienia.
Wybierz pozycję Gałęzie.
Wybierz pozycję Dodaj regułę ochrony gałęzi.
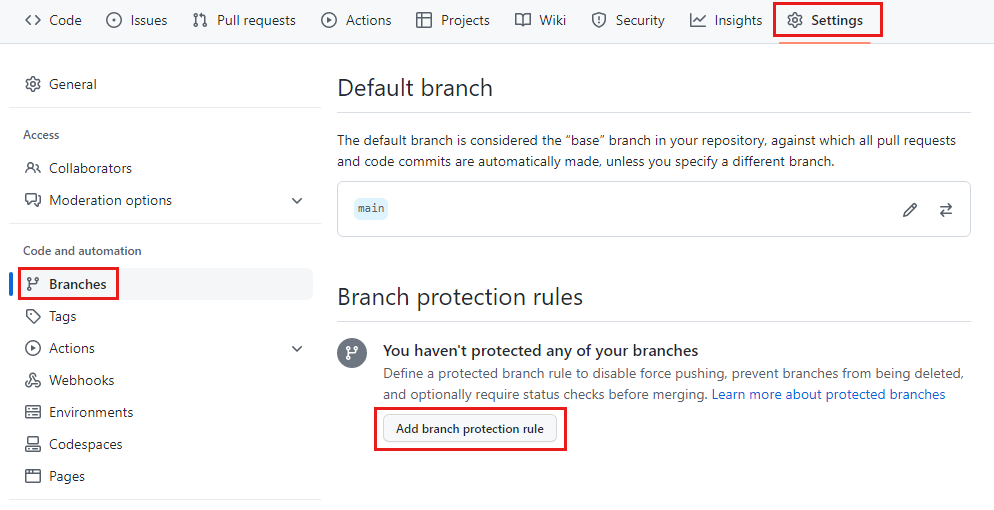
W polu tekstowym Wzorzec nazwy gałęzi wprowadź ciąg main.
Wybierz pozycję Wymagaj żądania ściągnięcia przed scaleniem.
Wyczyść pole Wymagaj zatwierdzeń. Zwykle należy wybrać tę opcję. Jednak w tym przykładzie scalisz własne żądanie ściągnięcia, a opcja Wymagaj zatwierdzeń uniemożliwia wykonanie tych czynności.
Wybierz pozycję Nie zezwalaj, pomijając powyższe ustawienia.
To ustawienie jest wybierane jako przykład, aby pokazać
main, jakgit pushw dalszej części tego ćwiczenia opisano niepowodzenie. W środowisku produkcyjnym możesz nie chcieć ograniczyć bezpośrednich scaleń domainadministratorów lub właścicieli repozytoriów.W dolnej części strony wybierz pozycję Utwórz.
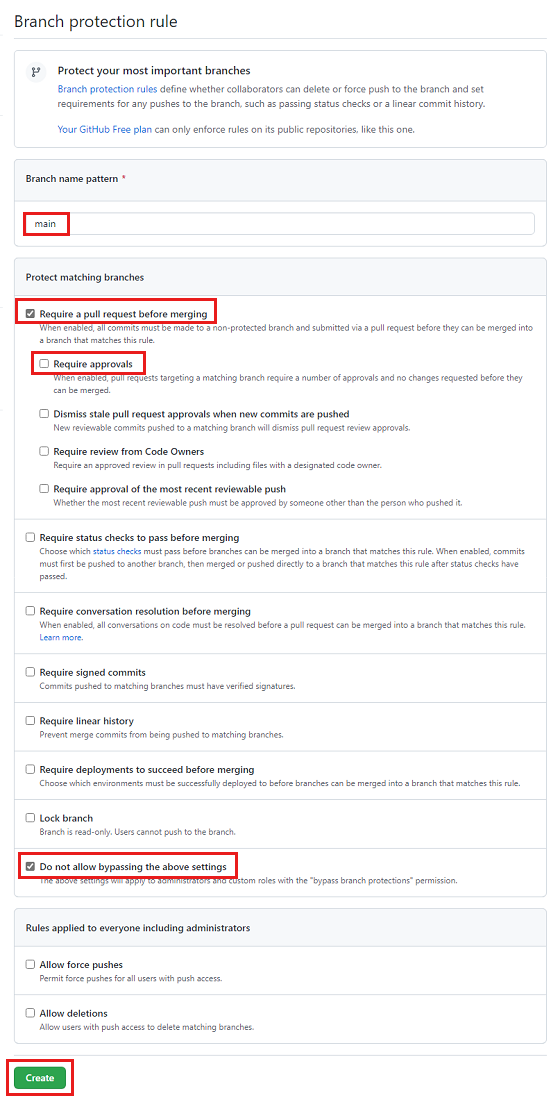
Usługa GitHub może poprosić Cię o ponowne zalogowanie się w celu potwierdzenia tożsamości.
Dodawanie zasad gałęzi
Skonfiguruj repozytorium Git, aby zapobiec bezpośrednim wypchnięciom do gałęzi głównej.
W przeglądarce przejdź do obszaru Gałęzie repozytoriów>.
Umieść kursor na gałęzi głównej i wybierz trzy kropki.
Wybierz pozycję Zasady gałęzi.
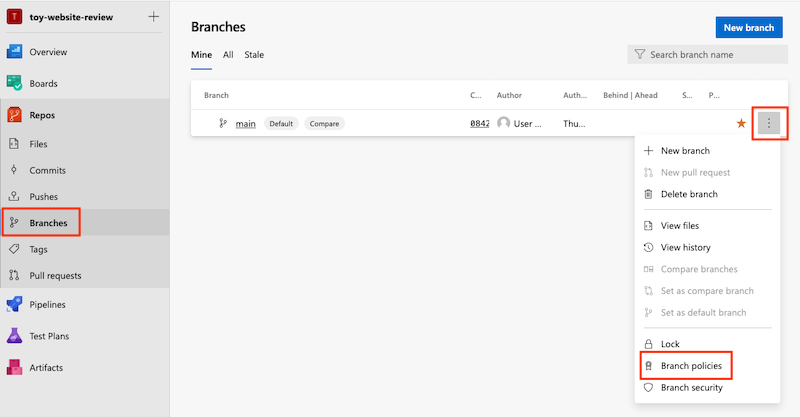
W oknie Zasady gałęzi zmień ustawienie Wymagaj minimalnej liczby recenzentów na Włączone.
Zmień minimalną liczbę recenzentów na 1, a następnie wybierz opcję Zezwalaj żądaniom na zatwierdzanie własnych zmian .
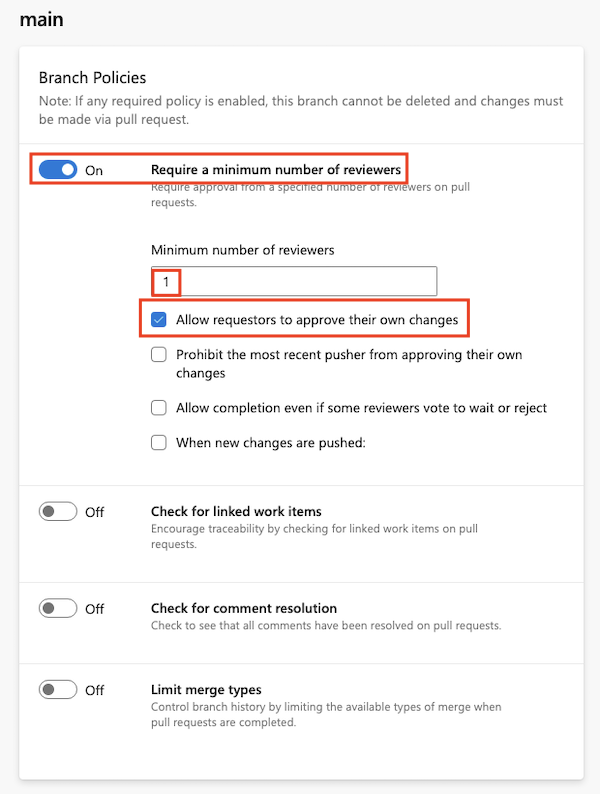
Uwaga
W tym miejscu włączysz opcję Zezwalaj żądaniom na zatwierdzanie własnych zmian . W tych ćwiczeniach pracujesz samodzielnie, więc musisz utworzyć i zatwierdzić zmiany. Jednak w rzeczywistym środowisku zespołowym możesz nie chcieć włączyć tej opcji.
Tworzenie lokalnej gałęzi funkcji
W terminalu programu Visual Studio Code uruchom następującą instrukcję:
git checkout -b add-orders-queueTo polecenie tworzy nową gałąź funkcji, z której będziesz pracować.
Otwórz plik main.bicep w folderze deploy.
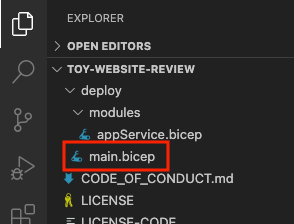
Poniżej parametrów dodaj nową zmienną dla nazwy kolejki:
var storageAccountSkuName = (environmentType == 'prod') ? 'Standard_GRS' : 'Standard_LRS' var processOrderQueueName = 'processorder'W ramach zasobu konta magazynu dodaj kolejkę jako zagnieżdżony zasób podrzędny:
resource storageAccount 'Microsoft.Storage/storageAccounts@2022-09-01' = { name: storageAccountName location: location sku: { name: storageAccountSkuName } kind: 'StorageV2' properties: { accessTier: 'Hot' } resource queueServices 'queueServices' existing = { name: 'default' resource processOrderQueue 'queues' = { name: processOrderQueueName } } }W definicji modułu
appServicedodaj nazwy konta magazynu i kolejki jako parametry:module appService 'modules/appService.bicep' = { name: 'appService' params: { location: location appServiceAppName: appServiceAppName storageAccountName: storageAccount.name processOrderQueueName: storageAccount::queueServices::processOrderQueue.name environmentType: environmentType } }Ten kod umożliwia aplikacji znalezienie kolejki, w której będą wysyłane komunikaty.
Zapisz plik main.bicep.
Otwórz plik appService.bicep w folderze deploy/modules.
W górnej części pliku appService.bicep dodaj nowe parametry dla konta magazynu i nazw kolejek:
@description('The Azure region into which the resources should be deployed.') param location string @description('The name of the App Service app to deploy. This name must be globally unique.') param appServiceAppName string @description('The name of the storage account to deploy. This name must be globally unique.') param storageAccountName string @description('The name of the queue to deploy for processing orders.') param processOrderQueueName string @description('The type of the environment. This must be nonprod or prod.') @allowed([ 'nonprod' 'prod' ]) param environmentType stringZaktualizuj zasób,
appServiceAppaby propagować nazwy konta magazynu i kolejki do zmiennych środowiskowych aplikacji:resource appServiceApp 'Microsoft.Web/sites@2022-03-01' = { name: appServiceAppName location: location properties: { serverFarmId: appServicePlan.id httpsOnly: true siteConfig: { appSettings: [ { name: 'StorageAccountName' value: storageAccountName } { name: 'ProcessOrderQueueName' value: processOrderQueueName } ] } } }
Zatwierdzanie i wypychanie gałęzi funkcji
Zatwierdź zmiany i wypchnij je do repozytorium GitHub, uruchamiając następujące polecenia w terminalu programu Visual Studio Code:
Zatwierdź zmiany i wypchnij je do repozytorium usługi Azure Repos, uruchamiając następujące polecenia w terminalu programu Visual Studio Code:
git add .
git commit -m "Add orders queue and associated configuration"
git push --set-upstream origin add-orders-queue
Gałąź funkcji jest wypychana do nowej gałęzi o nazwie add-orders-queue w repozytorium zdalnym.
Spróbuj scalić gałąź funkcji z gałęzią główną
Wiesz już, dlaczego nie zaleca się wypychania bezpośrednio do gałęzi głównej. W tym miejscu spróbujesz przerwać tę wskazówkę, aby zobaczyć, jak ochrona gałęzi głównej uniemożliwia przypadkowe wypychanie zmian do chronionej gałęzi.
W terminalu programu Visual Studio Code uruchom następujące instrukcje, aby przełączyć się do gałęzi głównej i scalić do niej gałąź add-orders-queue :
git checkout main git merge add-orders-queuePolecenie działało, ale scaliliśmy gałąź add-orders-queue z gałęzią główną tylko w lokalnym repozytorium Git.
Uruchom następującą instrukcję, aby spróbować wypchnąć zmiany do usługi GitHub:
git pushZwróć uwagę, że wypychanie kończy się niepowodzeniem z komunikatem o błędzie, który wygląda następująco:
Total 0 (delta 0), reused 0 (delta 0), pack-reused 0 remote: error: GH006: Protected branch update failed for refs/heads/main. remote: error: Changes must be made through a pull request. To https://github.com/mygithubuser/toy-website-review.git ! [remote rejected] main -> main (protected branch hook declined) error: failed to push some refs to 'https://github.com/mygithubuser/toy-website-review.git'Komunikat o błędzie informuje o tym, że wypychania do gałęzi głównej nie są dozwolone i że należy użyć żądania ściągnięcia w celu zaktualizowania gałęzi.
Cofnij scalanie, uruchamiając następującą instrukcję:
git reset --hard HEAD~1To polecenie informuje lokalne repozytorium Git o zresetowaniu stanu gałęzi głównej do tego, co było przed scaleniem ostatniego zatwierdzenia, a nie zapisywania zmian. Nie ma to wpływu na gałąź add-orders-queue .
Wiesz już, dlaczego nie zaleca się wypychania bezpośrednio do gałęzi głównej. W tym miejscu spróbujesz przerwać te wytyczne, aby zobaczyć, jak zasady gałęzi uniemożliwiają przypadkowe wypychanie zmian do chronionej gałęzi.
W terminalu programu Visual Studio Code uruchom następujące instrukcje, aby przełączyć się do gałęzi głównej i scalić do niej gałąź add-orders-queue :
git checkout main git merge add-orders-queuePolecenie działało, ale scaliliśmy gałąź add-orders-queue z gałęzią główną tylko w lokalnym repozytorium Git.
Uruchom następującą instrukcję, aby spróbować wypchnąć zmiany do usługi Azure Repos:
git pushZwróć uwagę, że wypychanie kończy się niepowodzeniem z komunikatem o błędzie, który wygląda następująco:
Total 0 (delta 0), reused 0 (delta 0), pack-reused 0 To https://dev.azure.com/mytoycompany/toy-website-review/_git/toy-website-review ! [remote rejected] main -> main (TF402455: Pushes to this branch are not permitted; you must use a pull request to update this branch.) error: failed to push some refs to 'https://dev.azure.com/mytoycompany/toy-website-review/_git/toy-website-review'Komunikat o błędzie informuje o tym, że wypychania do gałęzi głównej nie są dozwolone i że należy użyć żądania ściągnięcia w celu zaktualizowania gałęzi.
Cofnij scalanie, uruchamiając następującą instrukcję:
git reset --hard HEAD~1To polecenie informuje lokalne repozytorium Git o zresetowaniu stanu gałęzi głównej do tego, co było przed scaleniem ostatniego zatwierdzenia, a nie zapisywania zmian. Nie ma to wpływu na gałąź add-orders-queue .