Pulpity nawigacyjne witryny Azure Portal
Przyjrzyjmy się, jak tworzyć i modyfikować pulpity nawigacyjne w witrynie Azure Portal. W tej lekcji dowiesz się więcej o tworzeniu i używaniu pulpitów nawigacyjnych. W następnej lekcji wypróbujesz zdobytą wiedzę.
Co to jest pulpit nawigacyjny?
Pulpit nawigacyjny jest kolekcją kafelków interfejsu użytkownika z możliwością dostosowywania, wyświetlaną w witrynie Azure Portal. Możesz dodawać, usuwać i umieszczać kafelki, aby utworzyć dokładny widok, a następnie zapisać ten widok jako pulpit nawigacyjny. Możesz skonfigurować wiele pulpitów nawigacyjnych i w razie potrzeby przełączać się między nimi. Możesz nawet udostępniać pulpity nawigacyjne innym członkom zespołu.
Pulpity nawigacyjne zapewniają elastyczność wyświetlania informacji. Na przykład można tworzyć pulpity nawigacyjne dla określonych ról w organizacji, a następnie użyć kontroli dostępu opartej na rolach (RBAC), aby kontrolować, kto może uzyskiwać dostęp do poszczególnych pulpitów nawigacyjnych.
Pulpity nawigacyjne są przechowywane jako pliki w formacie JavaScript Object Notation (JSON). Ten format oznacza, że możesz pobrać pulpit nawigacyjny i edytować plik bezpośrednio, a następnie przekazać go ponownie na platformę Azure lub udostępnić go innym użytkownikom. Platforma Azure przechowuje pulpity nawigacyjne w grupach zasobów, podobnie jak każdy inny zasób, którym można zarządzać w portalu.
Eksplorowanie domyślnego pulpitu nawigacyjnego
Domyślny pulpit nawigacyjny nazywa się „Pulpit nawigacyjny”. Po zalogowaniu się do witryny Azure Portal i wybraniu pozycji Pulpit nawigacyjny z menu portalu zobaczysz ten pulpit nawigacyjny zawierający pięć kafelków.
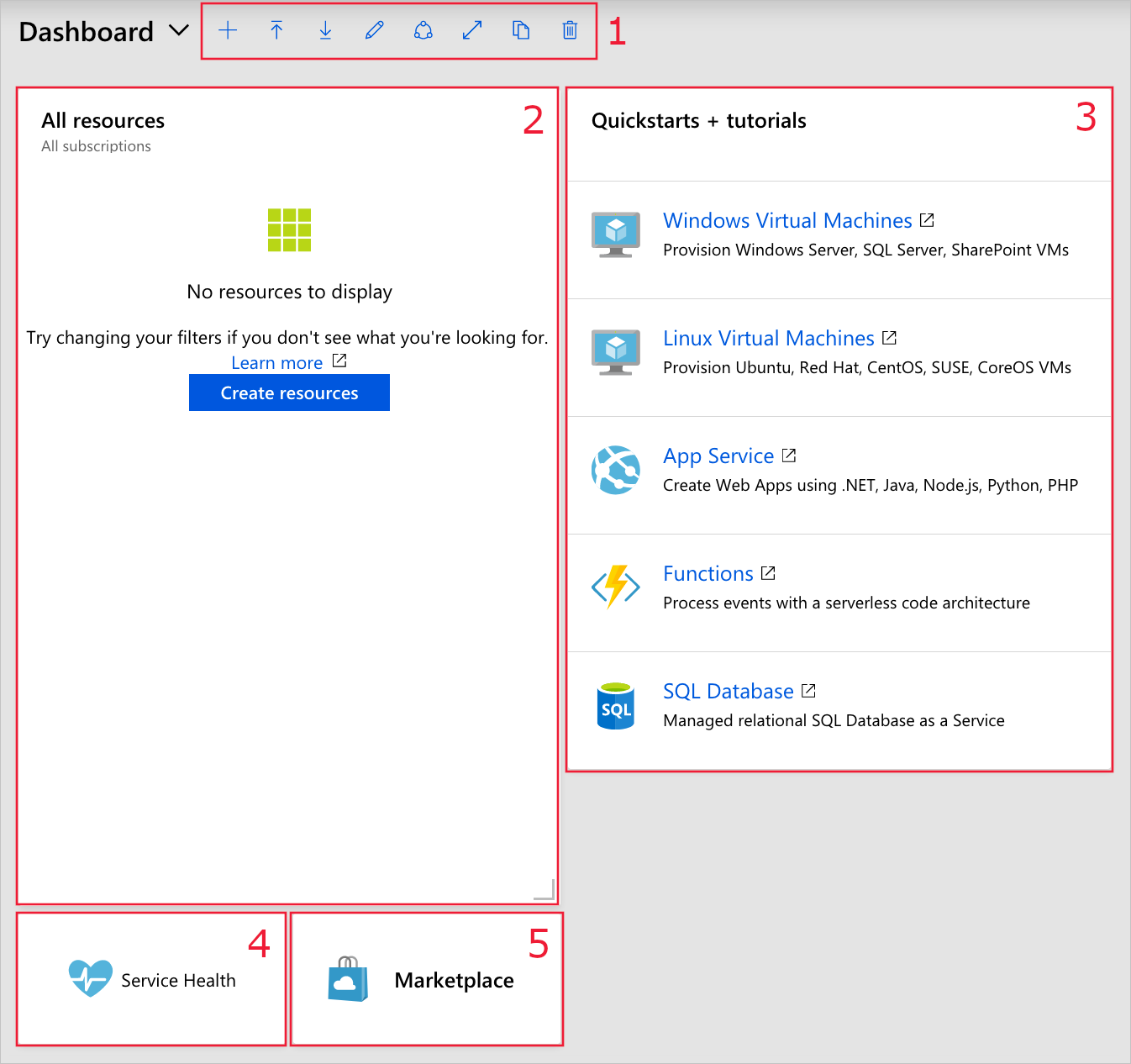
Tworzenie pulpitów nawigacyjnych i zarządzanie nimi
Kontrolki w górnej części pulpitu nawigacyjnego umożliwiają tworzenie, przekazywanie, edytowanie, eksportowanie i udostępnianie pulpitu nawigacyjnego. Można również sklonować i usunąć pulpit nawigacyjny, a także wyświetlić go na pełnym ekranie.

Wybieranie pulpitu nawigacyjnego
W górnej części paska narzędzi po lewej stronie obok nazwy pulpitu nawigacyjnego znajduje się kontrolka listy rozwijanej wybór pulpitu nawigacyjnego. Wybranie tej kontrolki umożliwia wybranie pulpitów nawigacyjnych, które zostały już zdefiniowane dla konta. Ta kontrolka ułatwia przełączanie się między wieloma pulpitami nawigacyjnymi w różnych celach.
Utworzone przez Ciebie pulpity nawigacyjne są początkowo prywatne; oznacza to, że tylko można je zobaczyć. Aby upublicznić pulpit nawigacyjny w przedsiębiorstwie, musisz go udostępnić. Zbadamy tę opcję później.
Utwórz nowy pulpit nawigacyjny
Aby utworzyć nowy pulpit nawigacyjny, wybierz pozycję Utwórz. W przypadku wybrania pozycji Niestandardowy obszar roboczy pulpitu nawigacyjnego zostanie wyświetlony bez kafelków. Następnie możesz dodawać, usuwać i dostosowywać kafelki, jak chcesz, i nadać pulpitowi nawigacyjnemu nazwę. Po zakończeniu dostosowywania pulpitu nawigacyjnego wybierz pozycję Zapisz , aby zapisać i przełączyć się na ten pulpit nawigacyjny.
Możesz również wybrać pozycję Przekaż , aby przekazać dostosowany plik JSON pulpitu nawigacyjnego, zamiast tworzyć pulpit nawigacyjny w portalu.
Eksport
Aby pobrać bieżący pulpit nawigacyjny jako plik JSON, wybierz pozycję Eksportuj, a następnie wybierz pozycję Pobierz. Następnie możesz dostosować plik i przekazać go lub przekazać go innej osobie do witryny Azure Portal, aby użyć go jako pulpitu nawigacyjnego.
Możesz również wybrać pozycję Eksportuj, a następnie wybrać pozycję Drukuj , aby wydrukować kopię bieżącego pulpitu nawigacyjnego.
Edytowanie pulpitu nawigacyjnego przy użyciu portalu
Aby użyć portalu do wprowadzania zmian bieżącego pulpitu nawigacyjnego, wybierz przycisk Edytuj (ikona ołówka) lub kliknij prawym przyciskiem myszy obszar tła pulpitu nawigacyjnego i wybierz pozycję Edytuj.
Pulpit nawigacyjny zostanie przełączony w tryb edycji.
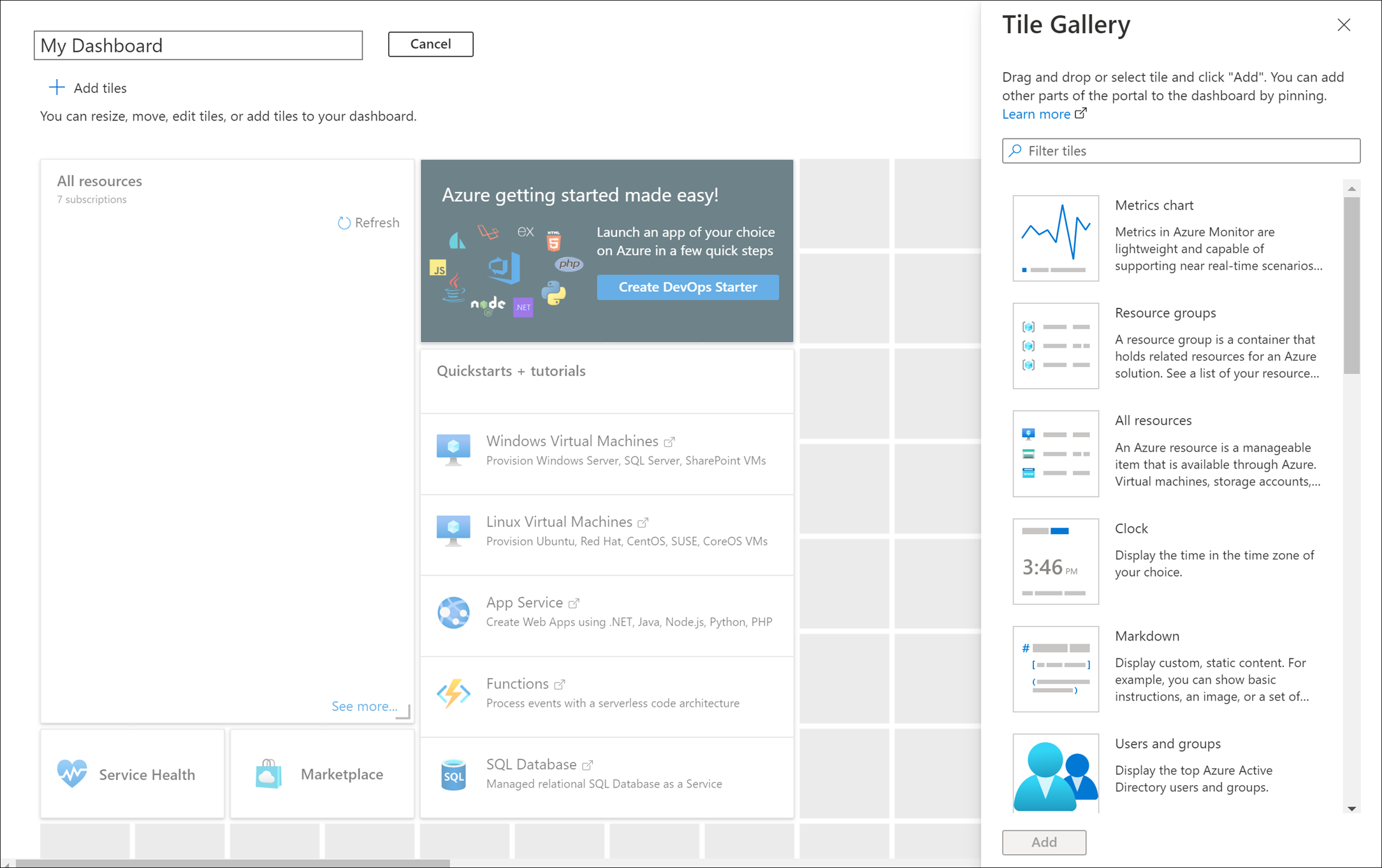
Po prawej stronie znajduje się galeria kafelków z wieloma różnymi kafelkami, które można dodać do pulpitu nawigacyjnego. Galerię kafelków można filtrować przy użyciu pola wyszukiwania, aby wyświetlić tylko elementy zgodne z terminem wyszukiwania.
Aby dodać kafelek do pulpitu nawigacyjnego, wybierz kafelek z listy, a następnie przeciągnij go do obszaru roboczego. Następnie można przenieść każdy kafelek, zmienić jego rozmiar lub dostosować wyświetlane dane.
Napiwek
Możesz również pobrać elementy ze strony zasobu i przypiąć je do pulpitu nawigacyjnego. W przypadku korzystania z usługi wyszukaj ikonę Przypnij . Po jej wybraniu zostanie wyświetlone okienko Przypnij do pulpitu nawigacyjnego, które umożliwia wybranie pulpitu nawigacyjnego (lub utworzenie nowego) dla kafelka zawierającego szczegóły dla tej usługi.
W trybie edycji obszar roboczy pulpitu nawigacyjnego jest podzielony na kwadraty. Każdy kafelek musi zajmować co najmniej jeden kwadrat, a kafelki są przyciągane do najbliższego największego zestawu rozdzielaczy kafelków. Kafelki, które się nakładają, są przenoszone.
Zmienianie rozmiarów kafelków
Niektóre kafelki mają ustawiony rozmiar i można je edytować tylko programowo. Jeśli jednak kafelek ma szary prawy dolny róg, możesz zmienić jego rozmiar, przeciągając wskaźnik rogu.
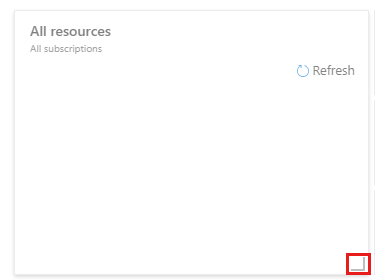
Alternatywnie kliknij prawym przyciskiem myszy kafelek, a następnie określ żądany rozmiar.
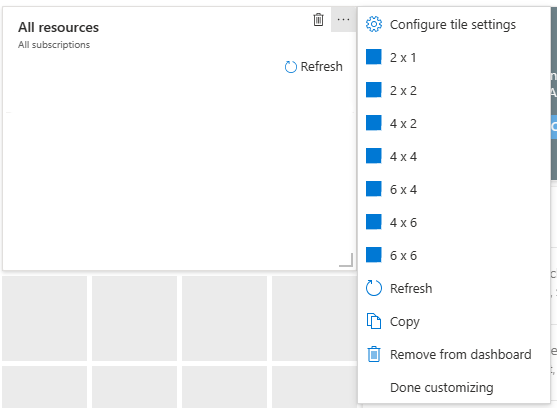
Zmienianie ustawień kafelków
Ustawienia niektórych kafelków można edytować. Na przykład za pomocą kafelka Zegar możesz wybrać pozycję Edytuj , aby otworzyć okienko Edytuj zegar . Następnie można ustawić strefę czasową i wybrać, czy godzina jest wyświetlana w formacie 12- czy 24-godzinnym.
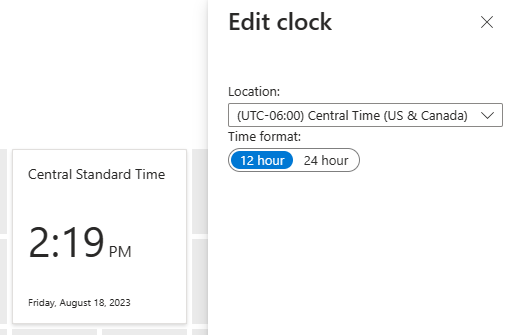
W przypadku firm wielonarodowych/regionalnych lub transkontynentalnych można dodać kilka zegarów, z których każda ma inną strefę czasową.
Akceptowanie zmian
Możesz wybrać pozycję Podgląd , aby wyświetlić proponowane zmiany. Gdy rozmieścisz kafelki zgodnie z potrzebami, wybierz pozycję Zapisz.
Udostępnianie lub anulowanie udostępniania pulpitu nawigacyjnego
Podczas definiowania nowego pulpitu nawigacyjnego jest on prywatny i widoczny tylko dla Twojego konta. Aby udostępnić go innym osobom, wybierz pozycję Udostępnij.
Podobnie jak w przypadku dowolnego innego zasobu platformy Azure, należy określić nową grupę zasobów (lub użyć istniejącej grupy zasobów), w której będą przechowywane udostępnione pulpity nawigacyjne. Jeśli nie masz istniejącej grupy zasobów, platforma Azure utworzy grupę zasobów pulpitów nawigacyjnych w określonej lokalizacji.
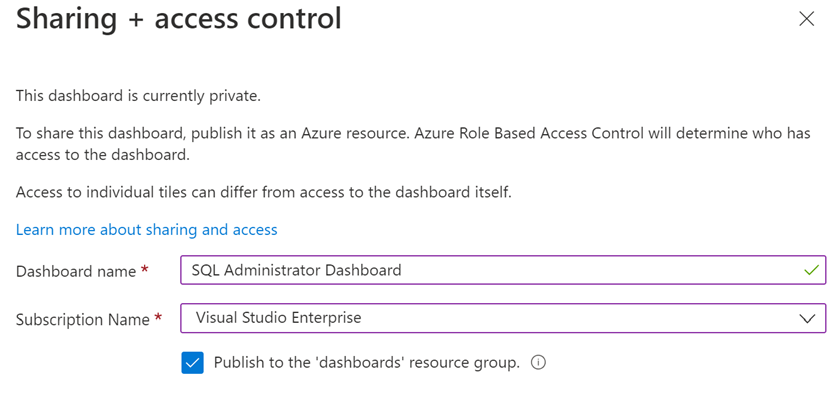
Po udostępnieniu pulpitu nawigacyjnego zobaczysz link Zarządzanie udostępnianiem w górnej części pulpitu nawigacyjnego zamiast udostępnij. W tym miejscu możesz anulować udostępnianie pulpitu nawigacyjnego lub wybrać pozycję Kontrola dostępu, aby określić, kto może wyświetlać i edytować pulpit nawigacyjny.
Klonowanie pulpitu nawigacyjnego
Klonowanie pulpitu nawigacyjnego tworzy natychmiastową kopię o nazwie "Klonowanie nazwy> pulpitu nawigacyjnego<" i otwiera tę kopię w trybie edycji.
Klonowanie to prosty sposób tworzenia pulpitów nawigacyjnych przed ich udostępnieniem. Jeśli na przykład masz pulpit nawigacyjny podobny do nowego, który chcesz udostępnić, możesz go sklonować. Możesz wprowadzić potrzebne zmiany, a następnie udostępnić je.
Usuwanie pulpitu nawigacyjnego
Usunięcie pulpitu nawigacyjnego powoduje, że nie widać go na liście dostępnych pulpitów nawigacyjnych. Zostanie wyświetlony monit o potwierdzenie usunięcia pulpitu nawigacyjnego, ale nie ma możliwości odzyskania usuniętego pulpitu nawigacyjnego.
Teraz wypróbujmy niektóre z tych opcji, tworząc nowy pulpit nawigacyjny.