Projektowanie i konfigurowanie raportów usługi Power BI pod kątem ułatwień dostępu
Ułatwienia dostępu są częścią wartości firmy Microsoft, a usługa Power BI jest zaangażowana w zapewnienie jak największej liczby osób dostępu do środowisk usługi Power BI. Jako twórca raportów dla przedsiębiorstw możesz używać dostępnych narzędzi do tworzenia inkluzywnego raportowania w całej organizacji.
Uwaga
W tej lekcji wyróżniono niektóre dostępne funkcje projektowania i więcej szczegółów, w tym listę kontrolną, można znaleźć w dokumentacji usługi Power BI.
Weź pod uwagę odbiorców
Łatwe ulepszanie ułatwień dostępu dla większości użytkowników dzięki następującym modyfikacjom:
- Tekst alternatywny dla wizualizacji, kształtów i obrazów
- Ustawianie kolejności tabulacji dla wizualizacji, kształtów i obrazów
- Spójna czcionka, kolory, pozycjonowanie
- Schematy kolorów przyjazne dla kolorów
- Używanie tekstu lub ikon oprócz koloru
- Unikaj żargonu i akronimów
- Ustawianie kolejności sortowania wizualizacji
- Wyłączanie automatycznego uruchamiania wideo i dźwięku
- Udostępnianie podpis i transkrypcji wideo i audio
- Unikaj nadmiarowych kształtów dekoracyjnych i obrazów
Tekst alternatywny
Tekst alternatywny jest jednym z najbardziej przydatnych i łatwo konfigurowalnych funkcji ułatwień dostępu. Dla wszystkich wizualizacji, kształtów i obrazów można dodać tekst alternatywny — opis do użycia z czytnikami zawartości ekranu.
Czytniki zawartości ekranu automatycznie odczytują tytuł i typ wizualizacji, dlatego dodają szczegółowe informacje i kontekst dla użytkowników o niskiej wydajności, takich jak "Łączna sprzedaż według kategorii, a następnie podzielona według produktu". Jeśli chcesz uwzględnić określone punkty danych, zamiast dodawać je do statycznego tekstu alternatywnego, możesz użyć miar języka DAX i formatowania warunkowego, aby utworzyć dynamiczny tekst alternatywny w wzbogacaniu środowiska użytkownika.
Aby ustawić tekst alternatywny, najpierw wybierz wizualizację lub obraz, przejdź do menu Formatowanie wizualizacji/kształtu i wybierz pozycję Tekst alternatywny. Aby dodać dynamiczny tekst alternatywny, wybierz przycisk Fx .
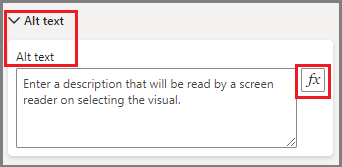
Ustawianie kolejności tabulacji
W programie Power BI Desktop możesz ustawić kolejność kart, aby określić sposób, w jaki użytkownik klawiatury będzie wyświetlać raport. Najpierw przejdź do karty Widok na wstążce, a następnie wybierz pozycję Wybór w sekcji Pokaż okienka .
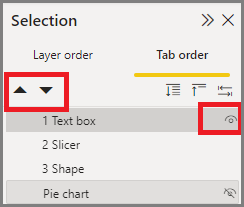
Zobaczysz kolejność warstw i kolejność kart z listą elementów raportu. Kolejność warstw pozwala na stos elementów, natomiast kolejność tabulacji określa, do którego elementu będzie uzyskiwany następny dostęp, gdy użytkownik klawiatury przejdzie do następnego elementu. Użyj strzałek w górę/w dół, aby ustawić kolejność. Ukryj elementy, klikając ikonę oka. Ta akcja spowoduje przeniesienie elementu do dołu, usunięcie pozycji numerowanej i umieszczenie linii przez oko w celu wskazania stanu ukrytego.
Napiwek
Ustaw kolejność tabulacji i wyłącz kolejność tabulacji (oznacz element jako ukryty) na dowolnych elementach dekoracyjnych.