Wizualizowanie danych
Jednym z najbardziej intuicyjnych sposobów analizowania wyników zapytań dotyczących danych jest wizualizowanie ich jako wykresów. Notesy w usłudze Azure Databricks zapewniają funkcje tworzenia wykresów w interfejsie użytkownika, a gdy ta funkcja nie zapewnia potrzebnych elementów, możesz użyć jednej z wielu bibliotek graficznych języka Python do tworzenia i wyświetlania wizualizacji danych w notesie.
Korzystanie z wbudowanych wykresów notesów
Po wyświetleniu ramki danych lub uruchomieniu zapytania SQL w notesie platformy Spark w usłudze Azure Databricks wyniki są wyświetlane w komórce kodu. Domyślnie wyniki są renderowane jako tabela, ale można również wyświetlać wyniki jako wizualizację i dostosowywać sposób wyświetlania danych na wykresie, jak pokazano poniżej:
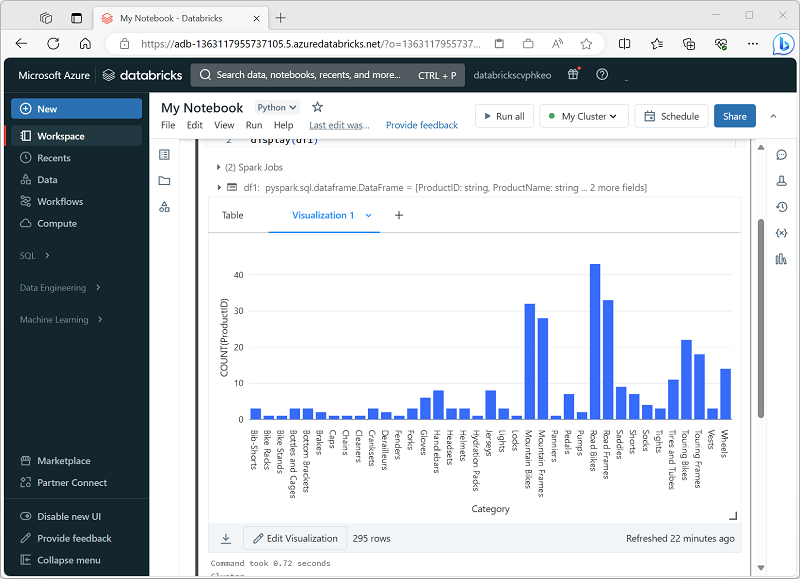
Wbudowana funkcja wizualizacji w notesach jest przydatna, gdy chcesz szybko podsumować dane wizualnie. Jeśli chcesz mieć większą kontrolę nad sposobem formatowania danych lub wyświetlić wartości, które zostały już zagregowane w zapytaniu, należy rozważyć użycie pakietu graficznego do utworzenia własnych wizualizacji.
Używanie pakietów graficznych w kodzie
Istnieje wiele pakietów graficznych, których można użyć do tworzenia wizualizacji danych w kodzie. W szczególności język Python obsługuje duży wybór pakietów; większość z nich oparta na podstawowej bibliotece Matplotlib . Dane wyjściowe z biblioteki grafiki można renderować w notesie, co ułatwia łączenie kodu w celu pozyskiwania i manipulowania danymi za pomocą wbudowanych wizualizacji danych i komórek markdown w celu udostępnienia komentarza.
Na przykład można użyć następującego kodu PySpark, aby agregować dane z hipotetycznych danych produktów eksplorowanych wcześniej w tym module i użyć biblioteki Matplotlib do utworzenia wykresu na podstawie zagregowanych danych.
from matplotlib import pyplot as plt
# Get the data as a Pandas dataframe
data = spark.sql("SELECT Category, COUNT(ProductID) AS ProductCount \
FROM products \
GROUP BY Category \
ORDER BY Category").toPandas()
# Clear the plot area
plt.clf()
# Create a Figure
fig = plt.figure(figsize=(12,8))
# Create a bar plot of product counts by category
plt.bar(x=data['Category'], height=data['ProductCount'], color='orange')
# Customize the chart
plt.title('Product Counts by Category')
plt.xlabel('Category')
plt.ylabel('Products')
plt.grid(color='#95a5a6', linestyle='--', linewidth=2, axis='y', alpha=0.7)
plt.xticks(rotation=70)
# Show the plot area
plt.show()
Biblioteka Matplotlib wymaga, aby dane były w ramce danych biblioteki Pandas, a nie w ramce danych platformy Spark, więc metoda toPandas jest używana do jej konwersji. Następnie kod tworzy rysunek o określonym rozmiarze i wykreśli wykres słupkowy z konfiguracją właściwości niestandardowych przed wyświetleniem wynikowego wykresu.
Wykres utworzony przez kod będzie wyglądać podobnie do poniższego obrazu:
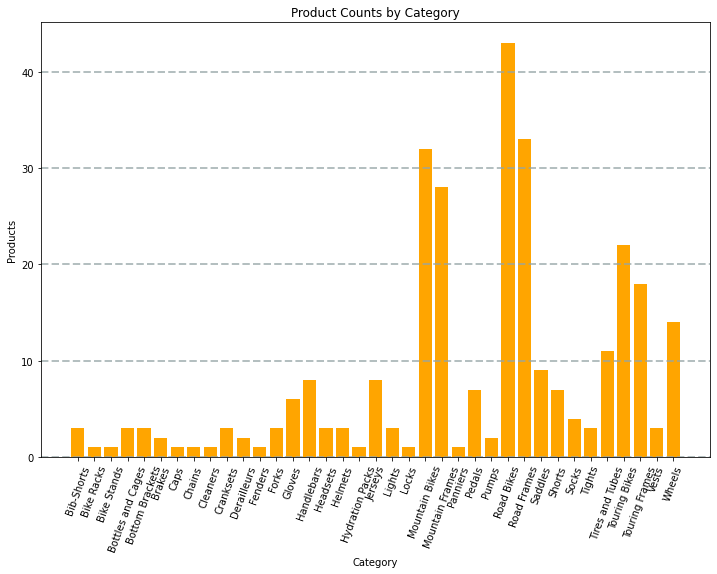
Możesz użyć biblioteki Matplotlib, aby utworzyć wiele rodzajów wykresu; lub jeśli jest to preferowane, możesz użyć innych bibliotek, takich jak Seaborn , aby utworzyć wysoce dostosowane wykresy.
Uwaga
Biblioteki Matplotlib i Seaborn mogą być już zainstalowane w klastrach usługi Databricks, w zależności od środowiska Databricks Runtime dla klastra. Jeśli nie, lub jeśli chcesz użyć innej biblioteki, która nie jest jeszcze zainstalowana, możesz dodać ją do klastra. Aby uzyskać szczegółowe informacje, zobacz Biblioteki klastrów w dokumentacji usługi Azure Databricks.