Instalowanie agenta maszyny wirtualnej platformy Azure w trybie offline
Agent maszyny wirtualnej platformy Azure (Agent maszyny wirtualnej) udostępnia przydatne funkcje, takie jak resetowanie hasła administratora lokalnego i wypychanie skryptów. W tym artykule pokazano, jak zainstalować agenta maszyny wirtualnej dla maszyny wirtualnej z systemem Windows w trybie offline.
Kiedy używać agenta maszyny wirtualnej w trybie offline
Zainstaluj agenta maszyny wirtualnej w trybie offline, jeśli agent maszyny wirtualnej nie jest zainstalowany i nie można nawiązać połączenia RDP z maszyną wirtualną.
Jeśli możesz nawiązać połączenie RDP z maszyną wirtualną, musisz pobrać i zainstalować agenta maszyny wirtualnej tylko ręcznie.
Jak zainstalować agenta maszyny wirtualnej w trybie offline
Wykonaj poniższe kroki, aby zainstalować agenta maszyny wirtualnej w trybie offline.
Krok 1. Dołączanie dysku systemu operacyjnego maszyny wirtualnej do innej maszyny wirtualnej jako dysku danych
Wykonaj migawkę dysku systemu operacyjnego maszyny wirtualnej, na podstawie tej migawki utwórz dysk, a następnie dołącz dysk do maszyny wirtualnej rozwiązywania problemów. Aby uzyskać więcej informacji, zobacz Rozwiązywanie problemów z maszyną wirtualną z systemem Windows, dołączając dysk systemu operacyjnego do maszyny wirtualnej odzyskiwania przy użyciu Azure Portal. W przypadku klasycznej maszyny wirtualnej usuń maszynę wirtualną i zachowaj dysk systemu operacyjnego, a następnie dołącz dysk systemu operacyjnego do maszyny wirtualnej rozwiązywania problemów.
Połącz się z maszyną wirtualną narzędzia do rozwiązywania problemów. Otwórz zarządzanie komputeremZarządzanie dyskami>. Sprawdź, czy dysk systemu operacyjnego jest w trybie online i czy litery dysków są przypisane do partycji dysków.
Krok 2. Modyfikowanie dysku systemu operacyjnego w celu zainstalowania agenta maszyny wirtualnej platformy Azure
Nawiązywanie połączenia pulpitu zdalnego z maszyną wirtualną narzędzia do rozwiązywania problemów.
Na maszynie wirtualnej narzędzia do rozwiązywania problemów przejdź do dołączonego dysku systemu operacyjnego, a następnie otwórz folder \windows\system32\config . Skopiuj wszystkie pliki w tym folderze jako kopię zapasową, jeśli wymagane jest wycofanie.
Uruchom Redaktor rejestru (regedit.exe).
Wybierz klucz HKEY_LOCAL_MACHINE . W menu wybierz pozycję Załaduj plik>Hive:
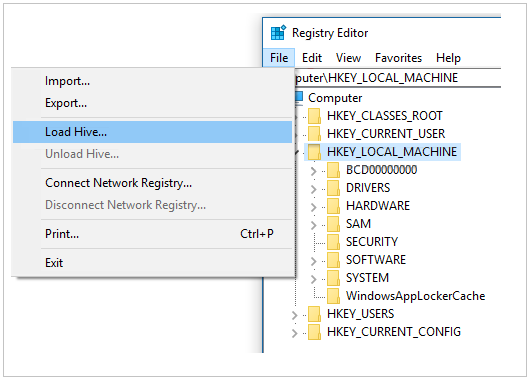
Przejdź do folderu \windows\system32\config\SYSTEM na dołączonym dysku systemu operacyjnego. Jako nazwę gałęzi wprowadź BROKENSYSTEM. Nowy gałąź rejestru jest wyświetlana pod kluczem HKEY_LOCAL_MACHINE .
Jeśli dołączony dysk systemu operacyjnego ma zainstalowanego agenta maszyny wirtualnej, wykonaj kopię zapasową bieżącej konfiguracji. Jeśli nie ma zainstalowanego agenta maszyny wirtualnej, przejdź do następnego kroku.
Zmień nazwę folderu \windowsazure na \windowsazure.old.
Wyeksportuj następujące rejestry:
- HKEY_LOCAL_MACHINE\BROKENSYSTEM\ControlSet001\Services\WindowsAzureGuestAgent
- HKEY_LOCAL_MACHINE\BROKENSYSTEM\ControlSet001\Services\RdAgent
Użyj istniejących plików na maszynie wirtualnej narzędzia do rozwiązywania problemów jako repozytorium instalacji agenta maszyny wirtualnej. Wykonaj następujące kroki:
Z maszyny wirtualnej narzędzia do rozwiązywania problemów wyeksportuj następujące podklucze w formacie rejestru (.reg):
HKEY_LOCAL_MACHINE\SYSTEM\ControlSet001\Services\WindowsAzureGuestAgent
HKEY_LOCAL_MACHINE\SYSTEM\ControlSet001\Services\RdAgent
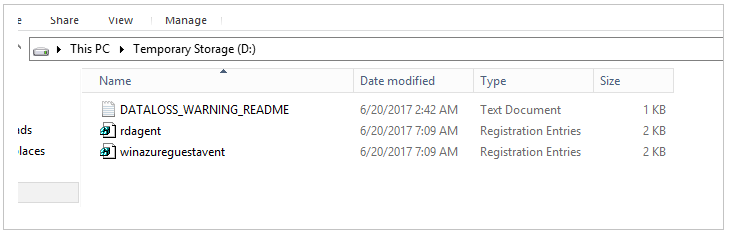
Edytuj pliki rejestru. W każdym pliku zmień wartość wpisu SYSTEM na BROKENSYSTEM (jak pokazano na poniższych obrazach) i zapisz plik. Zapamiętaj ścieżkę imagepath bieżącego agenta maszyny wirtualnej. Będziemy musieli skopiować odpowiedni folder na dołączony dysk systemu operacyjnego.
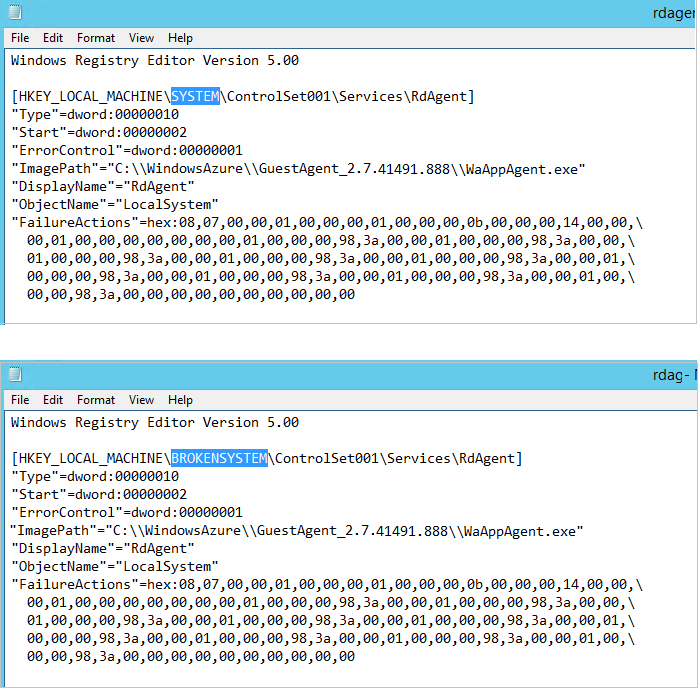
Zaimportuj pliki rejestru do repozytorium, klikając dwukrotnie każdy plik rejestru.
Sprawdź, czy następujące podklucze zostały pomyślnie zaimportowane do gałęzi BROKENSYSTEM :
- WindowsAzureGuestAgent
- RdAgent
Skopiuj folder instalacyjny bieżącego agenta maszyny wirtualnej na dołączony dysk systemu operacyjnego:
Na dołączonym dysku systemu operacyjnego utwórz folder o nazwie WindowsAzure w ścieżce głównej.
Przejdź do pozycji C:\WindowsAzure na maszynie wirtualnej narzędzia do rozwiązywania problemów i poszukaj dowolnego folderu o nazwie C:\WindowsAzure\GuestAgent_X.X.XXXX.XXX. Skopiuj folder GuestAgent z najnowszym numerem wersji z C:\WindowsAzure do folderu WindowsAzure na dołączonym dysku systemu operacyjnego. Jeśli nie masz pewności, który folder ma zostać skopiowany, skopiuj wszystkie foldery GuestAgent . Na poniższej ilustracji przedstawiono przykład folderu GuestAgent skopiowanego na dołączony dysk systemu operacyjnego. Jeśli nie możesz znaleźć folderu GuestAgent , sprawdź podklucz rejestru ImagePath podklucza rejestru WindowsAzureGuestAgent , aby uzyskać dokładną ścieżkę.
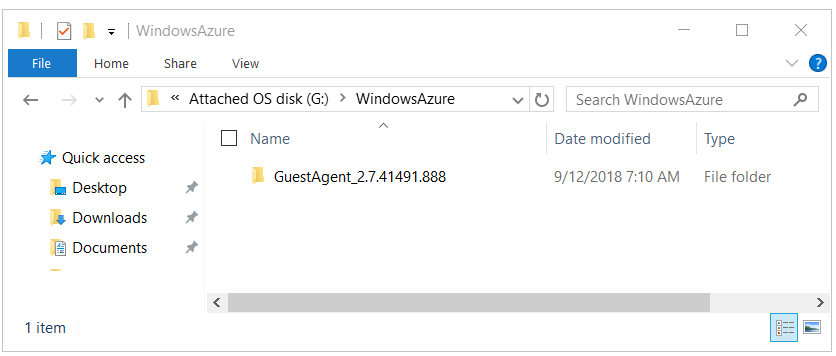
Wybierz pozycję BROKENSYSTEM. Z menu wybierz pozycję File>Unload Hive.
Odłącz dysk systemu operacyjnego, a następnie zmień dysk systemu operacyjnego dla maszyny wirtualnej, których dotyczy problem. W przypadku klasycznej maszyny wirtualnej utwórz nową maszynę wirtualną przy użyciu naprawionego dysku systemu operacyjnego.
Uzyskiwanie dostępu do maszyny wirtualnej. Zwróć uwagę, że serwer RdAgent jest uruchomiony, a dzienniki są generowane.
Jeśli maszyna wirtualna została utworzona przy użyciu modelu wdrażania Resource Manager, gotowe.
Następne kroki
- Omówienie agenta maszyny wirtualnej platformy Azure
- Rozszerzenia i funkcje maszyny wirtualnej dla systemu Windows
Skontaktuj się z nami, aby uzyskać pomoc
Jeśli masz pytania lub potrzebujesz pomocy, utwórz wniosek o pomoc techniczną lub zadaj pytanie w społeczności wsparcia dla platformy Azure. Możesz również przesłać opinię o produkcie do społeczności opinii platformy Azure.
Opinia
Dostępne już wkrótce: W 2024 r. będziemy stopniowo wycofywać zgłoszenia z serwisu GitHub jako mechanizm przesyłania opinii na temat zawartości i zastępować go nowym systemem opinii. Aby uzyskać więcej informacji, sprawdź: https://aka.ms/ContentUserFeedback.
Prześlij i wyświetl opinię dla