Jak zresetować interfejs sieciowy dla maszyny wirtualnej z systemem Windows platformy Azure
W tym artykule pokazano, jak zresetować interfejs sieciowy maszyny wirtualnej z systemem Windows platformy Azure, aby rozwiązać problemy, gdy nie można nawiązać połączenia z maszyną wirtualną z systemem Windows (Microsoft Azure) po wykonaniu następujących czynności:
- Domyślny interfejs sieciowy (NIC) jest wyłączany.
- Statyczny adres IP dla karty sieciowej należy ustawić ręcznie.
Jeśli problem z platformą Azure nie został rozwiązany w tym artykule, odwiedź fora platformy Azure w witrynach MSDN i Stack Overflow. Możesz opublikować swój problem na tych forach lub opublikować na @AzureSupport w serwisie Twitter. Możesz również przesłać żądanie pomoc techniczna platformy Azure. Aby przesłać wniosek o pomoc techniczną, na stronie pomoc techniczna platformy Azure wybierz pozycję Uzyskaj pomoc techniczną.
Resetowanie interfejsu sieciowego
W przypadku maszyn wirtualnych wdrożonych w modelu Resource Manager
Korzystanie z Azure Portal
Przejdź do Azure Portal.
Wybierz maszynę wirtualną, na która ma to wpływ.
Wybierz pozycję Sieć, a następnie wybierz interfejs sieciowy maszyny wirtualnej.

Wybierz pozycję Konfiguracje adresów IP.
Wybierz adres IP.
Jeśli przypisanie prywatnego adresu IP nie jest statyczne, zmień je na Statyczne.
Zmień adres IP na inny adres IP dostępny w podsieci.
Maszyna wirtualna zostanie uruchomiona ponownie, aby zainicjować nową kartę sieciową w systemie.
Spróbuj nawiązać połączenie RDP z maszyną. Jeśli to się powiedzie, możesz zmienić prywatny adres IP z powrotem na oryginalny, jeśli chcesz. W przeciwnym razie można go zachować.
Korzystanie z Azure PowerShell
Upewnij się, że masz zainstalowaną najnowszą Azure PowerShell.
Otwórz sesję Azure PowerShell z podwyższonym poziomem uprawnień (Uruchom jako administrator). Uruchom następujące polecenia:
#Set the variables $SubscriptionID = "<Subscription ID>" $ResourceGroup = "<Resource Group>" $NetInter="<The Network interface of the VM>" $VNET = "<Virtual network>" $subnet= "<The virtual network subnet>" $PrivateIP = "<New Private IP>" #You can ignore the publicIP variable if the VM does not have a public IP associated. $publicIP =Get-AzPublicIpAddress -Name <the public IP name> -ResourceGroupName $ResourceGroup #Log in to the subscription Add-AzAccount Select-AzSubscription -SubscriptionId $SubscriptionId #Check whether the new IP address is available in the virtual network. Get-AzVirtualNetwork -Name $VNET -ResourceGroupName $ResourceGroup | Test-AzPrivateIPAddressAvailability -IPAddress $PrivateIP #Add/Change static IP. This process will change MAC address $vnet = Get-AzVirtualNetwork -Name $VNET -ResourceGroupName $ResourceGroup $subnet = Get-AzVirtualNetworkSubnetConfig -Name $subnet -VirtualNetwork $vnet $nic = Get-AzNetworkInterface -Name $NetInter -ResourceGroupName $ResourceGroup #Remove the PublicIpAddress parameter if the VM does not have a public IP. $nic | Set-AzNetworkInterfaceIpConfig -Name ipconfig1 -PrivateIpAddress $PrivateIP -Subnet $subnet -PublicIpAddress $publicIP -Primary $nic | Set-AzNetworkInterfaceMaszyna wirtualna zostanie uruchomiona ponownie, aby zainicjować nową kartę sieciową w systemie.
Spróbuj nawiązać połączenie RDP z maszyną. Jeśli to się powiedzie, możesz zmienić prywatny adres IP z powrotem na oryginalny, jeśli chcesz. W przeciwnym razie można go zachować.
W przypadku klasycznych maszyn wirtualnych
Ważna
Klasyczne maszyny wirtualne zostaną wycofane 1 września 2023 r.
Jeśli używasz zasobów IaaS z usługi ASM, zakończ migrację do 1 września 2023 r. Zachęcamy do dokonania zmiany wcześniej, aby skorzystać z wielu ulepszeń funkcji w usłudze Azure Resource Manager.
Aby uzyskać więcej informacji, zobacz Migrowanie zasobów IaaS do usługi Azure Resource Manager do 1 września 2023 r.
Aby zresetować interfejs sieciowy, wykonaj następujące kroki:
Korzystanie z Azure Portal
- Przejdź do Azure Portal.
- Wybierz pozycję Virtual Machines (klasyczna).
- Wybierz maszynę wirtualną, na która ma to wpływ.
- Wybierz pozycję Adresy IP.
- Jeśli przypisanie prywatnego adresu IP nie jest statyczne, zmień je na Statyczne.
- Zmień adres IP na inny adres IP dostępny w podsieci.
- Wybierz Zapisz.
- Maszyna wirtualna zostanie uruchomiona ponownie, aby zainicjować nową kartę sieciową w systemie.
- Spróbuj nawiązać połączenie RDP z maszyną. Jeśli to się powiedzie, możesz przywrócić oryginalny prywatny adres IP.
Korzystanie z Azure PowerShell
Upewnij się, że masz zainstalowaną najnowszą Azure PowerShell.
Otwórz sesję Azure PowerShell z podwyższonym poziomem uprawnień (Uruchom jako administrator). Uruchom następujące polecenia:
#Set the variables $SubscriptionID = "<Subscription ID>" $VM = "<VM Name>" $CloudService = "<Cloud Service>" $VNET = "<Virtual Network>" $IP = "NEWIP" #Log in to the subscription Add-AzureAccount Select-AzureSubscription -SubscriptionId $SubscriptionId #Check whether the new IP address is available in the virtual network. Test-AzureStaticVNetIP –VNetName $VNET –IPAddress $IP #Add/Change static IP. This process will not change MAC address Get-AzureVM -ResourceGroupName $CloudService -Name $VM | Set-AzureStaticVNetIP -IPAddress $IP |Update-AzureVMSpróbuj nawiązać połączenie RDP z maszyną. Jeśli to się powiedzie, możesz zmienić prywatny adres IP z powrotem na oryginalny, jeśli chcesz. W przeciwnym razie można go zachować.
Usuwanie niedostępnych kart sieciowych
Po przejściu pulpitu zdalnego do maszyny należy usunąć stare karty sieciowe, aby uniknąć potencjalnego problemu:
Otwórz Menedżer urządzeń.
Wybierz pozycję Wyświetl>pokaż ukryte urządzenia.
Wybierz pozycję Karty sieciowe.
Sprawdź karty o nazwie "Microsoft Hyper-V network adapter".
Może zostać wyświetlona niedostępna karta, która jest wyszarzona. Kliknij prawym przyciskiem myszy kartę, a następnie wybierz pozycję Odinstaluj.
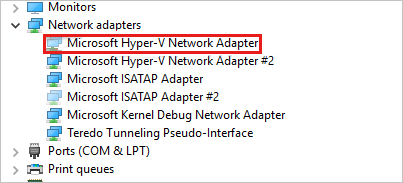
Uwaga
Odinstaluj tylko niedostępne karty o nazwie "Microsoft Hyper-V network adapter". Jeśli odinstalujesz dowolną z pozostałych ukrytych kart, może to spowodować dodatkowe problemy.
Teraz wszystkie niedostępne karty powinny zostać wyczyszczone z systemu.
Skontaktuj się z nami, aby uzyskać pomoc
Jeśli masz pytania lub potrzebujesz pomocy, utwórz wniosek o pomoc techniczną lub zadaj pytanie w społeczności wsparcia dla platformy Azure. Możesz również przesłać opinię o produkcie do społeczności opinii platformy Azure.
Opinia
Dostępne już wkrótce: W 2024 r. będziemy stopniowo wycofywać zgłoszenia z serwisu GitHub jako mechanizm przesyłania opinii na temat zawartości i zastępować go nowym systemem opinii. Aby uzyskać więcej informacji, sprawdź: https://aka.ms/ContentUserFeedback.
Prześlij i wyświetl opinię dla