Ponowne wdrażanie maszyny wirtualnej z systemem Windows w nowym węźle platformy Azure
Dotyczy: ✔️ maszyny wirtualne z systemem Windows
Uwaga
Czy ten artykuł był pomocny? Twoje dane wejściowe są dla nas ważne. Użyj przycisku Opinie na tej stronie, aby poinformować nas, jak dobrze działa ten artykuł lub jak możemy go ulepszyć.
Jeśli masz problemy z rozwiązywaniem problemów z połączeniem pulpitu zdalnego (RDP) lub dostępem aplikacji do maszyny wirtualnej platformy Azure opartej na systemie Windows, ponowne wdrożenie maszyny wirtualnej może pomóc. Podczas ponownego wdrażania maszyny wirtualnej platforma Azure zamknie maszynę wirtualną, przeniesie maszynę wirtualną do nowego węzła w ramach infrastruktury platformy Azure, a następnie włączy ją z powrotem, zachowując wszystkie opcje konfiguracji oraz skojarzone zasoby. W tym artykule pokazano, jak ponownie wdrożyć maszynę wirtualną przy użyciu programu Azure PowerShell lub witryny Azure Portal.
Jeśli maszyna wirtualna jest zablokowana w stanie niepowodzenia, spróbuj ponownie zastosować stan maszyny wirtualnej przed ponownym wdrożeniem.
Ostrzeżenie
Po ponownym uruchomieniu maszyny wirtualnej wszystkie dane zapisane na dysku tymczasowym i efemeryczny zostaną utracone. Dynamiczne adresy IP skojarzone z wirtualnym interfejsem sieciowym są aktualizowane.
Korzystanie z interfejsu wiersza polecenia platformy Azure
Zainstaluj najnowszy interfejs wiersza polecenia platformy Azure i zaloguj się do swojego konta platformy Azure przy użyciu polecenia az login.
Ponownie wdróż maszynę wirtualną za pomocą polecenia az vm redeploy. Poniższy przykład ponownie wdraża maszynę wirtualną o nazwie myVM w grupie zasobów o nazwie myResourceGroup:
az vm redeploy --resource-group myResourceGroup --name myVM
Korzystanie z programu Azure PowerShell
Upewnij się, że na maszynie zainstalowano najnowszą wersję programu Azure PowerShell 1.x. Aby uzyskać więcej informacji, zobacz Instalowanie i konfigurowanie programu Azure PowerShell.
Poniższy przykład wdraża maszynę wirtualną o nazwie myVM w grupie zasobów o nazwie myResourceGroup:
Set-AzVM -Redeploy -ResourceGroupName "myResourceGroup" -Name "myVM"
Korzystanie z witryny Azure Portal
- Przejdź do witryny Azure Portal, wybierz maszynę wirtualną, którą chcesz ponownie wdrożyć.
- W sekcji Pomoc wybierz pozycję Ponownie wdróż i ponownie zastosuj, a następnie wybierz pozycję Ponownie wdróż, aby przeprowadzić migrację do nowego hosta platformy Azure.
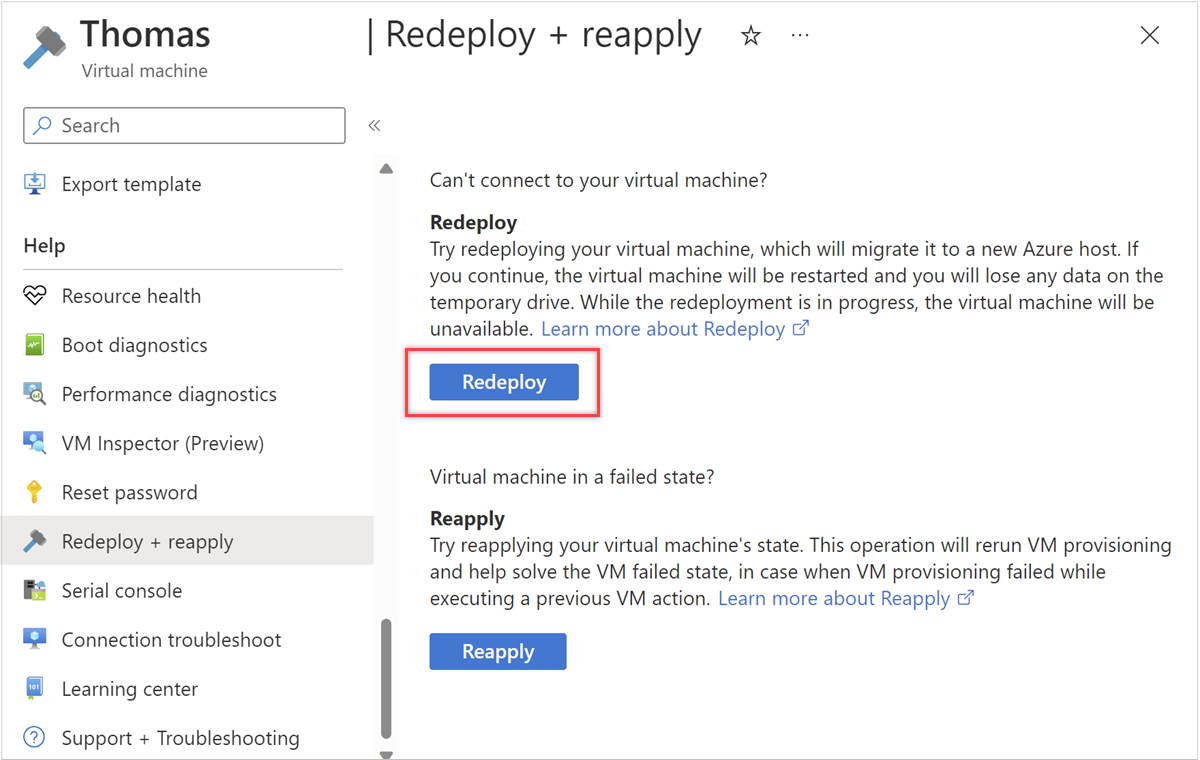
Następne kroki
Jeśli masz problemy z nawiązywaniem połączenia z maszyną wirtualną, możesz znaleźć konkretną pomoc dotyczącą rozwiązywania problemów z połączeniami RDP lub szczegółowymi krokami rozwiązywania problemów z protokołem RDP. Jeśli nie możesz uzyskać dostępu do aplikacji uruchomionej na maszynie wirtualnej, możesz również przeczytać rozwiązywanie problemów z aplikacją.
Skontaktuj się z nami, aby uzyskać pomoc
Jeśli masz pytania lub potrzebujesz pomocy, utwórz wniosek o pomoc techniczną lub zadaj pomoc techniczną społeczności platformy Azure. Możesz również przesłać opinię o produkcie do społeczności opinii na temat platformy Azure.