Rozwiązywanie problemów z maszyną wirtualną z systemem Windows przez dołączenie dysku systemu operacyjnego do maszyny wirtualnej naprawy za pośrednictwem witryny Azure Portal
Dotyczy: ✔️ maszyny wirtualne z systemem Windows
Jeśli maszyna wirtualna z systemem Windows na platformie Azure napotka błąd uruchamiania lub dysku, może być konieczne wykonanie kroków rozwiązywania problemów na dysku systemu operacyjnego w trybie offline. Dołączenie dysku systemu operacyjnego do drugiej maszyny wirtualnej na potrzeby naprawy w trybie offline może być wymagane, na przykład jeśli aktualizacja aplikacji, która nie powiodła się, uniemożliwia pomyślne uruchomienie maszyny wirtualnej. W tym artykule opisano sposób łączenia dysku systemu operacyjnego, który zakończył się niepowodzeniem z maszyną wirtualną naprawy w celu naprawienia błędów, a następnie ponownego utworzenia oryginalnej maszyny wirtualnej.
Określanie, która metoda ma być używana do naprawy w trybie offline
Kroki, których należy użyć do dołączenia dysku systemu operacyjnego, który zakończył się niepowodzeniem do maszyny wirtualnej naprawy, zależą od tego, czy dysk jest zaszyfrowany za pomocą usługi Azure Disk Encryption (ADE), czy jest zarządzany, czy niezarządzany, oraz od innych czynników.
Jeśli dysk systemu operacyjnego jest niezarządzany, zobacz Dołączanie dysku niezarządzanego do maszyny wirtualnej w celu naprawy w trybie offline, aby uzyskać instrukcje dotyczące dołączania dysku do naprawy maszyny wirtualnej. Jeśli nie masz pewności, zobacz Określanie, czy dysk systemu operacyjnego jest zarządzany, czy niezarządzany.
Jeśli dysk systemu operacyjnego jest zarządzany,
Nieszyfrowane, zobacz Naprawianie maszyny wirtualnej z systemem Windows przy użyciu poleceń naprawy maszyny wirtualnej platformy Azure. Jest to zautomatyzowana (preferowana) metoda dołączania dysku systemu operacyjnego, który zakończył się niepowodzeniem do maszyny wirtualnej naprawy przy użyciu polecenia az vm repair. Jeśli nie masz pewności, czy dysk systemu operacyjnego jest zaszyfrowany, zobacz Potwierdzanie, że usługa ADE jest włączona na dysku.
Szyfrowanie zaszyfrowane za pomocą szyfrowania jednoprzepustowego (z kluczem KEK lub bez go) można znaleźć w temacie Repair a Windows VM by using the Azure Virtual Machine repair commands (Naprawianie maszyny wirtualnej z systemem Windows przy użyciu poleceń naprawy maszyny wirtualnej platformy Azure). Jest to zautomatyzowana (preferowana) metoda dołączania dysku systemu operacyjnego, który zakończył się niepowodzeniem do maszyny wirtualnej naprawy przy użyciu polecenia az vm repair.
Zaszyfrowane przy użyciu usługi ADE przy użyciu metody innej niż szyfrowanie z jednym przekazywaniem, zobacz Odblokowywanie zaszyfrowanego dysku w celu naprawy w trybie offline, aby uzyskać instrukcje dotyczące dołączania i odblokowywania dysku.
Ręczne dołączanie nieudanego dysku systemu operacyjnego do maszyny wirtualnej naprawy
Skorzystaj z poniższego procesu, aby naprawić niepomyślną maszynę wirtualną przy użyciu naprawy maszyny wirtualnej.
- Utwórz migawkę dysku systemu operacyjnego.
- Utwórz dysk na podstawie migawki.
- Utwórz maszynę wirtualną naprawy z nowym dyskiem dołączonym jako dysk danych.
- Napraw dysk systemu operacyjnego maszyny wirtualnej, który zakończył się niepowodzeniem.
- Zamień dysk systemu operacyjnego maszyny wirtualnej z naprawionym dyskiem.
Tworzenie migawki dysku systemu operacyjnego
Migawka to pełna, tylko do odczytu kopia wirtualnego dysku twardego. Zalecamy czyste zamknięcie maszyny wirtualnej przed wykonaniem migawki, aby wyczyścić wszystkie procesy, które są w toku. Aby utworzyć migawkę dysku systemu operacyjnego, wykonaj następujące kroki:
Przejdź do witryny Azure Portal i przejdź do maszyny wirtualnej, która ma problem.
Wybierz blok Dyski, a następnie wybierz dysk systemu operacyjnego, aby otworzyć blok Przegląd.
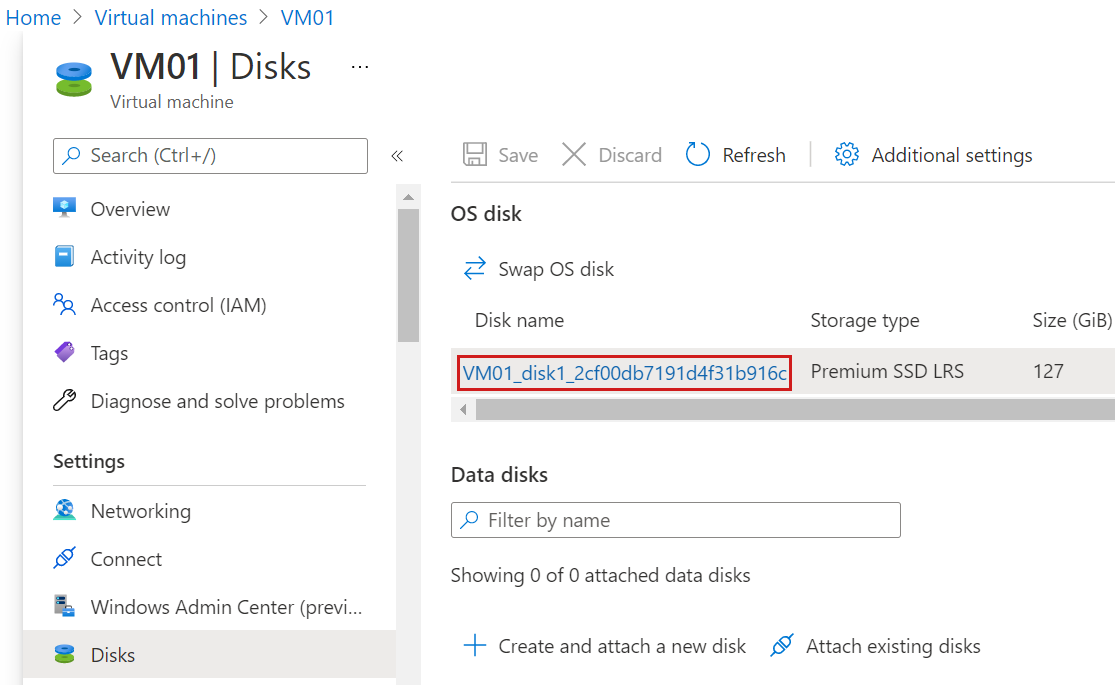
W bloku Przegląd dysku systemu operacyjnego wybierz pozycję Utwórz migawkę.
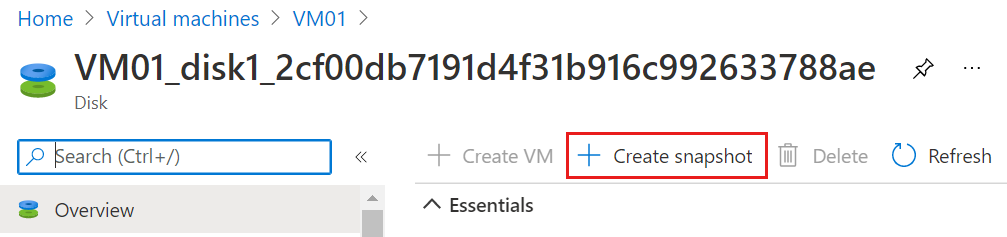
Przejdź do utworzenia migawki z ustawieniami domyślnymi.
Tworzenie dysku na podstawie migawki
Aby utworzyć dysk na podstawie migawki, wykonaj następujące kroki:
Po zakończeniu wdrażania migawki dysku przejdź do nowego zasobu w witrynie Azure Portal.
W bloku Przegląd nowej migawki dysku wybierz pozycję Utwórz dysk.
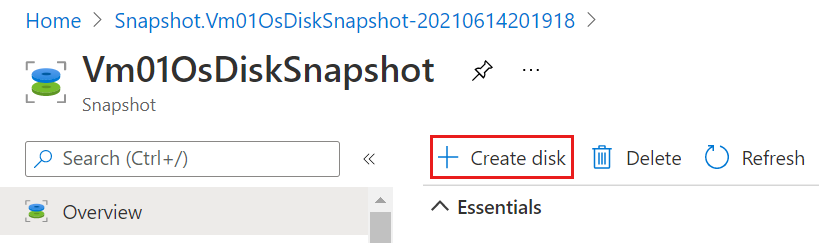
Na stronie Podstawy kreatora "Tworzenie dysku zarządzanego" przypisz opisową nazwę do dysku, taką jak "MyVMOsDiskCopy".
Na stronie Podstawy wybierz region i strefę dostępności i zapisz te opcje. Te same wartości przypiszesz do maszyny wirtualnej naprawy.
Ukończ kreatora "Tworzenie dysku zarządzanego" z opcjami domyślnymi.
Tworzenie maszyny wirtualnej naprawy z nowym dyskiem dołączonym jako dysk danych
W witrynie Azure Portal rozpocznij proces tworzenia nowej maszyny wirtualnej na podstawie systemu Windows Server.
Na stronie Podstawy kreatora "Tworzenie maszyny wirtualnej" określ ten sam region i strefę dostępności wybraną dla nowego dysku utworzonego na podstawie migawki.
Ukończ kreatora "Tworzenie maszyny wirtualnej" przy użyciu ustawień domyślnych.
Uruchom maszynę wirtualną naprawy i połącz się z nią. Upewnij się, że maszyna wirtualna naprawy działa poprawnie.
Dołącz dysk do maszyny wirtualnej naprawy jako dysk danych.
- W okienku Maszyna wirtualna wybierz opcję Dyski.
- W okienku Dyski wybierz pozycję Dołącz istniejące dyski.
- W obszarze Nazwa dysku wybierz oczekiwany dysk z menu rozwijanego.
- Wybierz pozycję Zapisz.
Naprawianie dysku systemu operacyjnego maszyny wirtualnej, który zakończył się niepowodzeniem
Dzięki kopii dysku systemu operacyjnego zainstalowanego na maszynie wirtualnej naprawy można teraz wykonać wszelkie kroki konserwacji i rozwiązywania problemów zgodnie z potrzebami. Po usunięciu błędów na dysku, które uniemożliwiły jego uruchomienie, wykonaj następujące kroki.
Wymiana dysku systemu operacyjnego maszyny wirtualnej z naprawionym dyskiem
Witryna Azure Portal obsługuje zmianę dysku systemu operacyjnego maszyny wirtualnej. W tym celu wykonaj następujące kroki:
Po naprawieniu dysku otwórz blok Dyski dla maszyny wirtualnej naprawy w witrynie Azure Portal. Odłącz kopię źródłowego dysku systemu operacyjnego maszyny wirtualnej. W tym celu znajdź wiersz skojarzonej nazwy dysku w obszarze Dyski danych, wybierz znak "X" po prawej stronie tego wiersza, a następnie wybierz pozycję Zapisz.

W witrynie Azure Portal przejdź do źródłowej (nieudanej) maszyny wirtualnej i otwórz blok Dyski . Kliknij pozycję Zamień dysk systemu operacyjnego, aby zamienić istniejący dysk systemu operacyjnego na właśnie naprawiony.
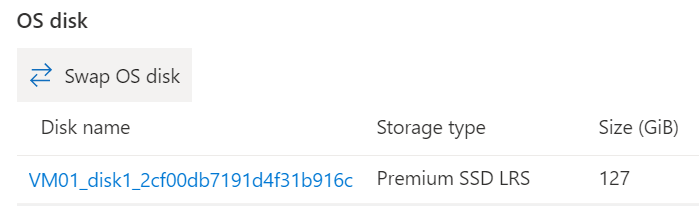
Wybierz naprawiony nowy dysk, a następnie wprowadź nazwę maszyny wirtualnej, aby potwierdzić zmianę. Jeśli dysk nie jest widoczny na liście, poczekaj 10 do 15 minut po odłączeniu dysku od maszyny wirtualnej rozwiązywania problemów.
Następne kroki
Jeśli masz problemy z nawiązywaniem połączenia z maszyną wirtualną, zobacz Rozwiązywanie problemów z połączeniami pulpitu zdalnego z maszyną wirtualną platformy Azure. Aby uzyskać informacje o problemach z uzyskiwaniem dostępu do aplikacji uruchomionych na maszynie wirtualnej, zobacz Rozwiązywanie problemów z łącznością aplikacji na maszynie wirtualnej z systemem Windows.
Skontaktuj się z nami, aby uzyskać pomoc
Jeśli masz pytania lub potrzebujesz pomocy, utwórz wniosek o pomoc techniczną lub zadaj pomoc techniczną społeczności platformy Azure. Możesz również przesłać opinię o produkcie do społeczności opinii na temat platformy Azure.