Rozwiązywanie problemów z widokami tabel
Ten artykuł ułatwia rozwiązywanie problemów związanych z widokami tabel.
Problem 1 — Nie można wyświetlić danych w niektórych kolumnach w widokach tabeli
Przyczyna
Ten problem występuje z powodu niezgodności nazw kolumn między elementami layoutxml i fetchxml w pliku ODATA widoku (OrgUrl/api/data/Dynamics 365 version/savedqueries(ViewId)).
Rozwiązanie
Aby rozwiązać ten problem, należy usunąć i dodać kolumnę powodującą ten problem. Zapewni to dopasowanie nazw kolumn i layoutxml fetchxml .
Uwaga 16.
Przed rozpoczęciem rozwiązywania problemu zanotuj widok, dla którego występuje ten problem.
Przejdź do Ustawienia>Dostosowywanie>Dostosuj system.
Wybierz widok jednostki>i wybierz widok, który ma ten problem. W tym przykładzie wybieramy tabelę Konto i wyświetlamy je jako Obserwowane konta.
Wybierz pozycję Więcej akcji>Edytuj.
Zostanie otwarta strona edycji widoku.

Wybierz kolumnę powodującą problem, a następnie wybierz pozycję Usuń. W tym przykładzie wybieramy kolumnę E-mail (podstawowy kontakt), aby usunąć.

Kolumna zostanie usunięta z widoku.
Dodaj ponownie usuniętą kolumnę. Wybierz pozycję Dodaj kolumny i odczytano usuniętą kolumnę. W tym przykładzie dodajemy kolumnę Email (podstawowy kontakt), która została usunięta.

Dane w kolumnach są wyświetlane prawidłowo.
Problem 2 — Nie można wyświetlić niektórych rekordów w widokach tabeli
Przyczyna
Ten problem występuje z powodu filtrowania danych w widoku.
Rozwiązanie
Aby rozwiązać ten problem, musisz edytować lub usuwać filtry dla widoku. Zapewni to prawidłowe zastosowanie filtrów dla widoku.
Uwaga 16.
Przed rozpoczęciem rozwiązywania problemu zanotuj widok, dla którego występuje ten problem.
Przejdź do Ustawienia>Dostosowywanie>Dostosuj system.
Wybierz widok jednostki>i wybierz widok, który ma ten problem. W tym przykładzie wybieramy tabelę Konto i wyświetlamy je jako Obserwowane konta.
Wybierz pozycję Więcej akcji>Edytuj.
Zostanie otwarta strona edycji widoku.

Wybierz pozycję Edytuj kryteria filtru i ponownie sprawdź warunek filtru, aktualizując lub usuwając.

Rekordy w widokach są prawidłowo wyświetlane.
Problem 3 — Nie można wyświetlić niektórych rekordów w podsieciach szans sprzedaży, oferty, zamówienia lub faktury
Podczas pracy z rekordami szans sprzedaży, oferty, zamówienia lub faktur możesz zauważyć, że brakuje niektórych rekordów.
Przyczyna
Niektóre rekordy mogą nie być widoczne z powodu błędu, który wystąpił z powodu dostosowania do podsieci.
Rozwiązanie
Aby rozwiązać problem z nieprawidłowym dostosowywaniem, wykonaj następujące kroki, aby upewnić się, że podsieć jest poprawnie skonfigurowana:
W aplikacji, na pasku nawigacyjnym wybierz ikonę Ustawienia, i wybierz Ustawienia zaawansowane.

Strona Ustawienia zarządzania podmiotem gospodarczym zostanie otwarta na nowej karcie przeglądarki.
Na pasku nawigacji zaznacz Ustawienia, a w Dostosowanie, zaznacz Dostosowania.
Wybierz Dostosuj system.
W obszarze Składniki w Eksploratorze rozwiązań rozwiń węzeł Jednostki, rozwiń węzeł Szansa sprzedaży, a następnie wybierz pozycję Formularze.
Otwórz formularz Szansy sprzedaży typu Main.
Kliknij dwukrotnie, aby wybrać sekcję Połączenia w sekcji Elementy linii produktów.

Zostanie otwarte okno dialogowe Ustawianie właściwości .

Na karcie Kontrolki kliknij dwukrotnie, aby wybrać pozycję Edytowalna siatka.

Upewnij się, że wszystkie wartości są ustawione poprawnie:
Widok siatki: Widok edycji wbudowanego produktu szansy sprzedaży
Widok zagnieżdżonej siatki: wybierz ikonę ołówka i wypełnij następujące szczegóły:
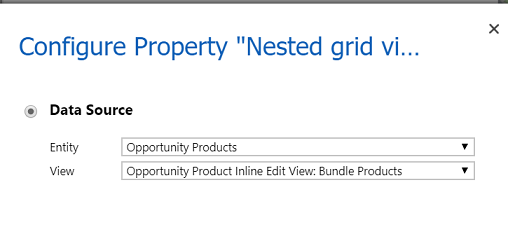
- Tabela: Produkty szans sprzedaży
- View: Opportunity Product Inline Edit View: Bundle Products
Identyfikator nadrzędny zagnieżdżonej siatki: parentbundleidref
Grupuj według kolumny: włączone (wyliczenie)
Zezwalaj na filtrowanie: włączone (wyliczenie)
Ukryj nagłówek kolumny siatki zagnieżdżonej: Ukryj kolumnę
Uwaga 16.
Jeśli używasz pakietów produktów i edytujesz te powiązane elementy wiersza w siatce produktu, wybierz pozycję Ukryj nagłówek kolumny siatki zagnieżdżonej jako Pokaż kolumnę.
Problem 4 — Nie można ustawić widoku niestandardowego jako widoku domyślnego dla pola Istniejące produkty w oknie dialogowym Dodawanie produktów
Aby dodać produkty do szansy sprzedaży, oferty, zamówienia lub faktury, wybierz produkty w polu Odnośnik istniejącego produktu w oknie dialogowym Dodawanie produktów . Jeśli zmienisz domyślny widok pola odnośnika na widok niestandardowy, pole nie wyświetla produktów z widoku niestandardowego.
Przyczyna
Aby móc wyświetlać produkty z wybranego cennika, wyszukiwanie zawsze jest domyślnie wyświetlane w widoku systemowym o nazwie Products in Parent Price List (Produkty w nadrzędnym cenniku). W związku z tym, nawet jeśli zmienisz wartość domyślną, pole odnośnika spowoduje ustawienie domyślne dla widoku Products in Parent Price List (Produkty w widoku Nadrzędne cennik).
Rozwiązanie
To zachowanie działa zgodnie z projektem. Chociaż nie można ustawić widoku domyślnego, możesz ręcznie przełączyć się do widoku w polu odnośnika Istniejące produkty .

Problem 5 — Nie można zaktualizować zagnieżdżonych elementów pakietu na karcie Produkt
Przyczyna
W przypadku możliwości zaktualizowania zagnieżdżonych elementów pakietu na karcie Produkt ikona zapisywania jest wyłączona. Ten problem występuje, ponieważ nagłówek zagnieżdżonej kolumny siatki jest ukryty w obszarze Widok edycji wbudowanej produktu szansy sprzedaży w dostosowaniach.
Rozwiązanie
Aby rozwiązać ten problem, wykonaj następujące kroki, aby wyświetlić nagłówek zagnieżdżonych kolumn siatki dla produktów w formularzu szansy sprzedaży.
W aplikacji, na pasku nawigacyjnym wybierz ikonę Ustawienia, i wybierz Ustawienia zaawansowane.

Strona Ustawienia zarządzania podmiotem gospodarczym zostanie otwarta na nowej karcie przeglądarki.
Na pasku nawigacji zaznacz Ustawienia, a w Dostosowanie, zaznacz Dostosowania.
Wybierz Dostosuj system.
W obszarze Składniki w Eksploratorze rozwiązań rozwiń węzeł Jednostki, rozwiń węzeł Szansa sprzedaży, a następnie wybierz pozycję Formularze.
Otwórz formularz Szansy sprzedaży typu Main.
W sekcji Product Line Items (Elementy linii produktów) kliknij dwukrotnie, aby wybrać sekcję Opportunity products (Produkty szansy sprzedaży).

Zostanie otwarte okno dialogowe Ustawianie właściwości .

Na karcie Kontrolki kliknij dwukrotnie, aby wybrać pozycję Edytowalna siatka.

W sekcji Edytowalna siatka wybierz ikonę ołówka obok pozycji Ukryj nagłówek kolumny siatki zagnieżdżonej.

W oknie dialogowym Konfigurowanie właściwości w obszarze Powiązanie z opcjami statycznych wybierz pozycję Pokaż nagłówek kolumny.

Zapisz i opublikuj konfigurację.
Problem 6 — Nie można wyświetlić rekordów szans sprzedaży w starszym kliencie internetowym po wybraniu pozycji Szanse sprzedaży na mapie witryny, ale można je zobaczyć w ujednoliconym interfejsie
Przyczyna
Rekordy są wyświetlane na liście na podstawie widoków tabeli. Problem może wystąpić, gdy nie ma widoku publicznego oznaczonego jako widok domyślny dla tabeli.
Rozwiązanie
Wybierz jeden z publicznych widoków tabeli jako domyślny. Zapewnia to wyświetlanie widoków zgodnie z oczekiwaniami. Aby dowiedzieć się, jak ustawić widok jako widok domyślny, zobacz Określanie widoku domyślnego aplikacji opartej na modelu
Uwaga 16.
Jeśli nadal nie widzisz rekordów, wyczyść pamięć podręczną przeglądarki i spróbuj ponownie.

