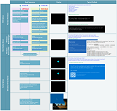Uwaga
Dostęp do tej strony wymaga autoryzacji. Może spróbować zalogować się lub zmienić katalogi.
Dostęp do tej strony wymaga autoryzacji. Możesz spróbować zmienić katalogi.
Wypróbuj naszego agenta wirtualnego — może pomóc w szybkim identyfikowaniu i rozwiązywaniu typowych problemów z rozruchem systemu Windows.
Uwaga
Ten artykuł jest przeznaczony dla pracowników pomocy technicznej i informatyków. Jeśli szukasz bardziej ogólnych informacji na temat opcji odzyskiwania, zobacz artykuł pt. Opcje odzyskiwania w systemie Windows 10.
Dotyczy: system Windows 10
Podsumowanie
Istnieje kilka powodów, dla których komputer z systemem Windows może mieć problemy podczas uruchamiania. Aby rozwiązać problemy z rozruchem, najpierw określ, w której z następujących faz komputer utknął:
| Faza | Proces rozruchu | BIOS | UEFI |
|---|---|---|---|
| 1 | Proces przed rozruchem | MBR/PBR (kod rozruchu) | Oprogramowanie układowe UEFI |
| 2 | Menedżer rozruchu systemu Windows | %SystemDrive%\bootmgr | \EFI\Microsoft\Boot\bootmgfw.efi |
| 3 | Moduł ładujący systemu operacyjnego Windows | %SystemRoot%\system32\winload.exe | %SystemRoot%\system32\winload.efi |
| 4 | Jądro systemu operacyjnego Windows NT | %SystemRoot%\system32\ntoskrnl.exe |
Proces przed rozruchem: oprogramowanie układowe komputera osobistego inicjuje automatyczny test zasilania (POST) i ładuje ustawienia oprogramowania układowego. Ten proces przed rozruchem kończy się po wykryciu prawidłowego dysku systemowego. Oprogramowanie układowe odczytuje główny rekord rozruchowy (MBR), a następnie uruchamia program Windows Boot Manager.
Menedżer rozruchu systemu Windows: Menedżer rozruchu systemu Windows znajduje i uruchamia moduł ładujący system Windows (Winload.exe) na partycji rozruchowej z systemem Windows.
Moduł ładujący systemu operacyjnego Windows: podstawowe sterowniki wymagane do uruchomienia jądra systemu Windows są ładowane i jądro zaczyna działać.
Jądro systemu operacyjnego Windows NT: jądro ładuje do pamięci gałąź rejestru systemowego i inne sterowniki oznaczone jako BOOT_START.
Jądro przekazuje kontrolę do procesu menedżera sesji (Smss.exe), który inicjuje sesję systemu, a także ładuje i uruchamia urządzenia i sterowniki, które nie są oznaczone jako BOOT_START.
Oto podsumowanie sekwencji rozruchowej, co będzie widoczne na ekranie, oraz typowe problemy z rozruchem w tym momencie całego procesu. Przed rozpoczęciem rozwiązywania problemów należy zrozumieć pojęcie procesu rozruchu i wyświetlony stan, aby upewnić się, że problem został prawidłowo zidentyfikowany na początku tego procesu. Wybierz miniaturę, aby wyświetlić powiększony obraz.
Każda faza wymaga innego podejście do rozwiązywania problemów. Ten artykuł zawiera techniki rozwiązywania problemów występujących w pierwszych trzech fazach.
Uwaga
Jeśli komputer wielokrotnie uruchamia się do opcji odzyskiwania, uruchom następujące polecenie w wierszu poleceń, aby przerwać ten cykl:
Bcdedit /set {default} recoveryenabled no
Jeśli opcje F8 nie działają, uruchom następujące polecenie:
Bcdedit /set {default} bootmenupolicy legacy
Faza biosu
Aby ustalić, czy system przeszedł „fazę biosu”, wykonaj następujące kroki:
Jeśli do komputera są podłączone zewnętrzne urządzenia peryferyjne, odłącz je.
Sprawdź, czy dioda dysku twardego na komputerze fizycznym działa. Jeśli to nie działa, ta dysfunkcja wskazuje, że proces uruchamiania jest zablokowany w fazie biosu.
Naciśnij klawisz NumLock, aby sprawdzić, czy lampka wskaźnika włącza się i wyłącza. Jeśli nie przełączy się, ta dysfunkcja wskazuje, że proces uruchamiania jest zablokowany na poziomie biosu.
Jeśli system utknął w fazie biosu, może to oznaczać wystąpienie problemu sprzętowego.
Faza modułu ładującego rozruch
Jeśli ekran jest czarny z wyjątkiem migającego kursora lub jeśli zostanie wyświetlony jeden z następujących kodów błędu, to ten stan wskazuje na to, że proces rozruchu jest zablokowany w fazie modułu ładującego rozruch:
- Brakujące lub uszkodzone dane konfiguracji rozruchu (BCD)
- Plik rozruchowy lub uszkodzony główny rekord rozruchowy (MBR)
- Brak systemu operacyjnego
- Brak sektora rozruchowego lub jest on uszkodzony
- Brak programu Bootmgr lub jest on uszkodzony
- Nie można uruchomić z powodu braku lub uszkodzenia gałęzi systemu
Aby rozwiązać ten problem, użyj nośnika instalacyjnego systemu Windows, aby uruchomić komputer, naciśnij klawisze Shift+F10, aby dostać się do wiersza poleceń, a następnie użyj dowolnej z następujących metod.
Metoda 1.: Narzędzie naprawcze rozruchu
Narzędzie do naprawy rozruchu automatycznie rozwiązuje wiele typowych problemów. Narzędzie to umożliwia również szybkie diagnozowanie i naprawianie bardziej złożonych problemów z uruchamianiem. Gdy komputer wykryje problem z uruchamianiem, komputer uruchamia narzędzie naprawy rozruchu. Po uruchomieniu narzędzie to wykonuje diagnostykę. Ta diagnostyka obejmuje analizowanie plików dziennika rozruchu w celu ustalenia przyczyny problemu. Gdy narzędzie naprawy rozruchu określi przyczynę, narzędzie to próbuje rozwiązać problem automatycznie.
Aby wykonać to zadanie wywoływania narzędzia naprawy rozruchu, wykonaj następujące kroki.
Uwaga
Aby uzyskać dodatkowe sposoby na uruchamienie usługi WinRE, zobacz artykuł pt. Windows Recovery Environment (Windows RE).
- Uruchom system z nośnika instalacyjnego zainstalowanej wersji systemu Windows. Aby uzyskać więcej informacji, zobacz artykuł pt. Tworzenie nośnika instalacyjnego systemu Windows.
- Na ekranie Instalowanie systemu Windows wybierz pozycję Dalej>Napraw komputer.
- Na ekranie Wybierz opcję wybierz pozycję Rozwiązywanie problemów.
- Na ekranie Opcje zaawansowane wybierz pozycję Naprawa rozruchu.
- Po naprawie rozruchu wybierz pozycję Zamknij, a następnie włącz komputer osobisty, aby sprawdzić, czy system Windows może prawidłowo się uruchomić.
Narzędzie naprawy rozruchu generuje plik dziennika, aby ułatwić zrozumienie problemów z uruchamianiem i napraw, które zostały wykonane. Pliku dziennika można przeglądać w następującej lokalizacji:
%windir%\System32\LogFiles\Srt\Srttrail.txt
Aby uzyskać więcej informacji, zobacz artykuł pt. Rozwiązywanie problemów z niebieskim ekranem.
Metoda 2.: Naprawianie kodów rozruchowych
Aby naprawić kody rozruchowe, uruchom następujące polecenie:
BOOTREC /FIXMBR
Aby naprawić sektor rozruchowy, uruchom następujące polecenie:
BOOTREC /FIXBOOT
Uwaga
Uruchomienie BOOTREC razem z Fixmbr zastępuje tylko główny kod rozruchu. Jeśli uszkodzenie w głównym rekordzie rozruchowym (MBR) wpływa na tabelę partycji, uruchomienie Fixmbr może nie rozwiązać tego problemu.
Metoda 3.: Naprawianie błędów danych konfiguracji rozruchu (BCD)
Jeśli wystąpią błędy związane z BCD, wykonaj następujące kroki:
Skanuj pod kątem wszystkich zainstalowanych systemów. W tym kroku uruchom następujące polecenie:
Bootrec /ScanOSUruchom ponownie komputer, aby sprawdzić, czy problem został rozwiązany.
Jeśli problem nie zostanie rozwiązany, uruchom następujące polecenia:
bcdedit /export c:\bcdbackup attrib c:\boot\bcd -r -s -h ren c:\boot\bcd bcd.old bootrec /rebuildbcdUruchom ponownie system.
Metoda 4.: Zastępowanie programu Bootmgr
Jeśli metody 1, 2 i 3 nie rozwiążą problemu, zastąp plik Bootmgr z dysku C na partycję zastrzeżoną na potrzeby systemu. Aby go zastąpić, wykonaj następujące kroki:
W wierszu poleceń zmień katalog na partycję zastrzeżoną na potrzeby systemu.
Uruchom polecenie
attrib, aby odkryć plik:attrib -r -s -hPrzejdź do dysku systemowego i uruchom to samo polecenie:
attrib -r -s -hZmień nazwę pliku bootmgr na bootmgr.old:
ren c:\bootmgr bootmgr.oldPrzejdź do dysku systemowego.
Skopiuj plik bootmgr, a następnie wklej go do partycji zastrzeżonej na potrzeby systemu.
Uruchom ponownie komputer.
Metoda 5.: Przywrócenie gałęzi systemu
Jeśli system Windows nie może załadować gałęzi rejestru systemowego do pamięci, musisz przywrócić gałąź rejestru systemu. Aby wykonać ten krok, użyj środowiska odzyskiwania systemu Windows lub użyj dysku naprawy awaryjnej (ERD) do skopiowania plików z katalogu C:\Windows\System32\config\RegBack do katalogu C:\Windows\System32\config.
Jeśli problem będzie się powtarzać, możesz przywrócić kopię zapasową stanu systemu do lokalizacji alternatywnej, a następnie pobrać gałąź rejestru, która ma zostać zamieniona.
Uwaga
Począwszy od systemu Windows 10, wersja 1803, system Windows nie tworzy już automatycznie kopii zapasowej rejestru systemowego w folderze RegBack. Ta zmiana jest zgodna z projektem i ma na celu zmniejszenie ogólnego rozmiaru systemu Windows na dysku. Aby odzyskać system z uszkodzoną gałęzią rejestru, firma Microsoft zaleca użycie punktu przywracania systemu. Aby uzyskać więcej informacji, zobacz artykuł pt. Rejestr systemowy nie ma już kopii zapasowej w folderze RegBack, począwszy od systemu Windows 10 w wersji 1803.
Faza jądra
Jeśli system utknie w „fazie jądra”, wystąpi wiele objawów lub otrzymasz wiele komunikatów o błędach. Te komunikaty o błędach obejmują, ale nie są ograniczone do następujących przykładów:
- Po ekranie powitalnym (ekran logo systemu Windows) zostanie wyświetlony błąd Zatrzymania.
- Zostanie wyświetlony określony kod błędu. Na przykład,
0x00000C2,0x0000007Blubinaccessible boot device. - Ekran jest zablokowany na ikonie obracającego się koła (obracające się kropki) „system jest zajęty”.
- Po ekranie powitalnym zostanie wyświetlony czarny ekran.
Aby rozwiązać te problemy, wypróbuj następujące opcje naprawy rozruchu pojedynczo.
Scenariusz 1.: Spróbuj uruchomić komputer w trybie awaryjnym lub ostatniej znanej dobrej konfiguracji
Na ekranie Zaawansowane opcje rozruchu spróbuj uruchomić komputer w trybie awaryjnym lub trybie awaryjnym z siecią. Jeśli któraś z tych opcji działa, użyj Podgląd zdarzeń, aby pomóc zidentyfikować i zdiagnozować przyczynę problemu z rozruchem. Aby wyświetlić zdarzenia zarejestrowane w dziennikach zdarzeń, wykonaj następujące kroki:
Zastosuj jedną z następujących metod, aby otworzyć Podgląd zdarzeń:
- Przejdź do menu Start, wybierz pozycję Narzędzia administracyjne, a następnie wybierz pozycję Podgląd zdarzeń.
- Uruchom przystawkę Podgląd zdarzeń w programie Microsoft Management Console (MMC).
W drzewie konsoli rozwiń węzeł Podgląd zdarzeń, a następnie wybierz dziennik, który chcesz wyświetlić. Na przykład wybierz pozycję Dziennik systemu lub Dziennik aplikacji.
W okienku szczegółów otwórz zdarzenie, które chcesz wyświetlić.
W menu Edycja kliknij polecenie Kopiuj. Otwórz nowy dokument w programie, w którym chcesz wkleić to zdarzenie. Na przykład Microsoft Word. Następnie wybierz pozycję Wklej.
Użyj strzałki w górę lub klawisza strzałki w dół, aby wyświetlić opis poprzedniego lub następnego zdarzenia.
Czysty rozruch
Aby rozwiązać problemy wpływające na usługi, wykonaj czysty rozruch przy użyciu konfiguracji systemu (msconfig).
Wybierz pozycję Uruchamianie selektywne, aby przetestować usługi pojedynczo i określić, która z nich jest przyczyną problemu. Jeśli nie możesz znaleźć przyczyny, spróbuj łącznie z usługami systemowymi. Jednak w większości przypadków problematycznymi usługami są usługi innych firm.
Wyłącz wszystkie usługi, które uważasz za wadliwe i spróbuj ponownie uruchomić komputer, wybierając pozycję Normalne uruchamianie.
Aby uzyskać szczegółowe instrukcje, zobacz artykuł pt. Jak wykonać czyste uruchomienie systemu Windows.
Jeśli komputer jest uruchamiany w trybie Wyłączanie podpisu sterownika, uruchom komputer w trybie wyłączania wymuszania podpisu sterownika, a następnie wykonaj kroki opisane w poniższym artykule, aby określić, które sterowniki lub pliki wymagają wymuszania podpisu sterownika: Rozwiązywanie problemów z rozruchem spowodowanych brakiem podpisu sterownika (x64)
Uwaga
Jeśli komputer jest kontrolerem domeny, wypróbuj tryb przywracania usług katalogowych (DSRM).
Ta metoda jest ważnym krokiem, jeśli wystąpi błąd zatrzymania 0xC00002E1 lub 0xC00002E2
Przykłady
Ostrzeżenie
Niepoprawne zmodyfikowanie rejestru przy użyciu Edytora rejestru lub innej metody może stać się przyczyną poważnych problemów. Ich rozwiązanie może wymagać ponownego zainstalowania systemu operacyjnego. Firma Microsoft nie może zagwarantować, że rozwiązanie tych problemów będzie możliwe. Rejestr można modyfikować na własną odpowiedzialność.
Kod błędu: INACCESSIBLE_BOOT_DEVICE (STOP 0x7B)
Aby rozwiązać ten błąd zatrzymania, wykonaj następujące kroki, aby odfiltrować sterowniki:
Przejdź do środowiska odzyskiwania systemu Windows (WinRE), umieszczając dysk ISO systemu w stacji dysków. Obraz ISO powinien mieć tę samą wersję systemu Windows lub nowszą.
Otwórz rejestr.
Załaduj gałąź systemu i nadaj jej nazwę test.
W poniższym podkluczu rejestru sprawdź, czy dla sterowników innych firm niż firmy Microsoft nie ma elementów filtru podrzędnego i nadrzędnego:
HKEY_LOCAL_MACHINE\SYSTEM\ControlSet001\Control\ClassDla każdego zlokalizowanego sterownika innej firmy wybierz nadrzędny lub podrzędny filtr, a następnie usuń dane wartości.
Wyszukaj podobne elementy w całym rejestrze. Przetwórz odpowiednio, a następnie zwolnij gałąź rejestru.
Uruchom ponownie serwer w trybie normalnym.
Aby uzyskać więcej kroków rozwiązywania problemów, zobacz artykuł pt. Zaawansowane rozwiązywanie problemów z błędem zatrzymania 7B lub Inaccessible_Boot_Device.
Aby rozwiązać problemy występujące po zainstalowaniu aktualizacji systemu Windows, sprawdź oczekujące aktualizacje, wykonując następujące kroki:
Otwórz okno wiersza poleceń w środowisku WinRE.
Uruchom polecenie:
DISM /image:C:\ /get-packagesJeśli istnieją jakieś oczekujące aktualizacje, odinstaluj je, uruchamiając następujące polecenia:
DISM /image:C:\ /remove-package /packagename: name of the package DISM /Image:C:\ /Cleanup-Image /RevertPendingActionsSpróbuj uruchomić komputer.
Jeśli komputer nie zostanie uruchomiony, wykonaj następujące kroki:
Otwórz okno wiersza poleceń w środowisku WinRE i uruchom edytor tekstu np. Notatnik.
Przejdź do dysku systemowego i wyszukaj plik windows\winsxs\pending.xml.
Jeśli plik pending.xml zostanie znaleziony, zmień nazwę pliku na pending.xml.old.
Otwórz rejestr, a następnie załaduj gałąź rejestru składnika w kluczu HKEY_LOCAL_MACHINE jako test.
Wyróżnij załadowaną gałąź testową, a następnie wyszukaj wartość pendingxmlidentifier.
Jeśli istnieje wartość pendingxmlidentifier, usuń ją.
Zwolnij gałąź testową.
Załaduj gałąź systemu i nadaj jej nazwę test.
Przejdź do następującego podklucza:
HKEY_LOCAL_MACHINE\SYSTEM\ControlSet001\Services\TrustedInstallerZmień wartość Start z wartości 1 na wartość 4.
Zwolnij gałąź rejestru.
Spróbuj uruchomić komputer.
Jeśli błąd Zatrzymania wystąpi pod koniec procesu rozruchu lub jeśli błąd zatrzymania jest nadal generowany, możesz przechwycić zrzut pamięci. Czasami zrzut pamięci może pomóc w określeniu głównej przyczyny błędu zatrzymania. Aby uzyskać więcej informacji, zobacz artykuł pt. Generowanie jądra lub kompletny zrzut awarii.
Aby uzyskać więcej informacji na temat problemów z plikiem stronicowania w systemie Windows 10 lub Windows Server 2016, zobacz artykuł pt. Wprowadzenie do plików stronicowania.
Aby uzyskać więcej informacji na temat błędów zatrzymania, zobacz artykuł pt. Zaawansowane rozwiązywanie problemów z błędem zatrzymania lub błędem niebieskiego ekranu.
Czasami plik zrzutu wyświetla błąd związany ze sterownikiem. Na przykład brakuje pliku windows\system32\drivers\stcvsm.sys lub jest on uszkodzony. W tym przypadku postępuj zgodnie z następującymi wytycznymi:
Sprawdź funkcje udostępniane przez sterownik. Jeśli sterownik jest sterownikiem rozruchowym innej firmy, upewnij się, że rozumiesz, jaką pełni on funkcję.
Jeśli sterownik ten nie jest ważny i nie ma zależności, załaduj gałąź systemu, a następnie wyłącz ten sterownik.
Jeśli błąd zatrzymania wskazuje na uszkodzenie pliku systemowego, uruchom systemowe narzędzie sprawdzania plików w trybie offline.
Aby tego dokonać, otwórz środowisko WinRE, otwórz wiersz poleceń, a następnie uruchom następujące polecenie:
SFC /Scannow /OffBootDir=C:\ /OffWinDir=C:\WindowsAby uzyskać więcej informacji, zobacz artykuł pt. Używanie systemowego narzędzia do sprawdzania plików (SFC) w celu rozwiązania problemów.
Jeśli wystąpiło uszkodzenie dysku, uruchom polecenie sprawdzenia dysku:
chkdsk /f /r
Jeśli błąd Zatrzymania wskazuje na ogólne uszkodzenie rejestru lub jeśli uważasz, że nowe sterowniki lub usługi zostały zainstalowane, wykonaj następujące kroki:
- Uruchom środowisko WinRE i otwórz okno wiersza poleceń.
- Uruchom edytor tekstu np. Notatnik.
- Przejdź do folderu C:\Windows\System32\Config\.
- Zmień nazwę wszystkich pięciu gałęzi, dołączając ciąg
.olddo nazwy. - Skopiuj wszystkie gałęzie z folderu Regback, wklej je w folderze Config, a następnie spróbuj uruchomić komputer w trybie normalnym.
Uwaga
Począwszy od systemu Windows 10, wersja 1803, system Windows nie tworzy już automatycznie kopii zapasowej rejestru systemowego w folderze RegBack. Ta zmiana jest zgodna z projektem i ma na celu zmniejszenie ogólnego rozmiaru systemu Windows na dysku. Aby odzyskać system z uszkodzoną gałęzią rejestru, firma Microsoft zaleca użycie punktu przywracania systemu. Aby uzyskać więcej informacji, zobacz artykuł pt. Rejestr systemowy nie ma już kopii zapasowej w folderze RegBack, począwszy od systemu Windows 10 w wersji 1803.