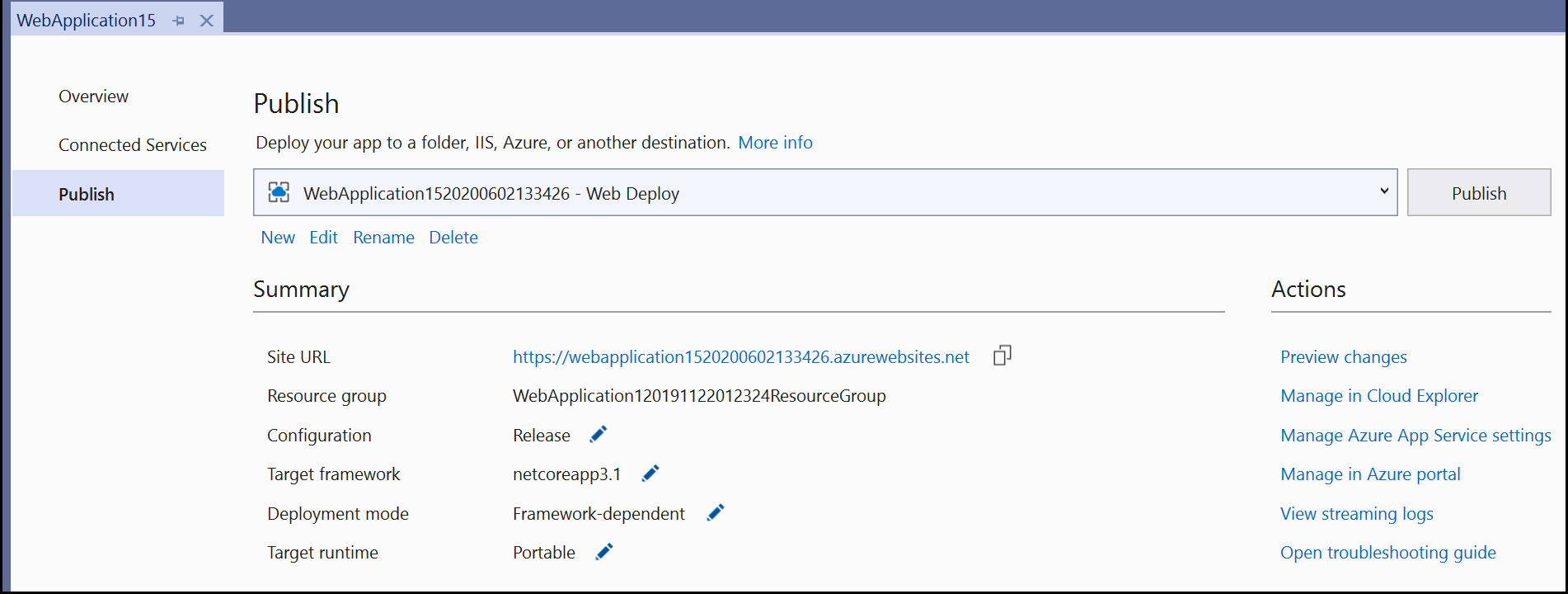Wdrażanie kontenera ASP.NET Core w usłudze aplikacja systemu Azure przy użyciu programu Visual Studio
Ten samouczek przeprowadzi Cię przez proces publikowania konteneryzowanej aplikacji internetowej ASP.NET Core w usłudze aplikacja systemu Azure przy użyciu programu Visual Studio. aplikacja systemu Azure Service to odpowiednia usługa dla pojedynczej aplikacji internetowej kontenera hostowanej na platformie Azure.
Jeśli nie masz subskrypcji platformy Azure, przed rozpoczęciem utwórz bezpłatne konto.
Wymagania wstępne
W celu ukończenia tego samouczka:
- Program Visual Studio 2019 z pakietem roboczym tworzenia aplikacji internetowych i ASP.NET.
- Program Visual Studio 2022 z pakietem roboczym tworzenia aplikacji ASP.NET i aplikacji internetowych.
- Instalowanie programu Docker Desktop
Tworzenie aplikacji internetowej ASP.NET Core
Poniższe kroki zawierają instrukcje tworzenia podstawowej aplikacji ASP.NET Core, która będzie używana w tym samouczku.
- W oknie startowym programu Visual Studio wybierz pozycję Utwórz nowy projekt.
- Wybierz pozycję ASP.NET Core Web App i wybierz przycisk Dalej.
- Nadaj nowej aplikacji nazwę (lub przyjmij wartość domyślną) i wybierz pozycję Dalej.
- Wybierz wersję platformy .NET, która ma być docelowa. Jeśli nie masz pewności, wybierz wersję platformy .NET 8.0.
- Wybierz, czy chcesz obsługiwać protokół SSL, używając pola wyboru Konfiguruj dla protokołu HTTPS .
- Zaznacz pole wyboru Włącz obsługę platformy Docker.
- Wybierz typ kontenera, a następnie kliknij przycisk Utwórz.
Wdrażanie kontenera na platformie Azure
Kliknij prawym przyciskiem myszy projekt w Eksplorator rozwiązań i wybierz polecenie Publikuj.
W oknie dialogowym Publikowanie wybierz element docelowy platformy Azure.
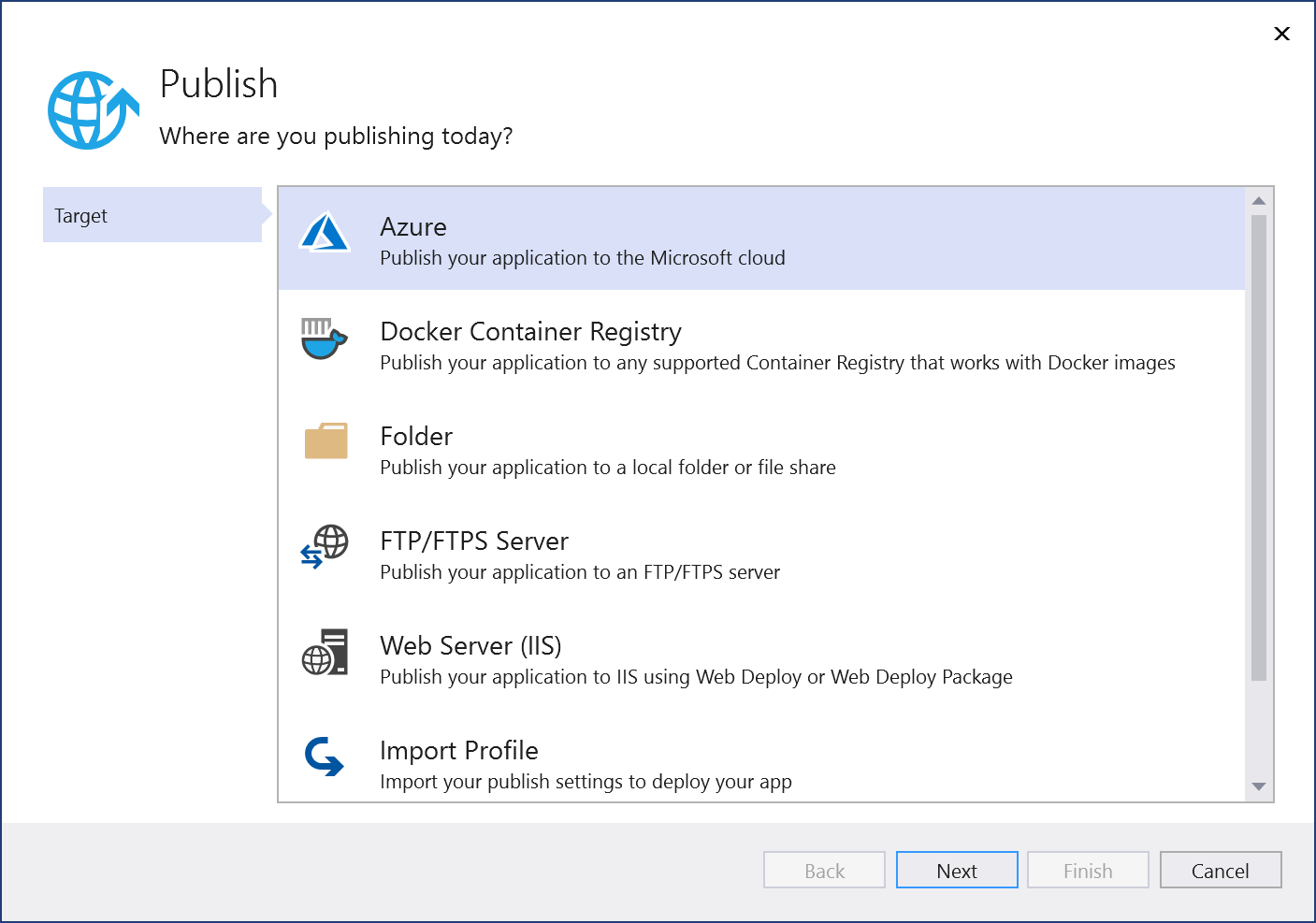
Na karcie Określony element docelowy wybierz odpowiedni element docelowy wdrożenia, taki jak App Service (Windows) lub App Service (Linux) w zależności od typu kontenera.
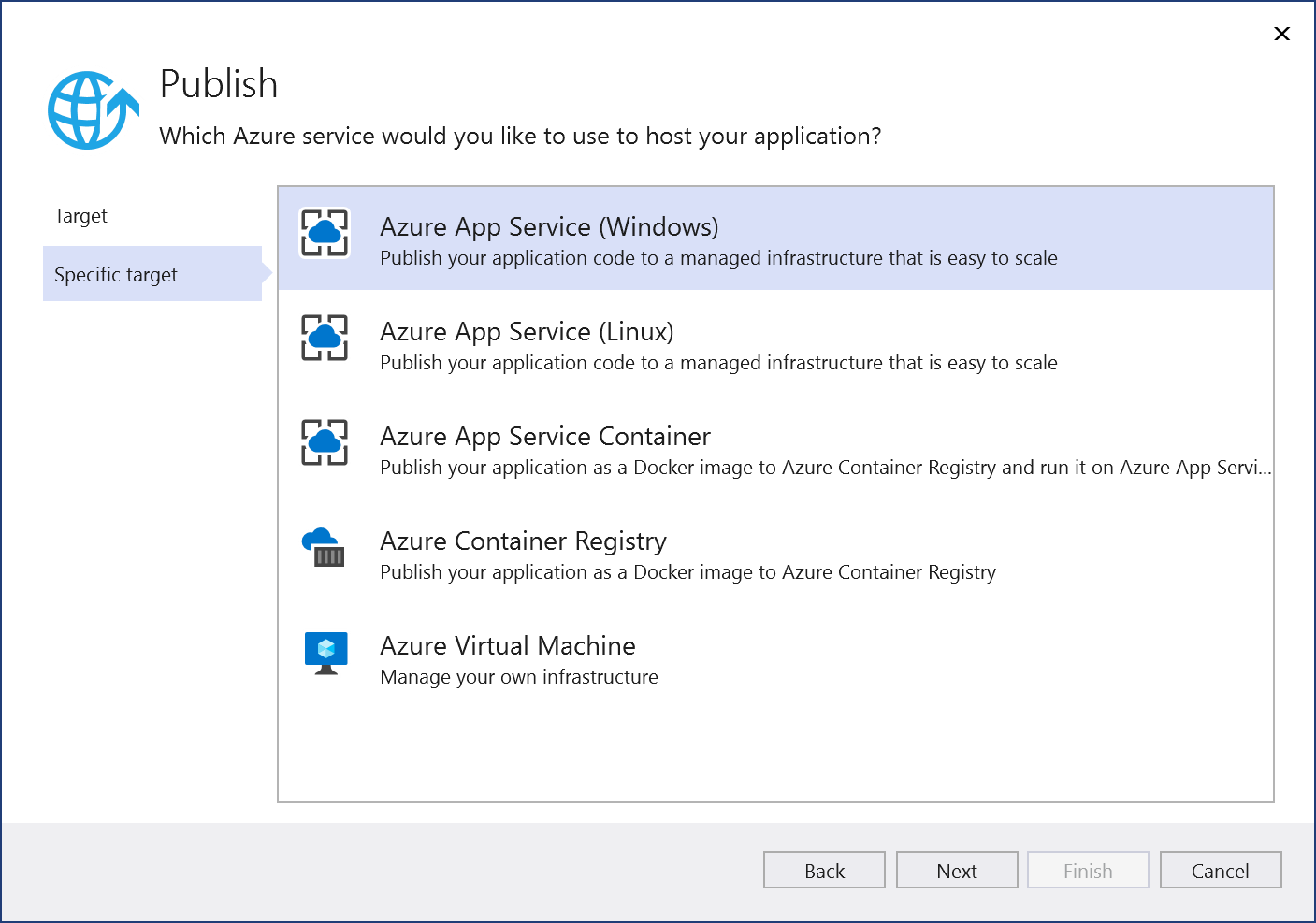
Jeśli nie zalogowasz się do prawego konta platformy Azure przy użyciu subskrypcji, której chcesz użyć, zaloguj się przy użyciu przycisku w lewym górnym rogu okna Publikowanie .
Możesz użyć istniejącej usługi app Service lub utworzyć nową, klikając link Utwórz nową usługę aplikacja systemu Azure. Znajdź istniejącą usługę aplikacji w widoku drzewa, rozwijając grupę zasobów lub zmieniając ustawienie Widok na Typ zasobu, aby sortować według typu.
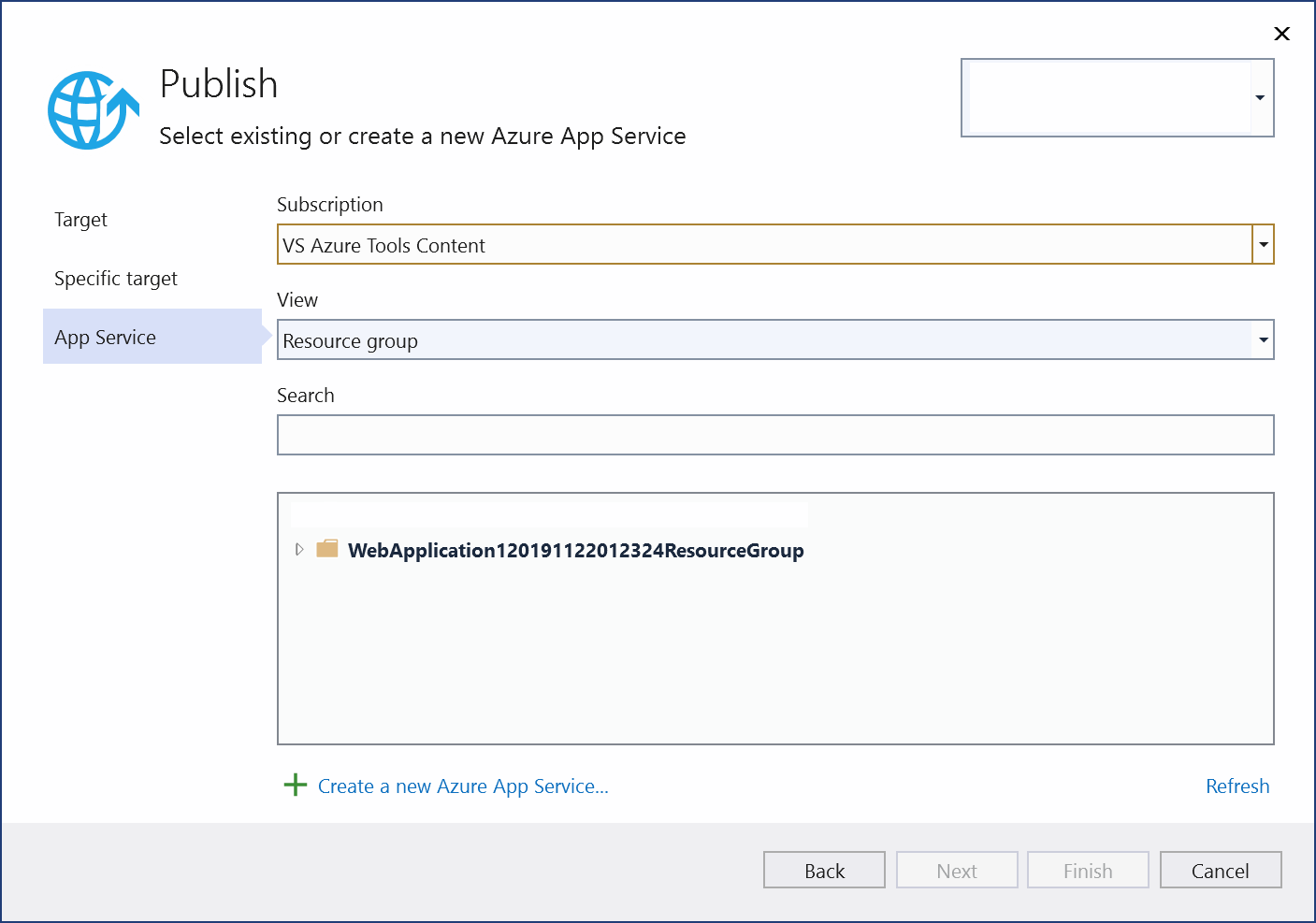
Jeśli utworzysz nowy, grupa zasobów i usługa app service zostaną wygenerowane na platformie Azure. W razie potrzeby można zmienić nazwy, o ile są unikatowe.
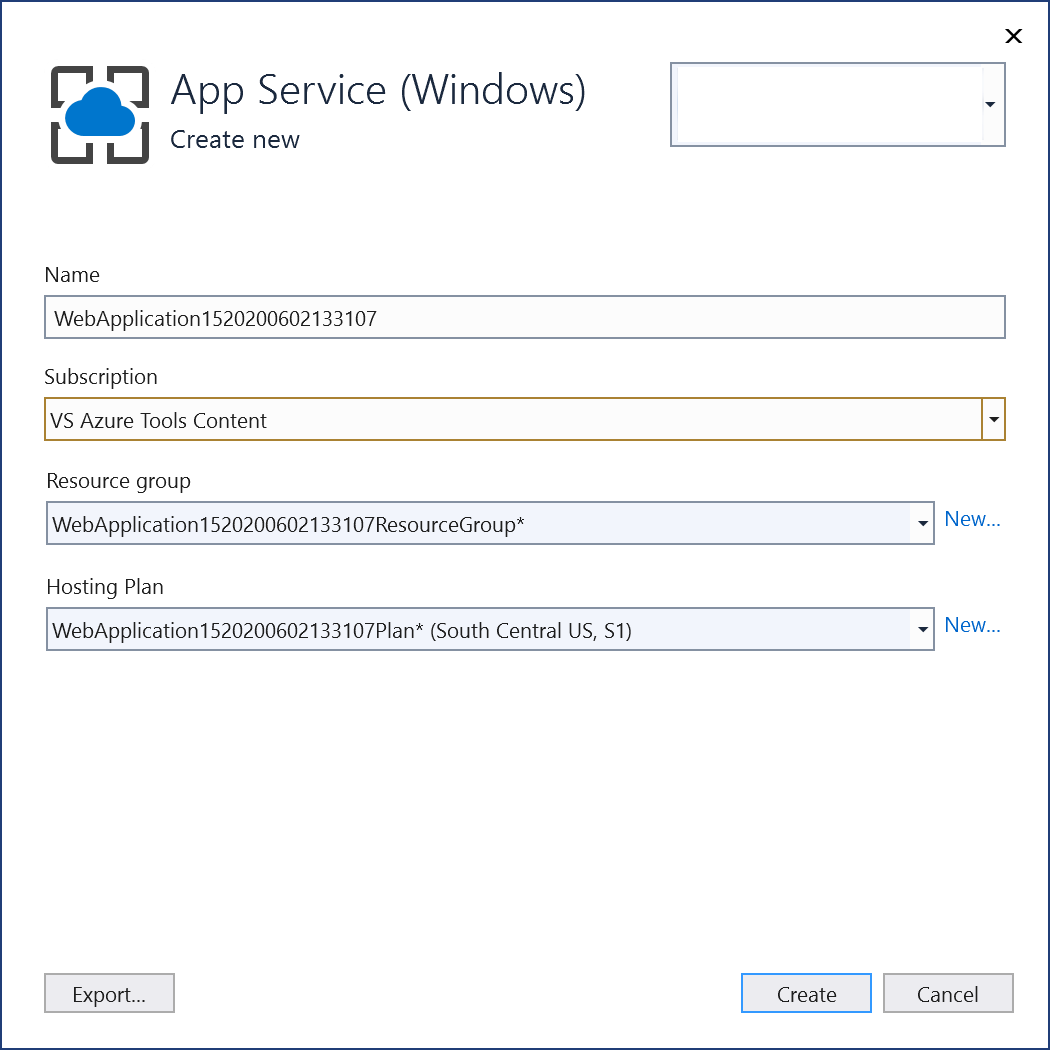
Możesz zaakceptować domyślny plan hostingu lub zmienić plan hostingu teraz lub później w witrynie Azure Portal. Wartość domyślna to
S1(mała) w jednym z obsługiwanych regionów. Aby utworzyć plan hostingu, wybierz pozycję Nowy obok listy rozwijanej Plan hostingu. Zostanie wyświetlone okno Plan hostingu.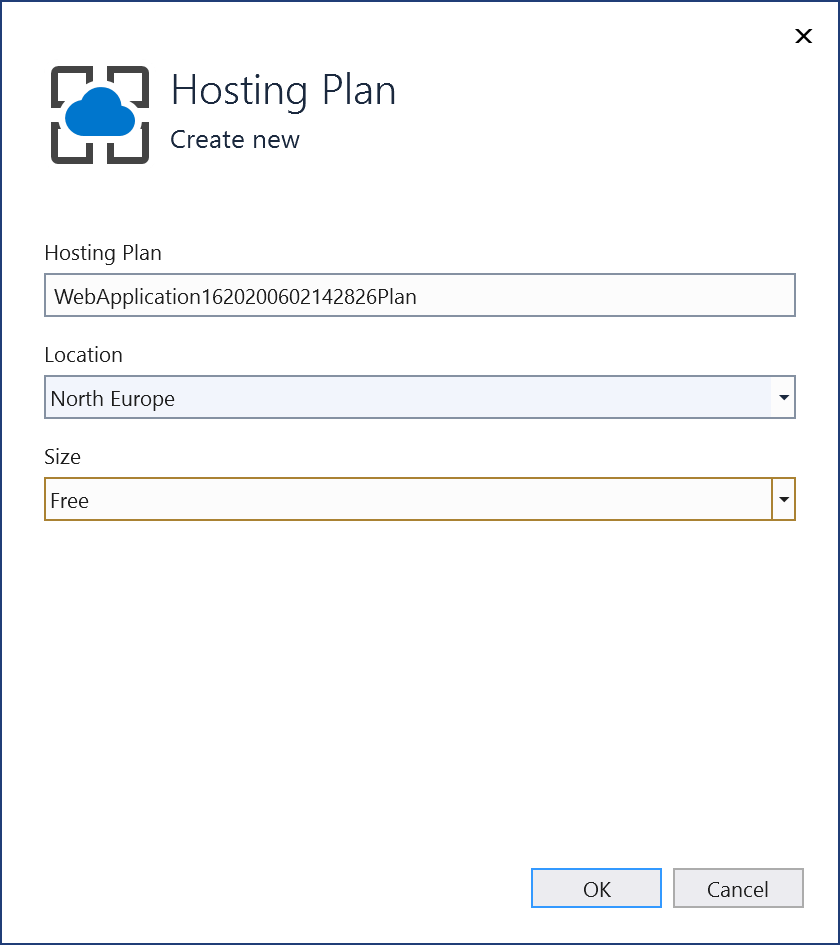
Szczegółowe informacje o tych opcjach można wyświetlić na stronie aplikacja systemu Azure Omówienie planu usługi.
Po zakończeniu wybierania lub tworzenia tych zasobów wybierz pozycję Zakończ. Kontener jest wdrażany na platformie Azure w wybranej grupie zasobów i usłudze app Service. Ten proces zajmuje trochę czasu. Po zakończeniu karta Publikowanie zawiera informacje o tym, co zostało opublikowane, w tym adres URL witryny.
Kliknij link witryny, aby sprawdzić, czy aplikacja działa zgodnie z oczekiwaniami na platformie Azure.
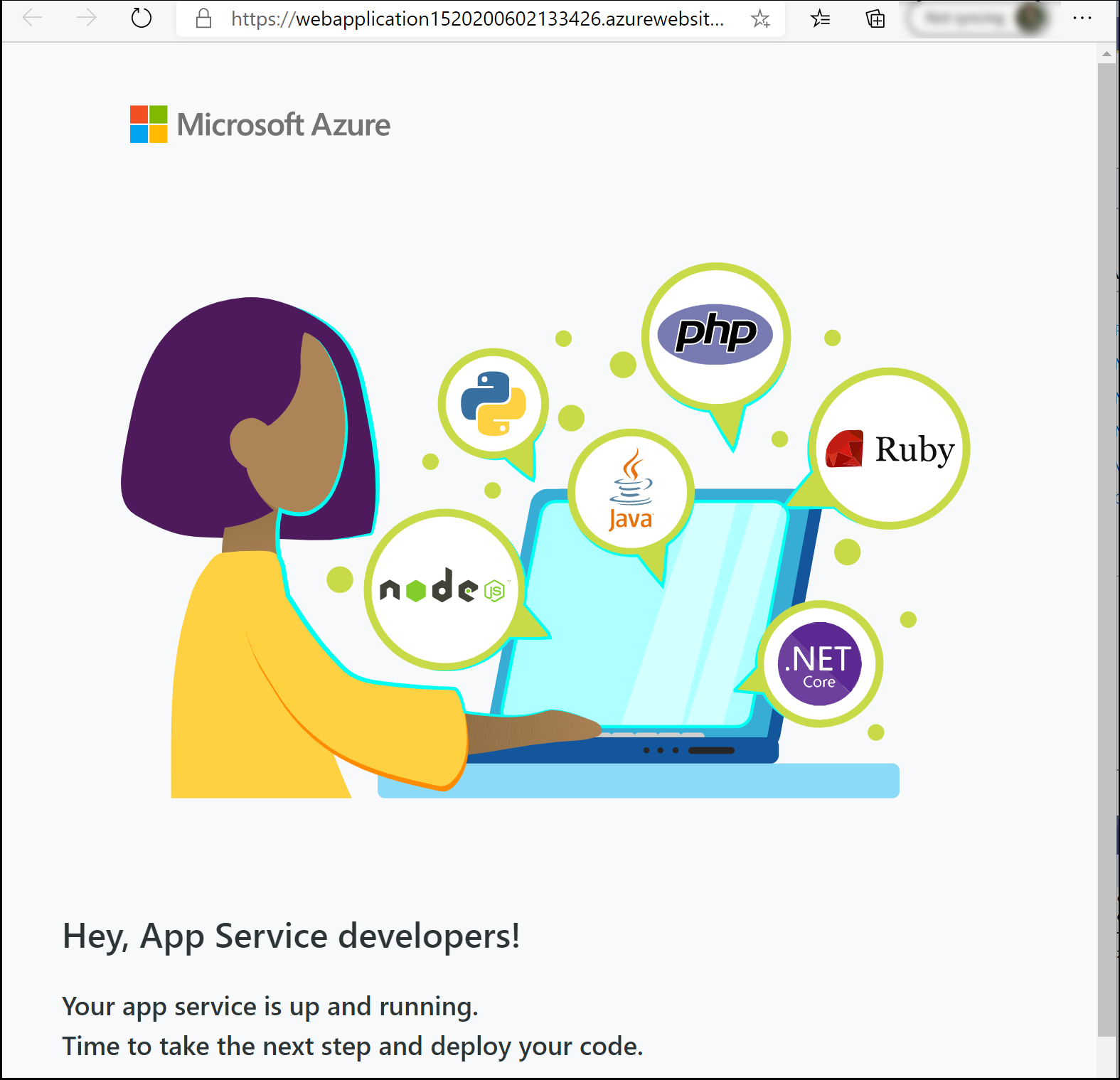
Profil publikowania jest zapisywany ze wszystkimi wybranymi szczegółami, takimi jak grupa zasobów i usługa App Service.
Aby ponownie wdrożyć przy użyciu tego samego profilu publikowania, użyj przycisku Publikuj, przycisku Publikuj w oknie Działanie publikowania w Sieci Web lub kliknij prawym przyciskiem myszy projekt w Eksplorator rozwiązań i wybierz element Publikuj w menu kontekstowym.
Kliknij prawym przyciskiem myszy projekt w Eksplorator rozwiązań i wybierz polecenie Publikuj.
W oknie dialogowym Publikowanie wybierz element docelowy platformy Azure.
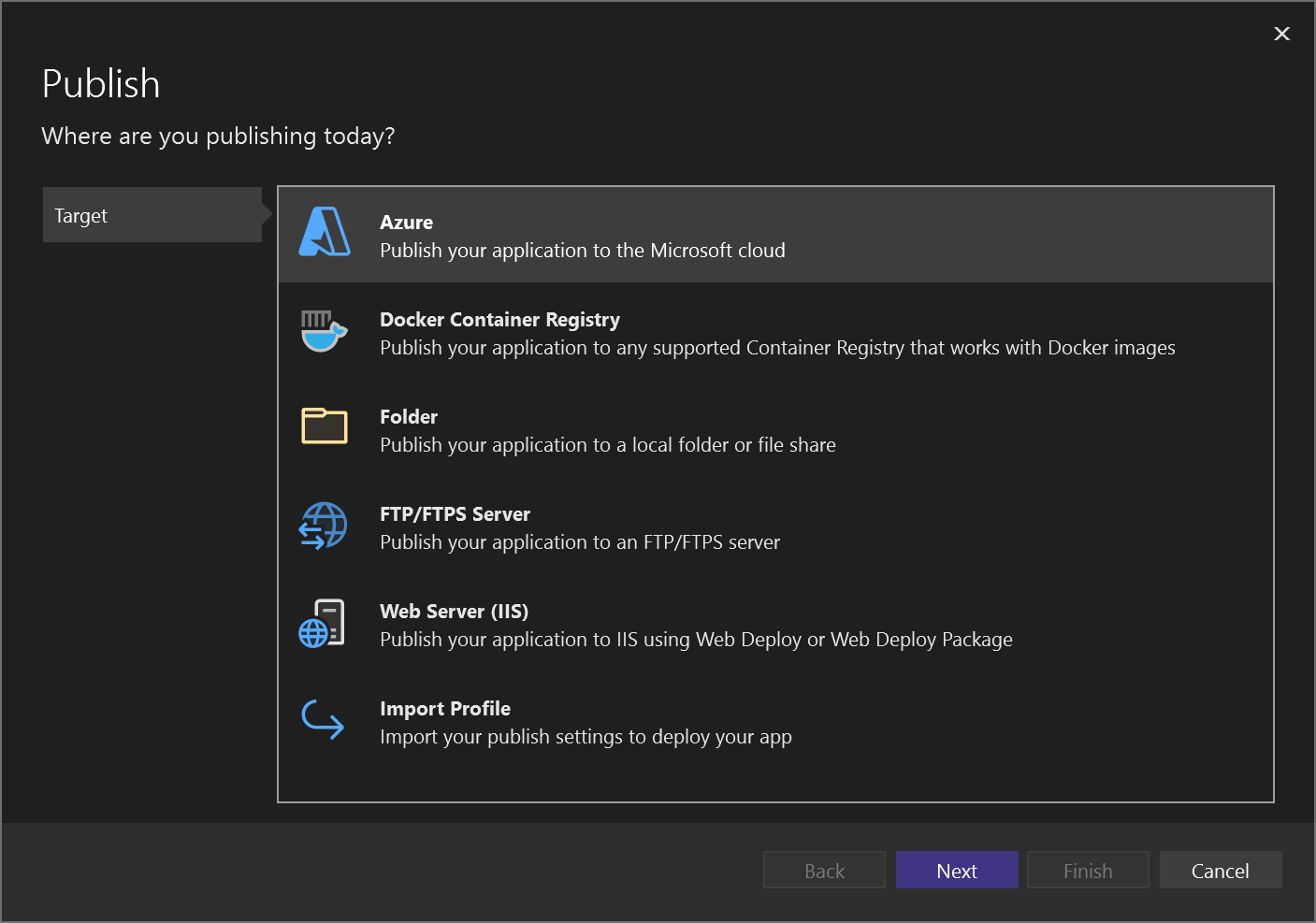
Na karcie Określony element docelowy wybierz odpowiedni element docelowy wdrożenia, taki jak kontener usługi aplikacja systemu Azure. Usługa App Service (Linux) lub App Service (Windows) w zależności od typu kontenera. Wybierz kontener usługi aplikacja systemu Azure, jeśli chcesz wdrożyć obraz w usłudze Azure Container Registry.
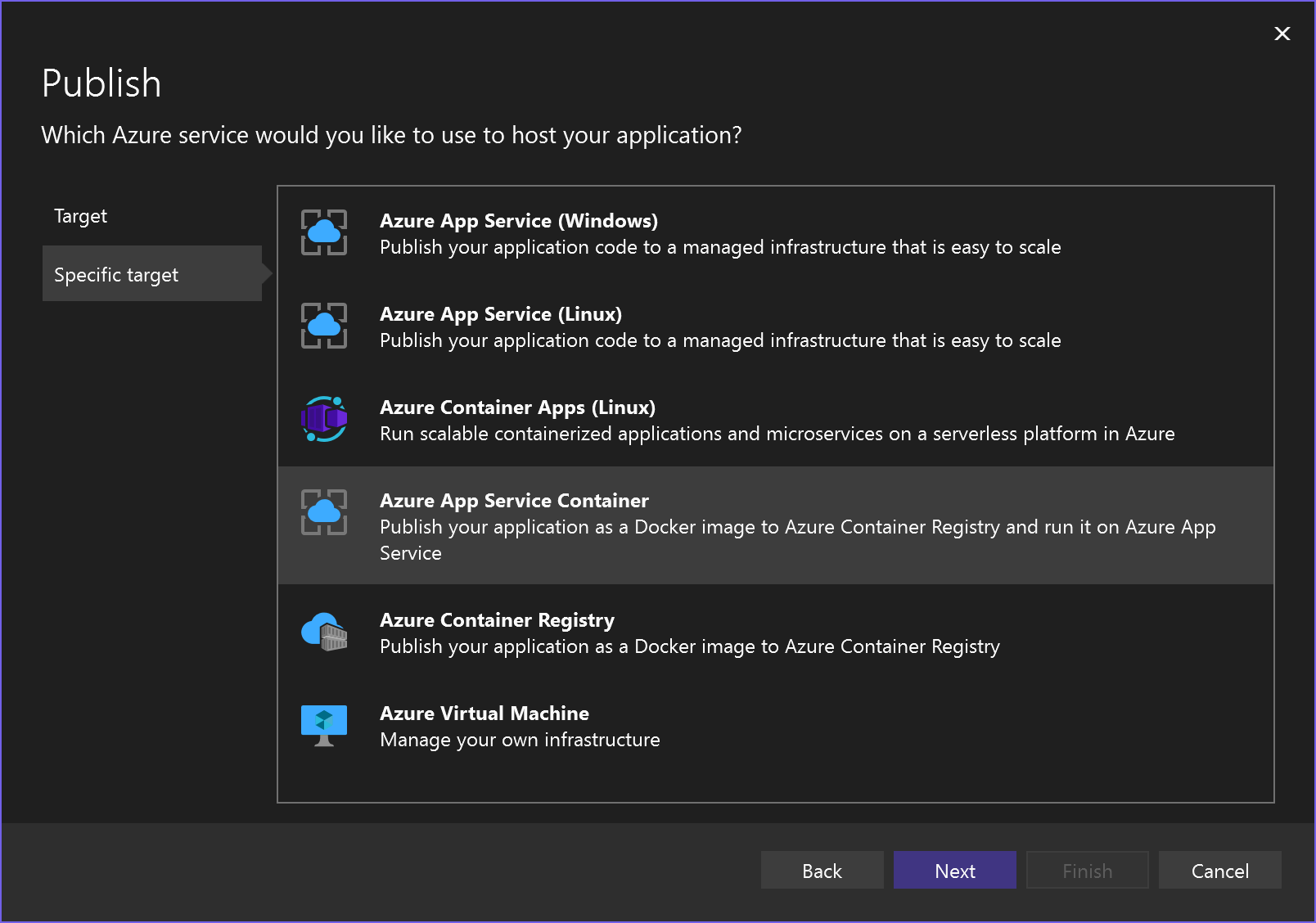
Jeśli nie zalogowasz się do prawego konta platformy Azure przy użyciu subskrypcji, której chcesz użyć, zaloguj się przy użyciu przycisku w lewym górnym rogu okna Publikowanie .
Możesz użyć istniejącej usługi app Service lub utworzyć nową, klikając link Utwórz nową usługę aplikacja systemu Azure. Znajdź istniejącą usługę aplikacji w widoku drzewa, rozwijając grupę zasobów lub zmieniając ustawienie Widok na Typ zasobu, aby sortować według typu.
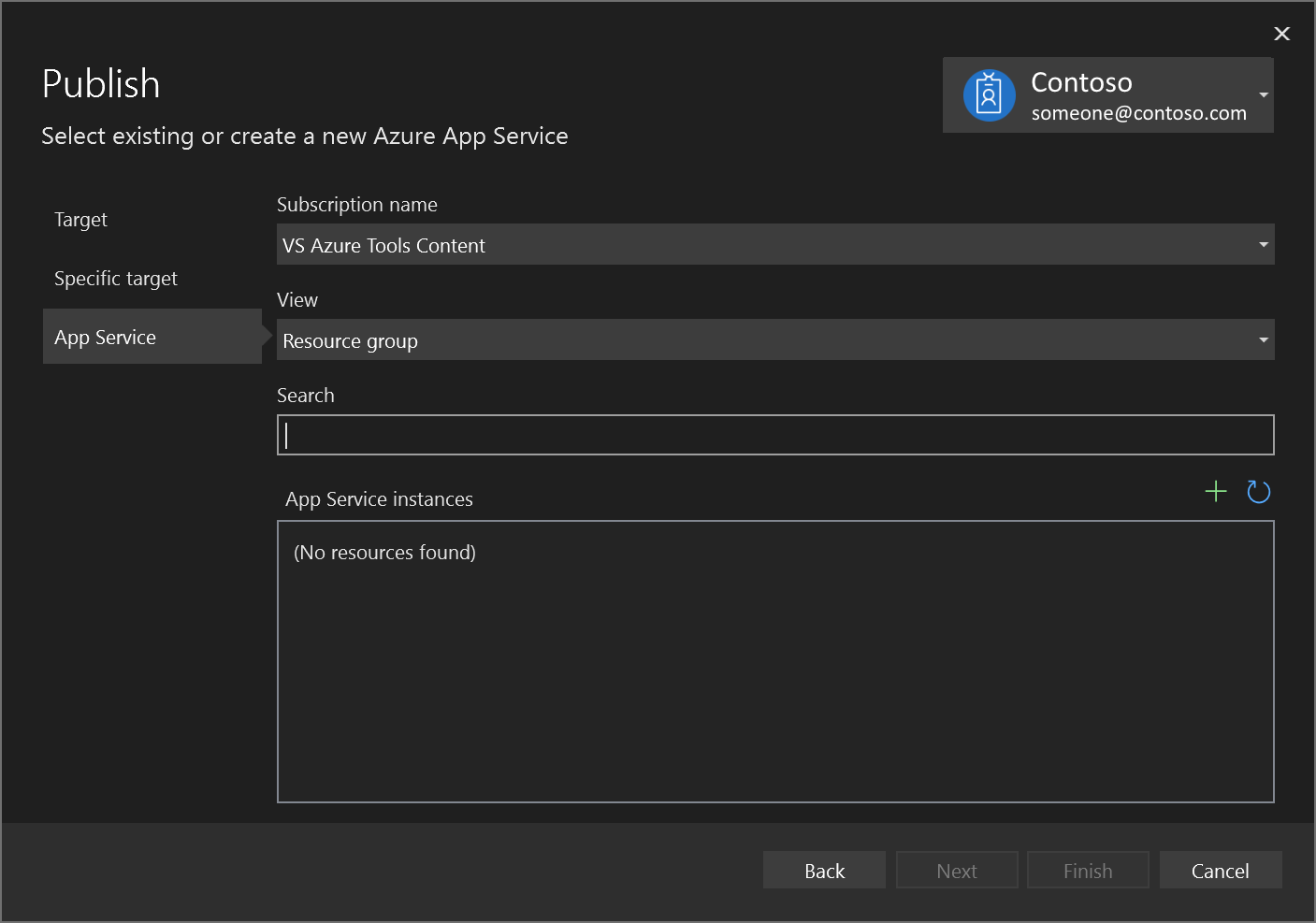
Jeśli utworzysz nowy, grupa zasobów i usługa app service zostaną wygenerowane na platformie Azure. W razie potrzeby można zmienić nazwy, o ile są unikatowe.
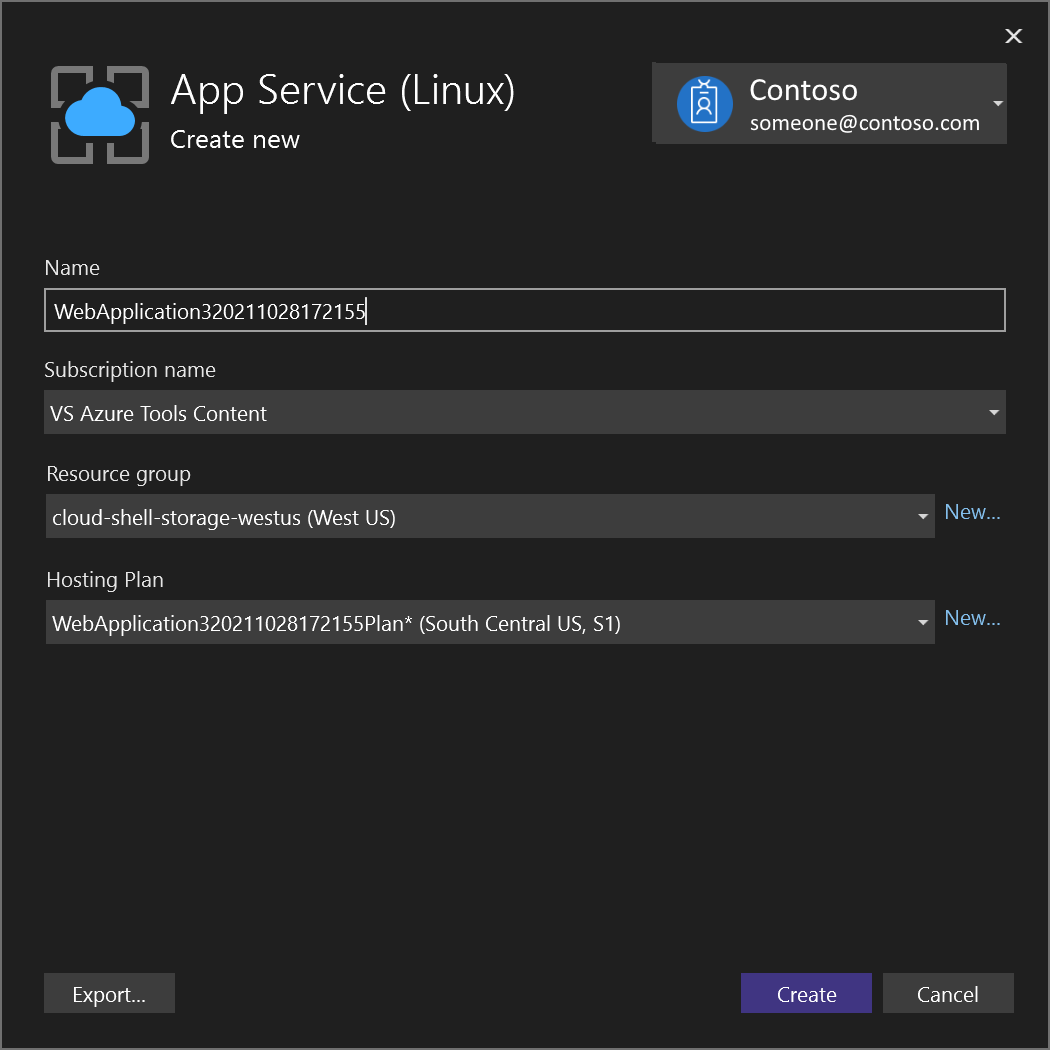
Możesz zaakceptować domyślny plan hostingu lub zmienić plan hostingu teraz lub później w witrynie Azure Portal. Wartość domyślna to
S1(mała) w jednym z obsługiwanych regionów. Aby utworzyć plan hostingu, wybierz pozycję Nowy obok listy rozwijanej Plan hostingu. Zostanie wyświetlone okno Plan hostingu.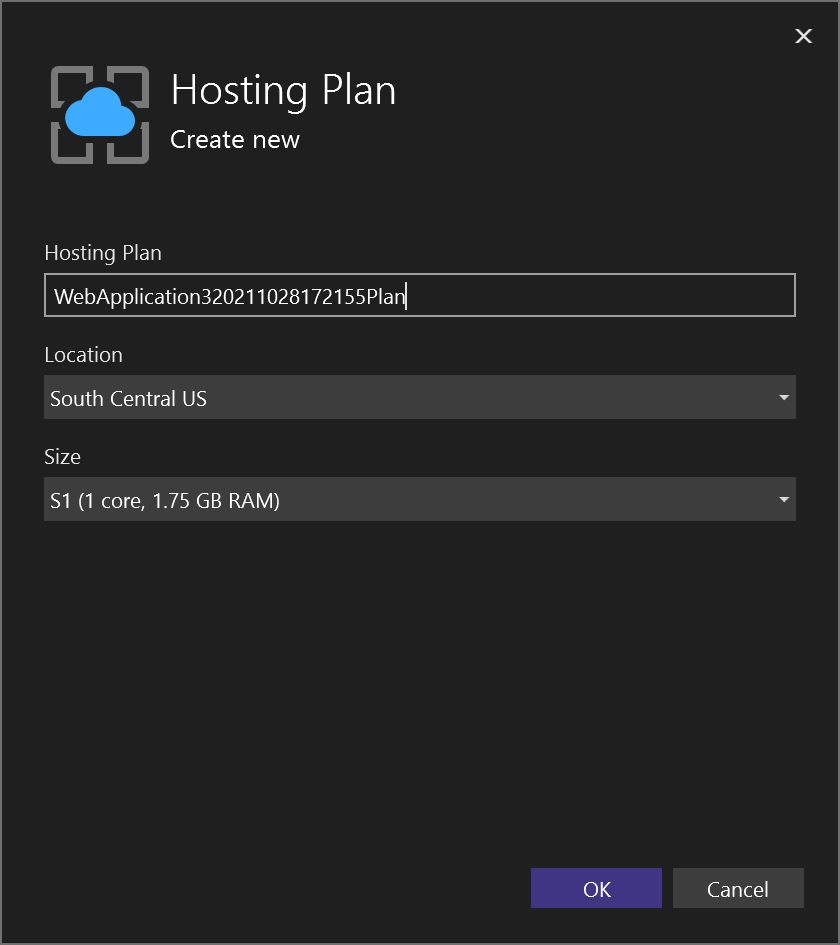
Szczegółowe informacje o tych opcjach można wyświetlić na stronie aplikacja systemu Azure Omówienie planu usługi.
Jeśli wybrano opcję kontenera usługi aplikacja systemu Azure, określ, czy chcesz użyć istniejącego rejestru, czy utworzyć nowy. Jeśli utworzysz nowy, zostanie wyświetlony ekran z ustawieniami nowego rejestru. Opis opcji jednostki SKU można znaleźć w temacie Azure Container Registry service tiers (Warstwy usługi Azure Container Registry).
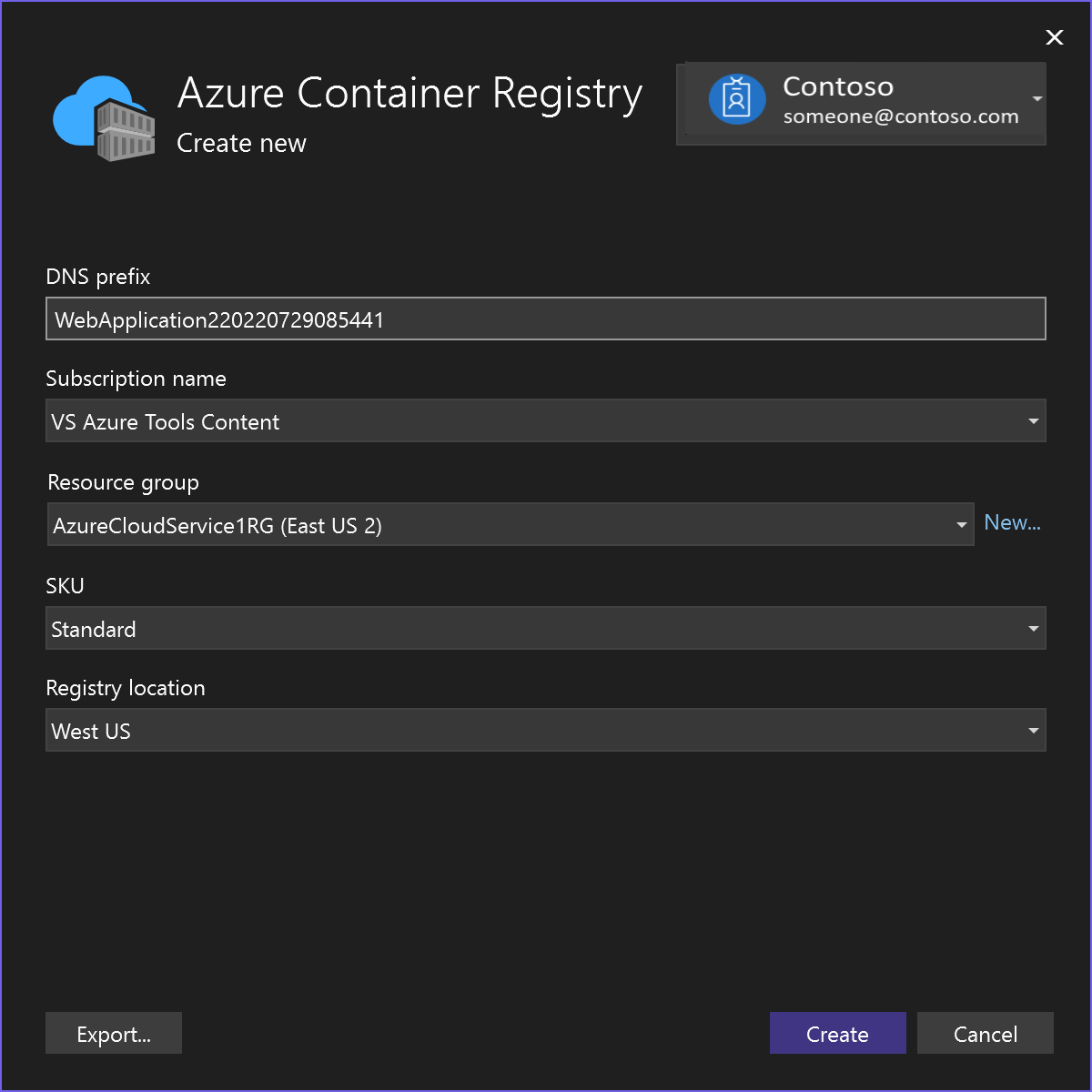
Po zakończeniu wybierania lub tworzenia tych zasobów wybierz pozycję Zakończ. Kontener jest wdrażany na platformie Azure w wybranej grupie zasobów i usłudze app Service. Ten proces zajmuje trochę czasu. Po zakończeniu karta Publikowanie zawiera informacje o tym, co zostało opublikowane, w tym adres URL witryny.
Profil publikowania jest zapisywany ze wszystkimi wybranymi szczegółami, takimi jak grupa zasobów i usługa App Service. Jeśli wybrano aplikacja systemu Azure Kontener usługi, może zostać wyświetlony monit o włączenie użytkownika Administracja w wystąpieniu usługi Container Registry.
Kliknij link witryny, aby sprawdzić, czy aplikacja działa zgodnie z oczekiwaniami na platformie Azure.
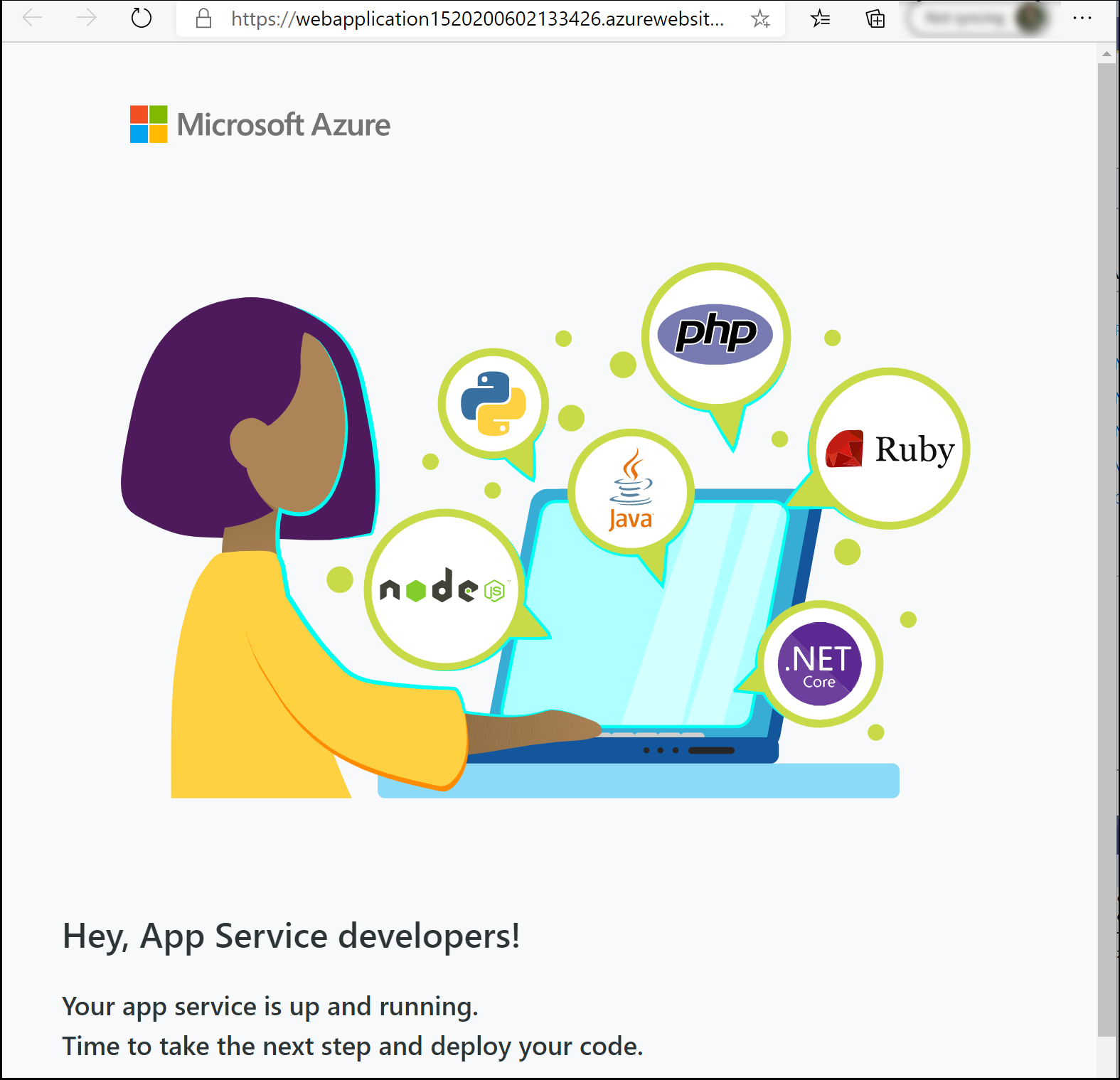
Aby ponownie wdrożyć przy użyciu tego samego profilu publikowania, użyj przycisku Publikuj, przycisku Publikuj w oknie Działanie publikowania w Sieci Web lub kliknij prawym przyciskiem myszy projekt w Eksplorator rozwiązań i wybierz element Publikuj w menu kontekstowym.
Wyświetlanie ustawień kontenera
W witrynie Azure Portal możesz otworzyć wdrożona usługę App Service.
Ustawienia wdrożonej usługi App Service można wyświetlić, otwierając menu Ustawienia kontenera (jeśli używasz programu Visual Studio 2019 w wersji 16.4 lub nowszej).
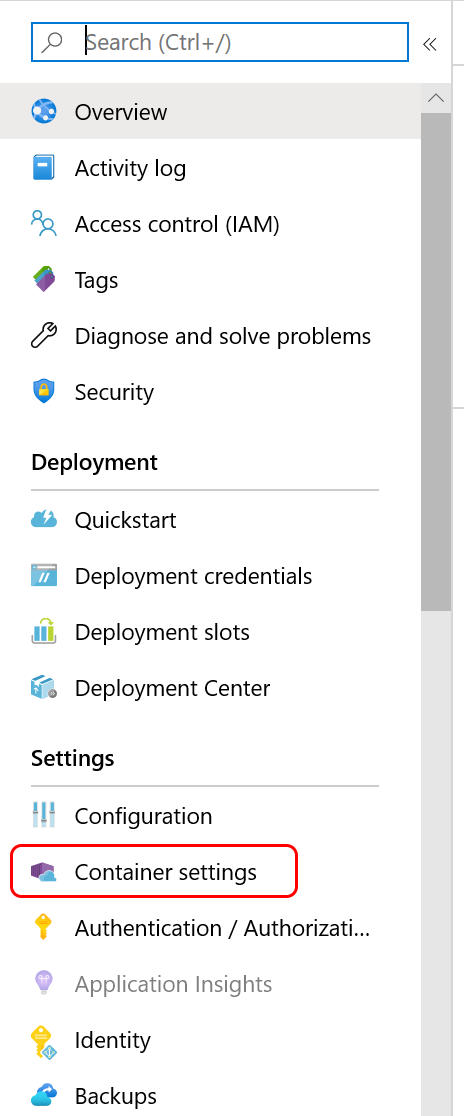
W tym miejscu możesz wyświetlić informacje o kontenerze, wyświetlić lub pobrać dzienniki albo skonfigurować ciągłe wdrażanie. Zobacz aplikacja systemu Azure ciągłego wdrażania ciągłego wdrażania/ciągłego wdrażania.
Czyszczenie zasobów
Aby usunąć wszystkie zasoby platformy Azure skojarzone z tym samouczkiem, usuń grupę zasobów przy użyciu witryny Azure Portal. Aby znaleźć grupę zasobów skojarzoną z opublikowaną aplikacją internetową, wybierz pozycję Wyświetl>inne działanie publikowania w sieci Web systemu Windows>, a następnie wybierz ikonę koła zębatego. Zostanie otwarta karta Publikowanie zawierająca grupę zasobów.
W witrynie Azure Portal wybierz pozycję Grupy zasobów, wybierz grupę zasobów, aby otworzyć stronę szczegółów. Sprawdź, czy jest to prawidłowa grupa zasobów, a następnie wybierz pozycję Usuń grupę zasobów, wpisz nazwę i wybierz pozycję Usuń.
Powiązana zawartość
Opinia
Dostępne już wkrótce: W 2024 r. będziemy stopniowo wycofywać zgłoszenia z serwisu GitHub jako mechanizm przesyłania opinii na temat zawartości i zastępować go nowym systemem opinii. Aby uzyskać więcej informacji, sprawdź: https://aka.ms/ContentUserFeedback.
Prześlij i wyświetl opinię dla