Wdrażanie aplikacji w kontenerze na platformie Azure lub w usłudze Docker Hub
Aplikację platformy .NET 7 lub nowszą można wdrożyć bez programu Docker Desktop lub pliku Dockerfile. Program Visual Studio udostępnia opcję wdrażania, która obsługuje tę wygodę.
Wymagania wstępne
- Zainstaluj program Visual Studio 2022 w wersji 17.5 lub nowszej.
- Projekt platformy .NET 7 lub nowszej
- W przypadku obiektów docelowych platformy Azure subskrypcja platformy Azure. Zarejestruj się, aby skorzystać z bezpłatnej wersji próbnej.
- W przypadku usługi Docker Hub konto platformy Docker. Jeśli go nie masz, możesz się zarejestrować.
Nie potrzebujesz programu Docker Desktop.
Wdrażanie w usłudze Docker Hub
Kliknij prawym przyciskiem myszy węzeł projektu i wybierz polecenie Publikuj.
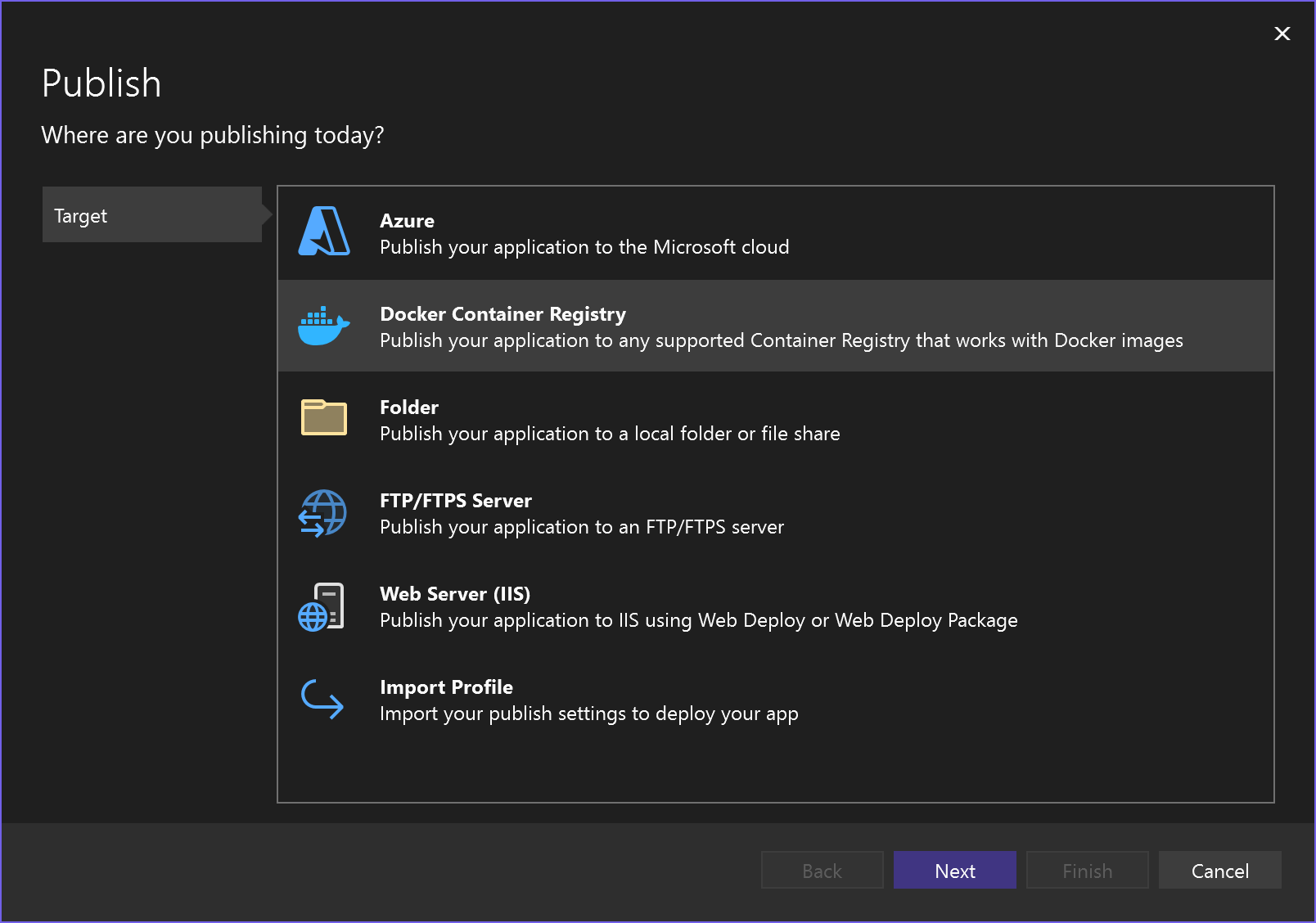
Wybierz pozycję Docker Container Registry, a następnie pozycję Docker Hub.
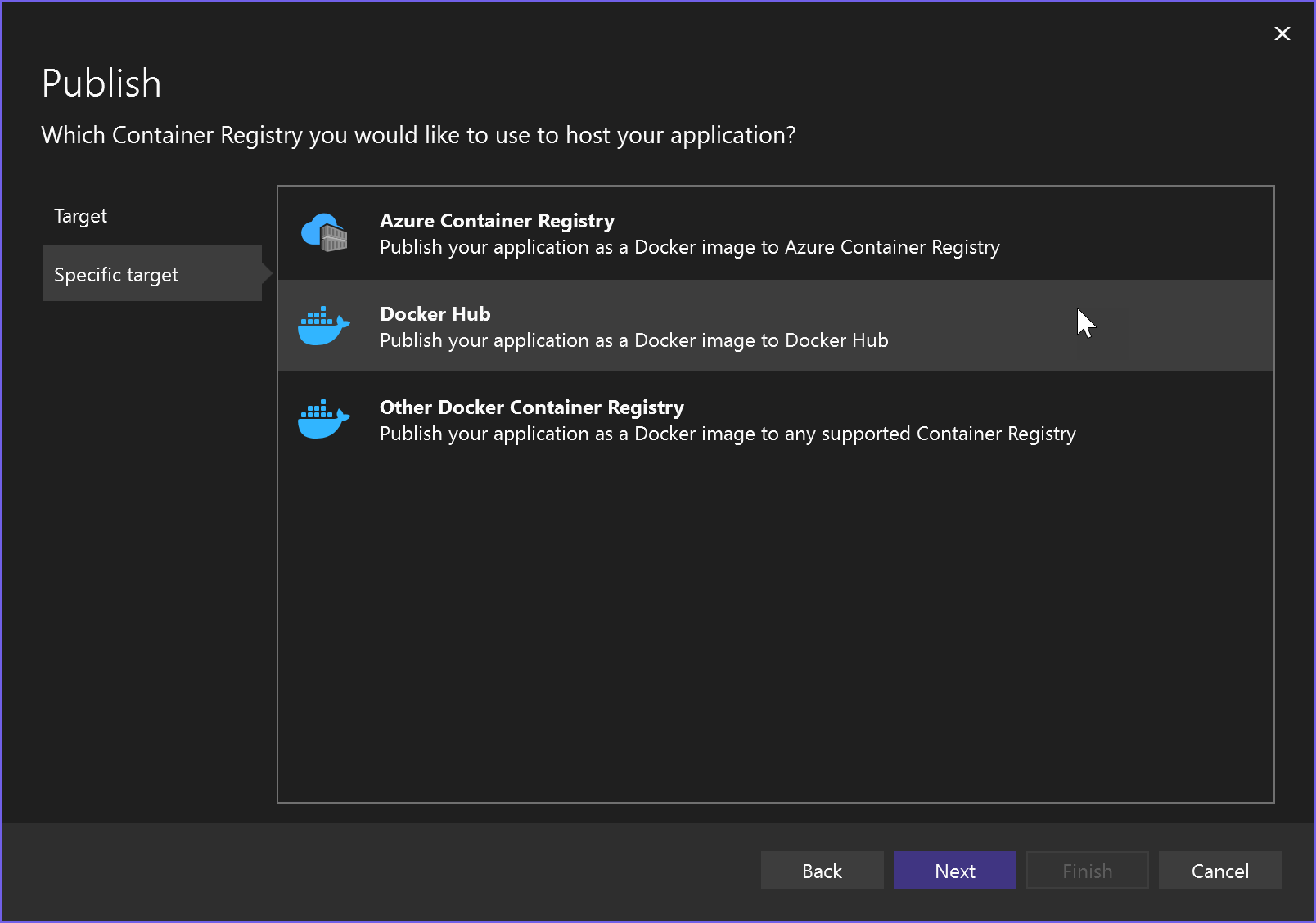
Podaj nazwę użytkownika i hasło platformy Docker. Możesz pominąć hasło, jeśli znajduje się w pliku docker.config .
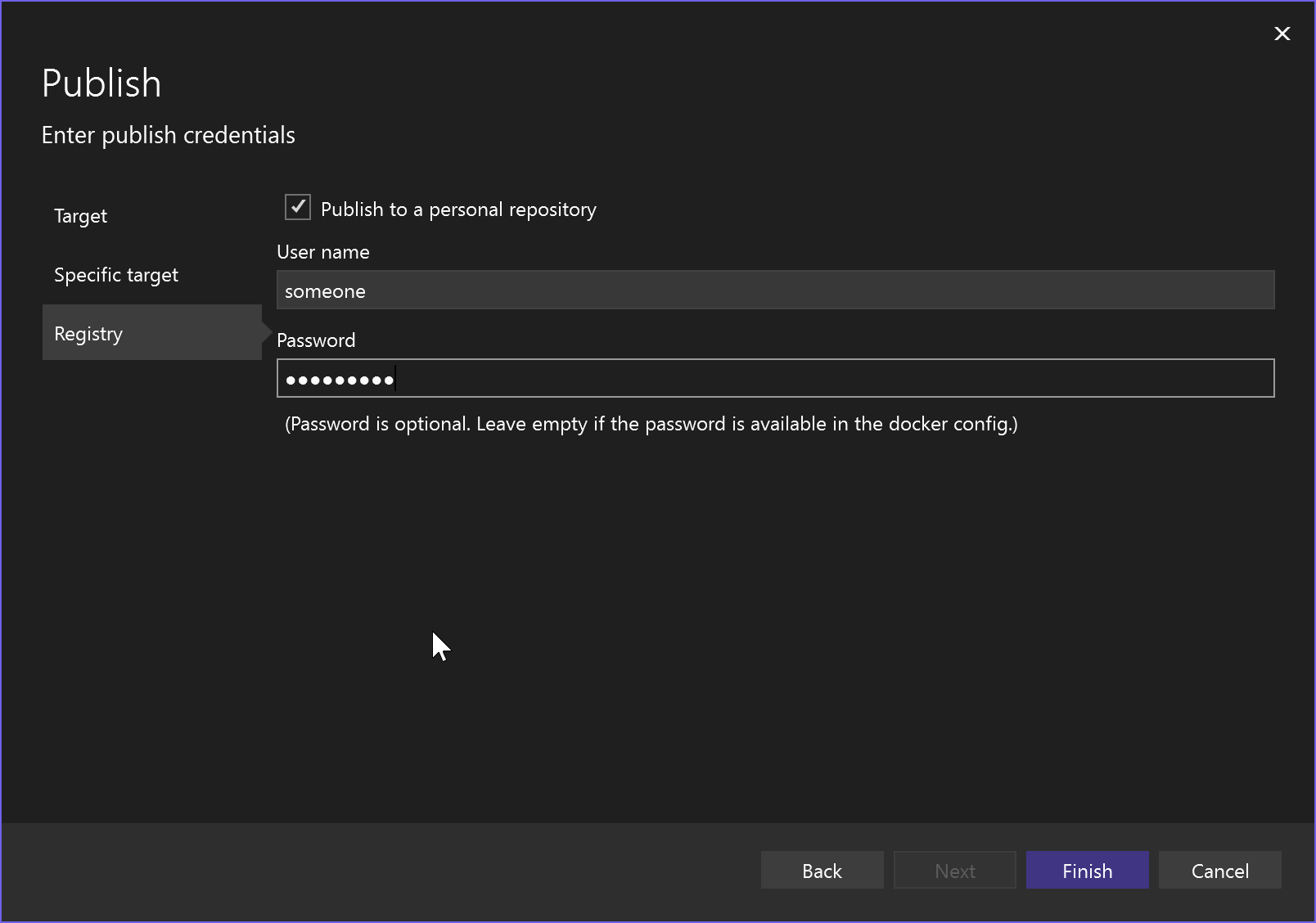
Wdrażanie w rejestrze kontenerów platformy Azure
Kliknij prawym przyciskiem myszy węzeł projektu i wybierz polecenie Publikuj.
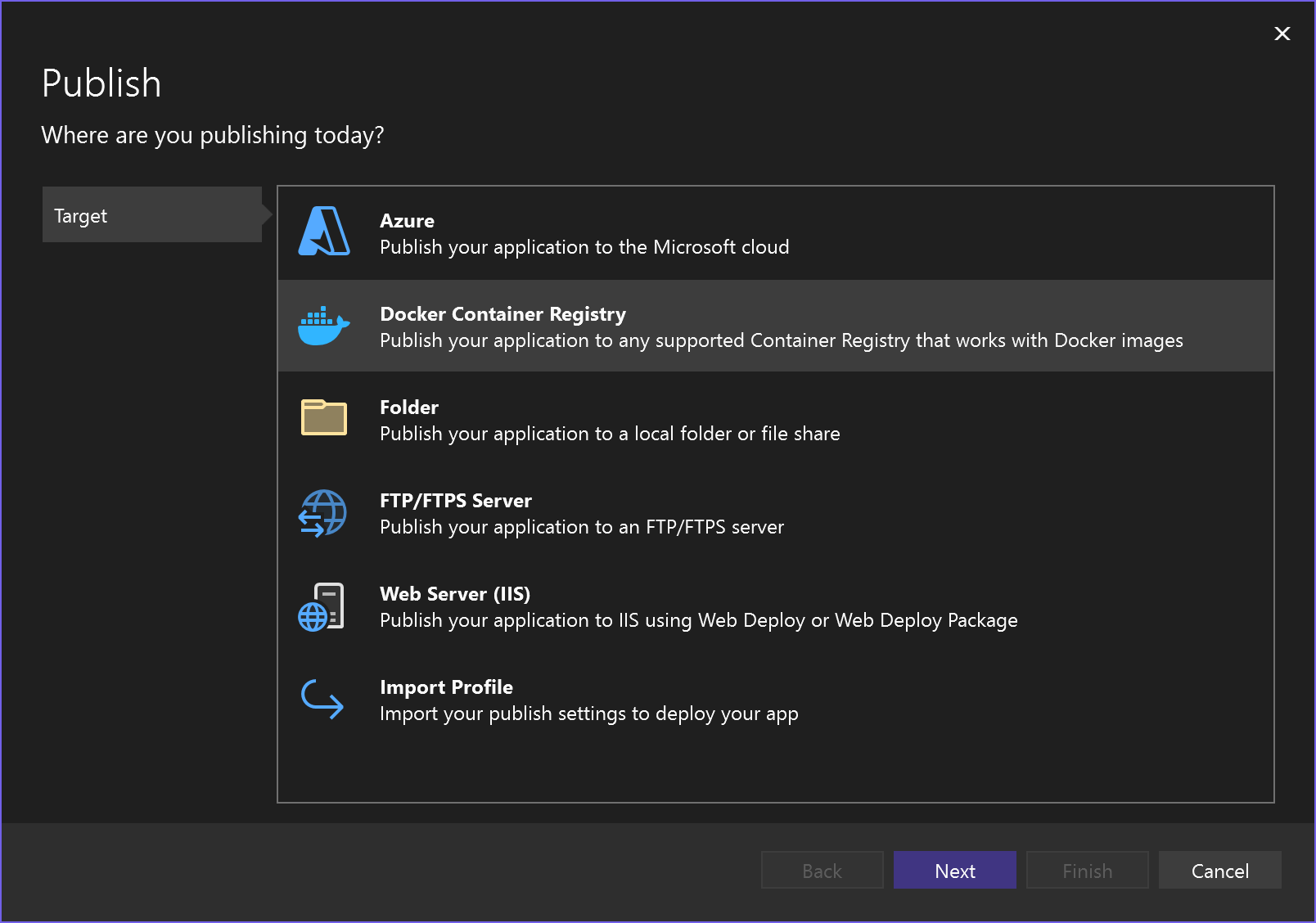
Wybierz pozycję Docker Container Registry, a następnie pozycję Azure Container Registry.
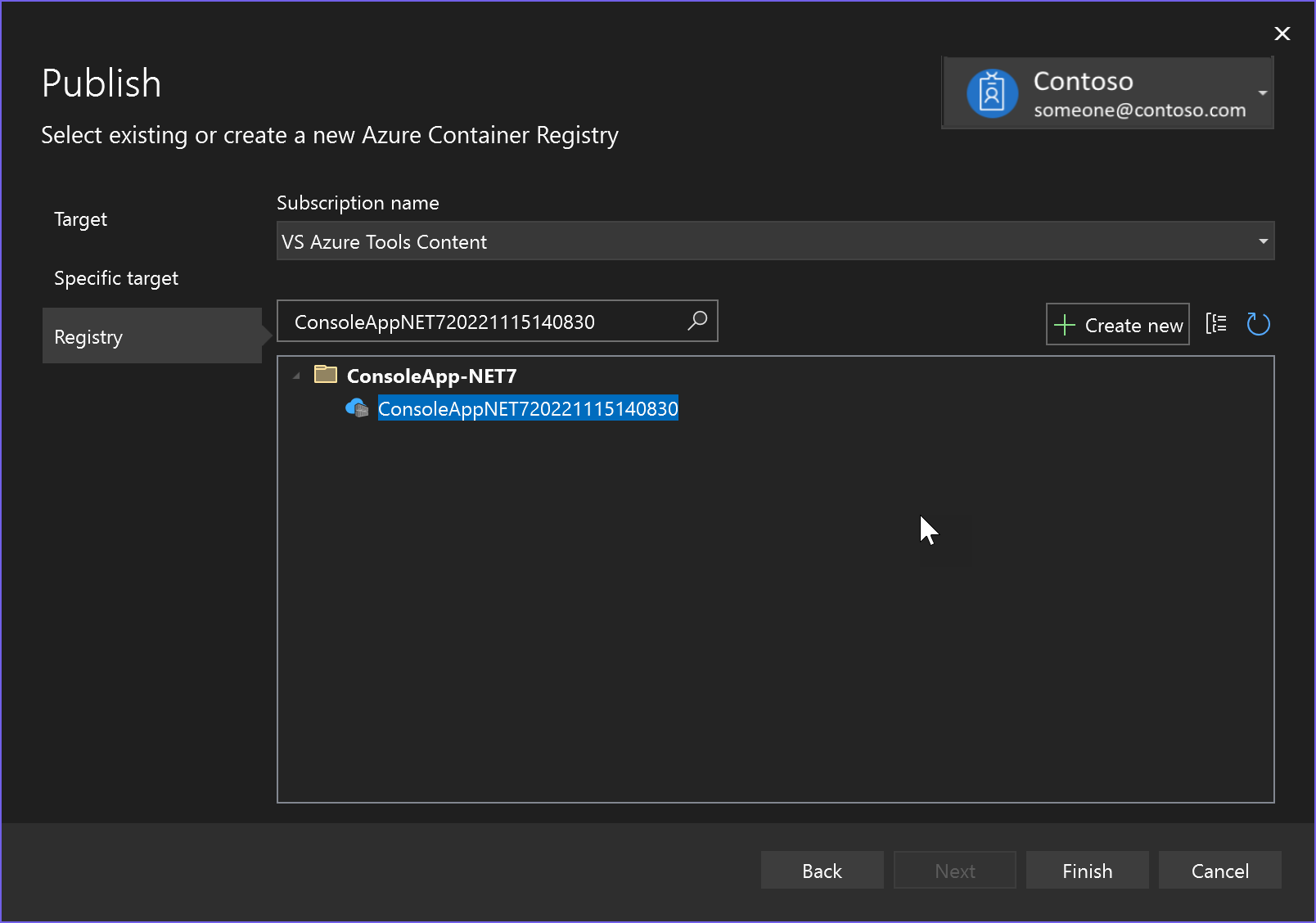
Aplikacja jest wdrażana w usłudze Azure Container Registry, a program Visual Studio tworzy profil publikowania dla wybranego celu wdrożenia.
Wdrażanie w usłudze Azure Container Apps
Jeśli masz projekt ASP.NET Core 7 lub nowszy, możesz wdrożyć go w usłudze Azure Container Apps.
Kliknij prawym przyciskiem myszy węzeł projektu i wybierz polecenie Publikuj, a następnie pozycję Azure.
Wybierz pozycję Azure Container Apps (Linux).
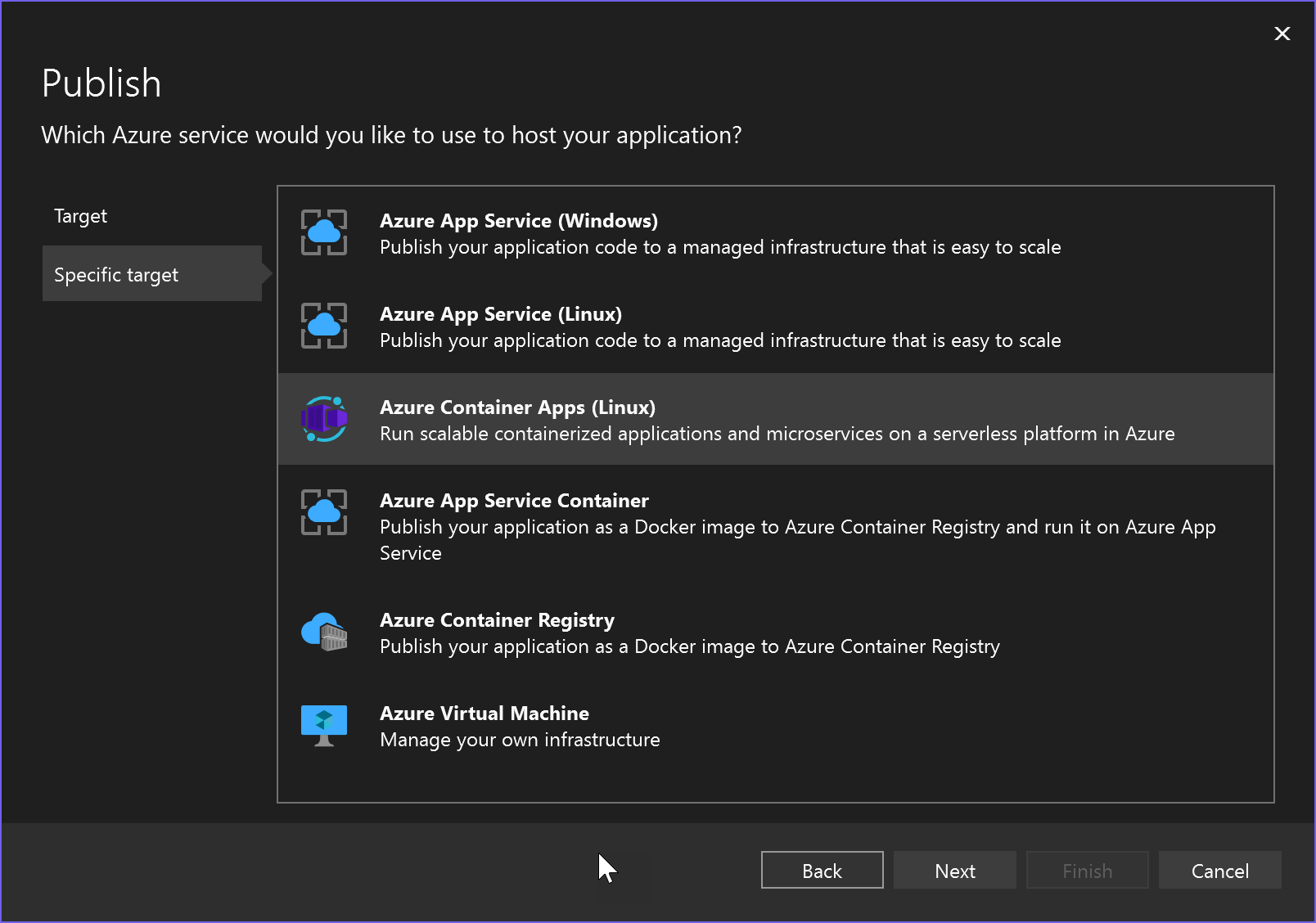
Wybierz istniejącą aplikację kontenera lub utwórz nową.
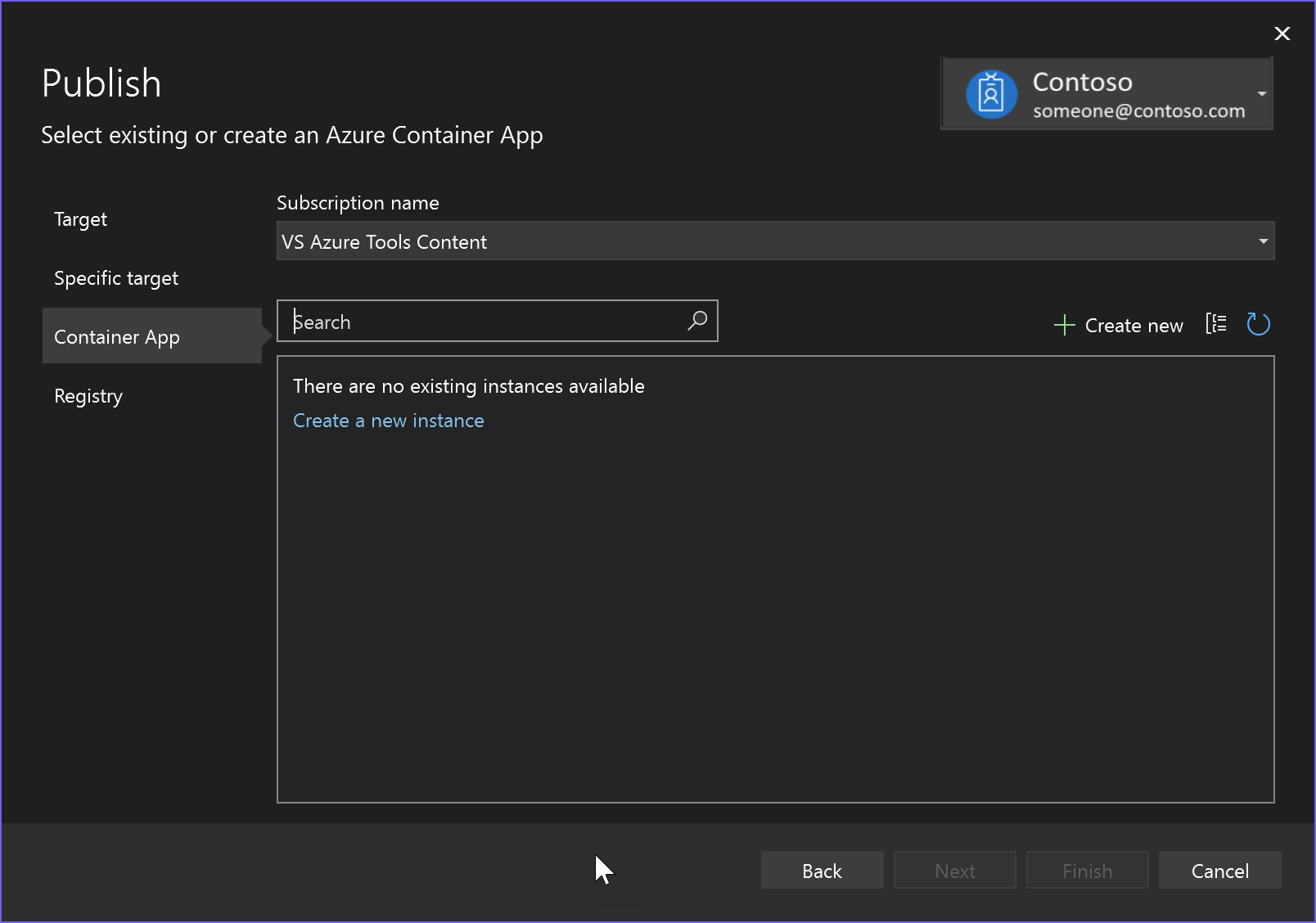
Jeśli utworzysz nowy, przejrzyj i zmodyfikuj domyślną nazwę aplikacji, grupę zasobów, lokalizację, środowisko i nazwę kontenera, a następnie wybierz pozycję Utwórz. Utworzenie zasobów na platformie Azure może zająć trochę czasu.
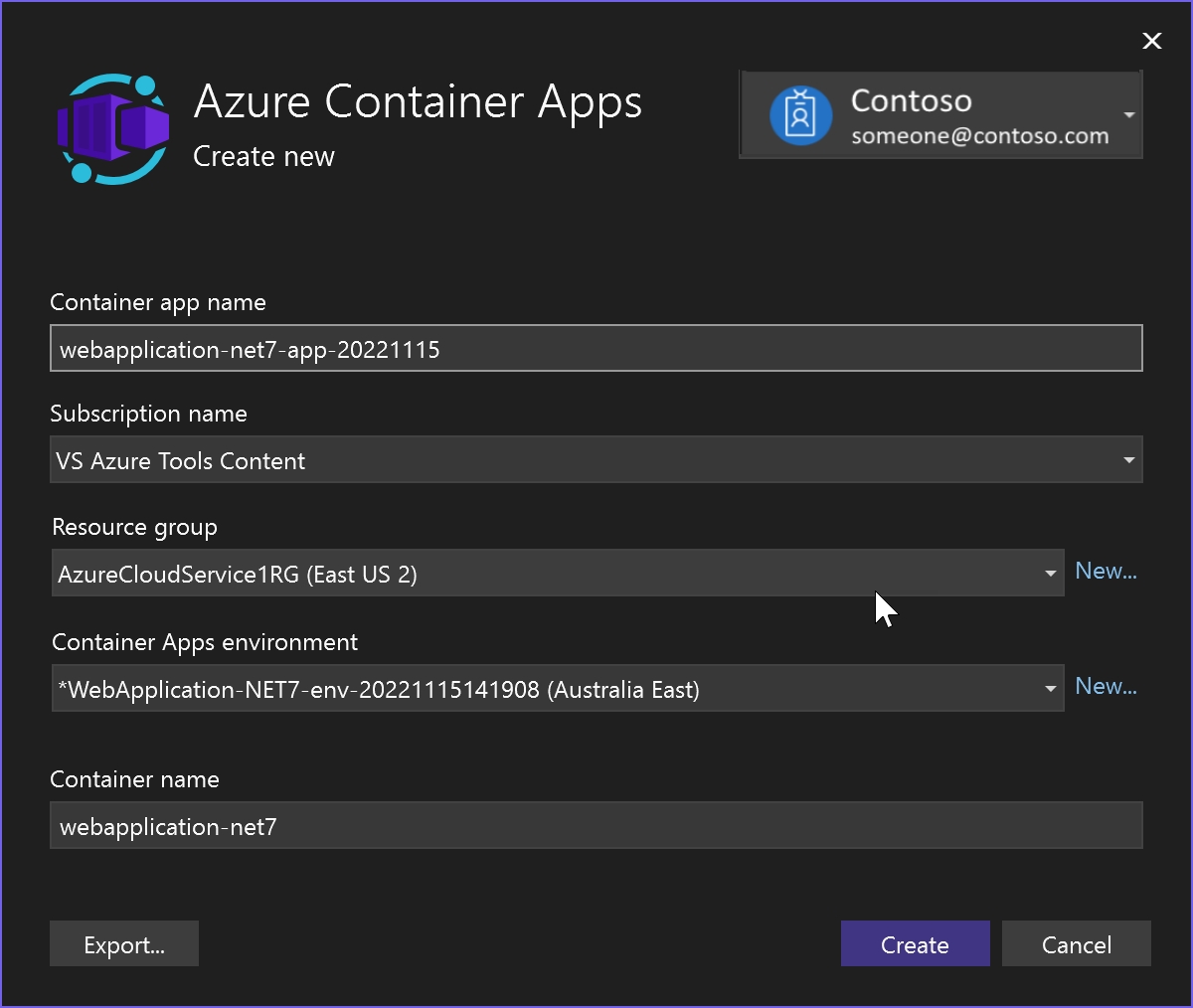
Wybierz pozycję Zakończ i poczekaj na utworzenie aplikacji kontenera. Jeśli zostanie wyświetlone okno komunikatu o włączeniu użytkownika Administracja w wystąpieniu kontenera, musisz zaakceptować to, aby kontynuować.
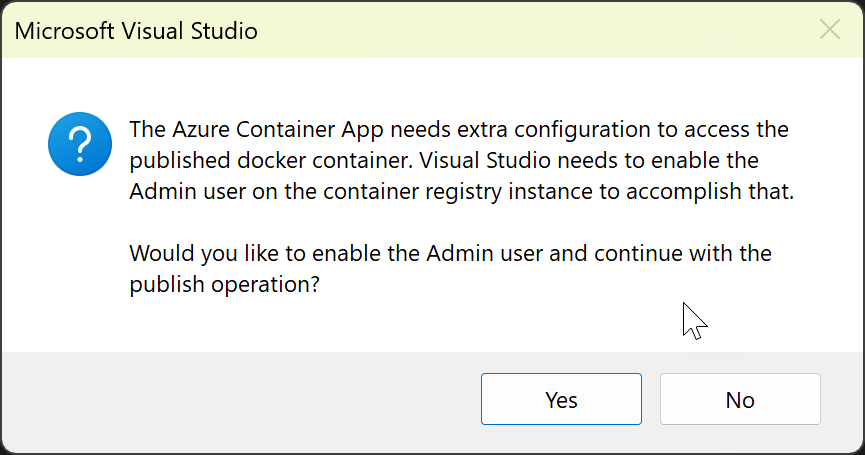
Po utworzeniu aplikacji kontenera program Visual Studio tworzy profil publikowania (.pubxml plik) i wyświetla ustawienia na karcie Publikowanie .
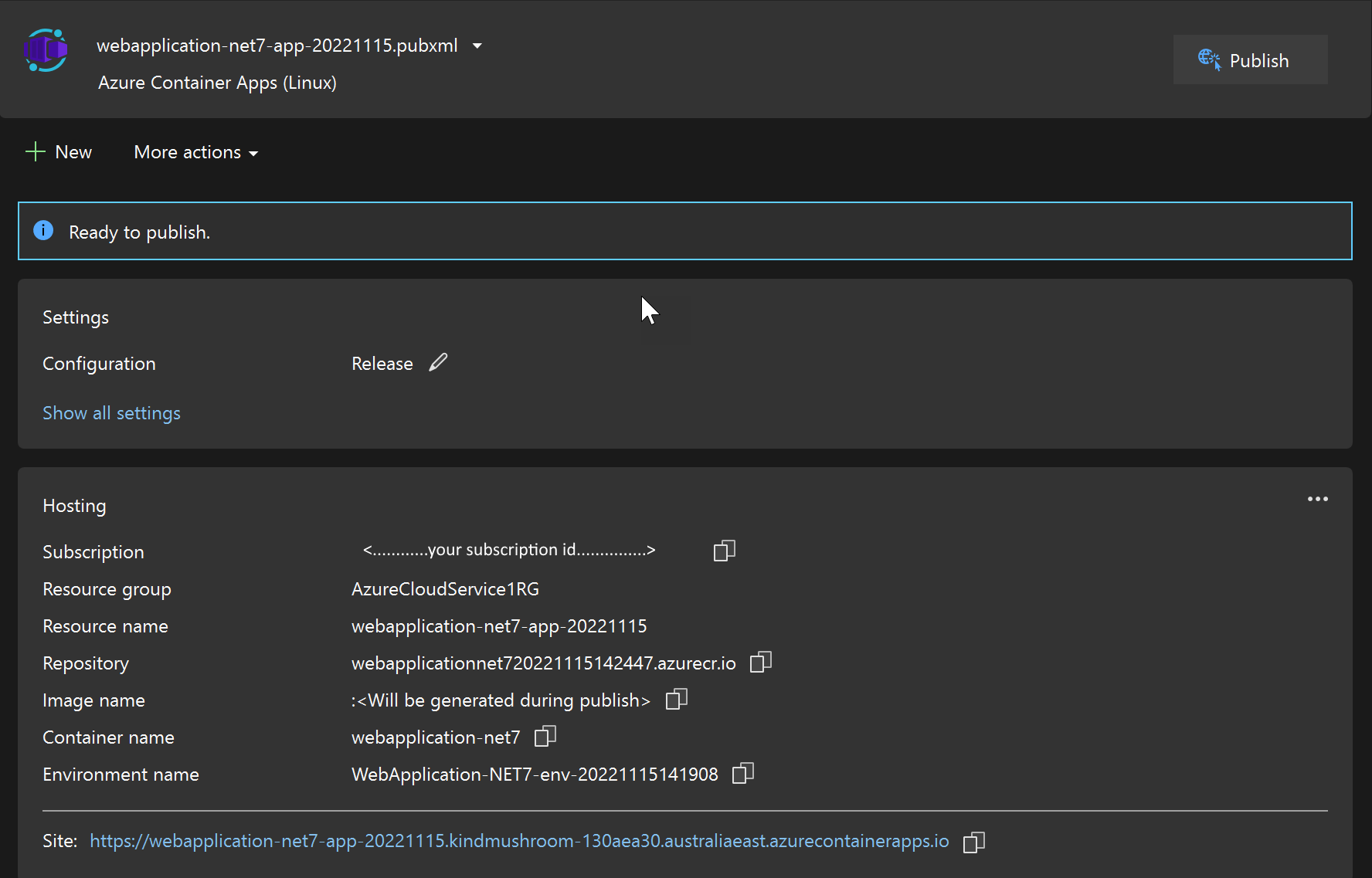
Dostęp do konteneryzowanej witryny sieci Web można uzyskać w trybie online przy użyciu linku lokacja.
Przy następnym opublikowaniu przy użyciu tego samego elementu docelowego i ustawień możesz użyć przycisku Publikuj na tym ekranie. Jeśli chcesz opublikować przy użyciu różnych ustawień, użyj przycisku Nowy . Cały proces można powtórzyć i zapisać element docelowy i inne ustawienia w osobnym .pubxml pliku.
Czyszczenie zasobów
Aby wyczyścić zasoby, użyj witryny Azure Portal lub użyj interfejsu wiersza polecenia platformy Azure lub programu Azure PowerShell, aby usunąć grupę zasobów, jeśli ją utworzono, lub usunąć zasoby pojedynczo.
Powiązana zawartość
Dowiedz się więcej na następujące tematy: