Wdrażanie kontenera platformy ASP.NET w rejestrze kontenerów przy użyciu programu Visual Studio
Platforma Docker to lekki aparat kontenerów, podobny w jakiś sposób do maszyny wirtualnej, której można użyć do hostowania aplikacji i usług. Ten samouczek przeprowadzi Cię przez proces publikowania konteneryzowanej aplikacji w usłudze Azure Container Registry przy użyciu programu Visual Studio.
Jeśli nie masz subskrypcji platformy Azure, przed rozpoczęciem utwórz bezpłatne konto.
Wymagania wstępne
- Zainstaluj najnowszą wersję programu Visual Studio 2019 z obciążeniem "ASP.NET i tworzenie aplikacji internetowych".
- Zainstaluj najnowszą wersję programu Visual Studio 2022 z obciążeniem "ASP.NET i tworzenie aplikacji internetowych".
- Zainstaluj program Docker Desktop dla systemu Windows.
Tworzenie aplikacji internetowej ASP.NET Core
Poniższe kroki zawierają instrukcje tworzenia podstawowej aplikacji ASP.NET Core używanej w tym samouczku. Jeśli masz już projekt, możesz pominąć tę sekcję.
W oknie startowym programu Visual Studio wybierz pozycję Utwórz nowy projekt.
Wybierz pozycję ASP.NET Core Web App, a następnie wybierz przycisk Dalej.
Wprowadź nazwę nowej aplikacji (lub użyj nazwy domyślnej), określ lokalizację na dysku, a następnie wybierz przycisk Dalej.
Wybierz wersję platformy .NET, która ma być docelowa. Jeśli nie masz pewności, wybierz wersję LTS (długoterminowa pomoc techniczna).
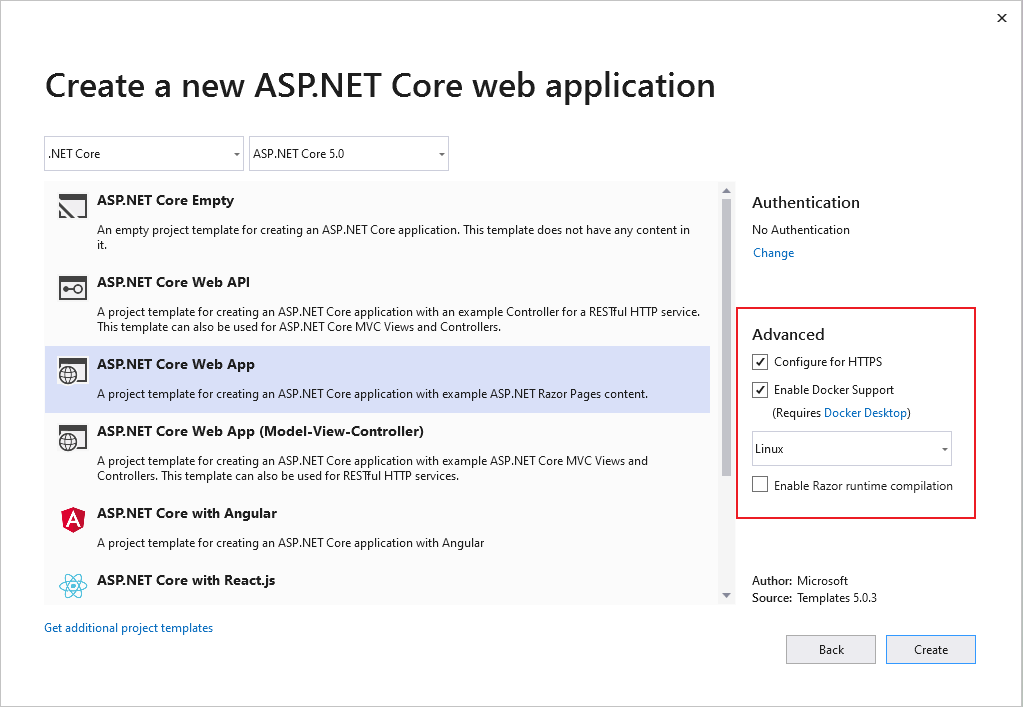
Wybierz, czy chcesz obsługiwać protokół SSL, zaznaczając lub usuwając zaznaczenie pola wyboru Konfiguruj dla protokołu HTTPS .
Zaznacz pole wyboru Włącz obsługę platformy Docker.
Użyj listy rozwijanej, aby wybrać typ kontenera: Windows lub Linux.
Wybierz Utwórz, aby zakończyć proces.
W oknie startowym programu Visual Studio wybierz pozycję Utwórz nowy projekt.
Wybierz pozycję ASP.NET Core Web App, a następnie wybierz przycisk Dalej.
Wprowadź nazwę nowej aplikacji (lub użyj nazwy domyślnej), określ lokalizację na dysku, a następnie wybierz przycisk Dalej.
Wybierz wersję platformy .NET, która ma być docelowa. Jeśli nie masz pewności, wybierz wersję LTS (długoterminowa pomoc techniczna).
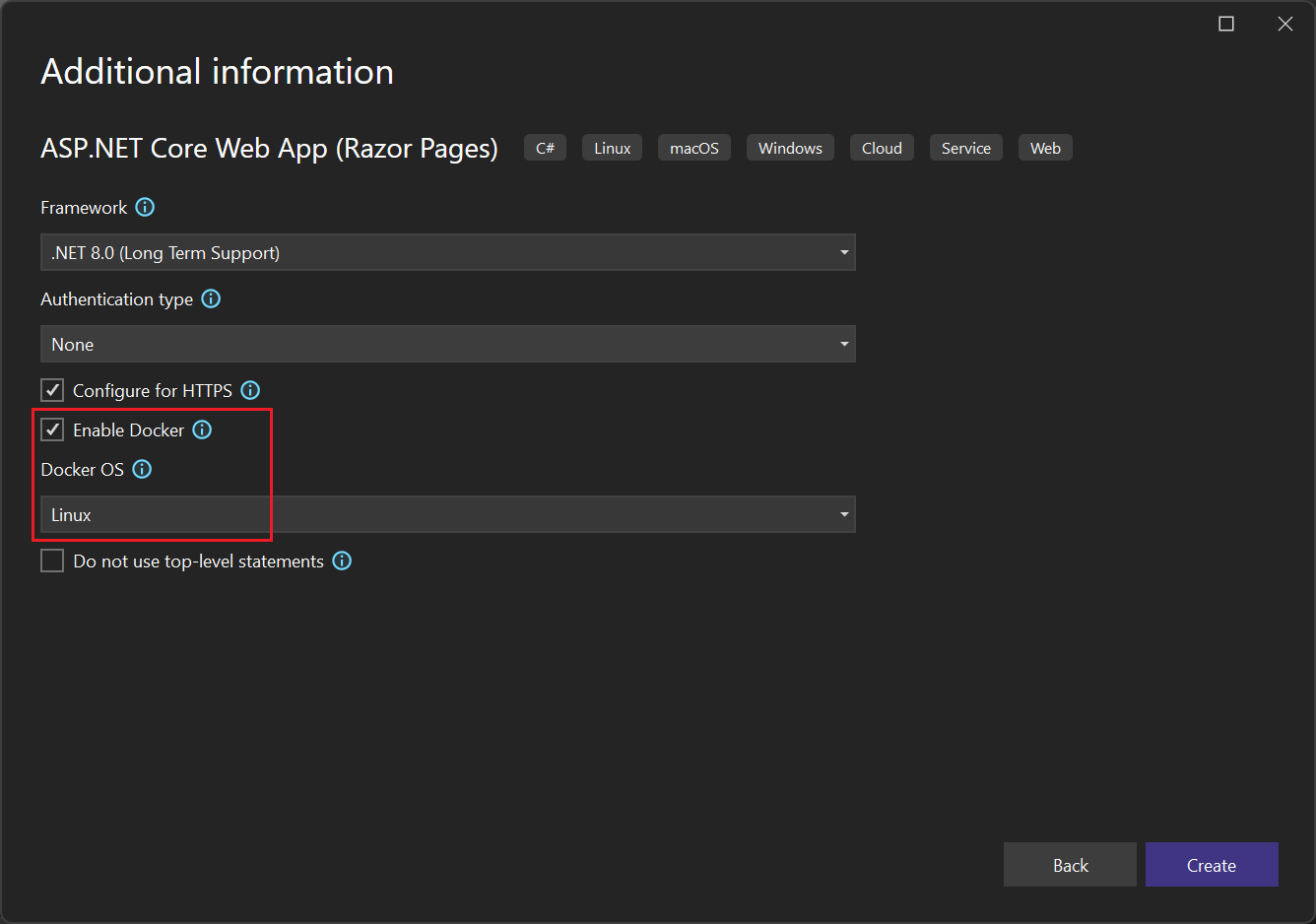
Wybierz, czy chcesz obsługiwać protokół SSL, zaznaczając lub usuwając zaznaczenie pola wyboru Konfiguruj dla protokołu HTTPS .
Zaznacz pole wyboru Włącz platformę Docker .
Użyj listy rozwijanej Docker OS , aby wybrać typ kontenera: Windows lub Linux.
Wybierz Utwórz, aby zakończyć proces.
Publikowanie kontenera w usłudze Azure Container Registry
Kliknij prawym przyciskiem myszy projekt w Eksplorator rozwiązań i wybierz polecenie Publikuj. Zostanie otwarte okno dialogowe Publikowanie.
Na karcie Cel wybierz pozycję Docker Container Registry, a następnie wybierz pozycję Dalej.
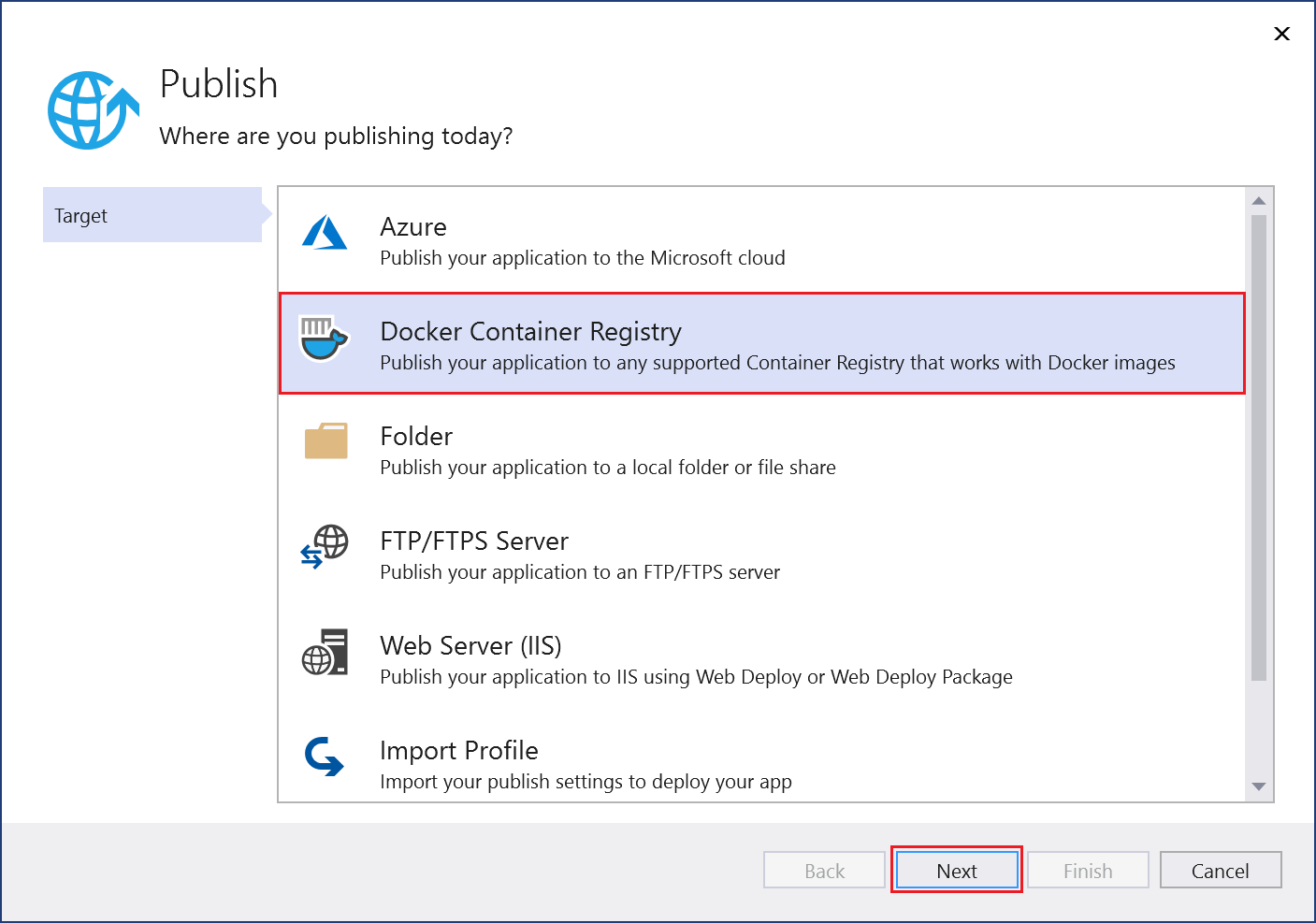
Na karcie Określony element docelowy wybierz pozycję Azure Container Registry, a następnie wybierz pozycję Dalej.
Na karcie Container Registry wybierz opcję Utwórz nową usługę Azure Container Registry u dołu:
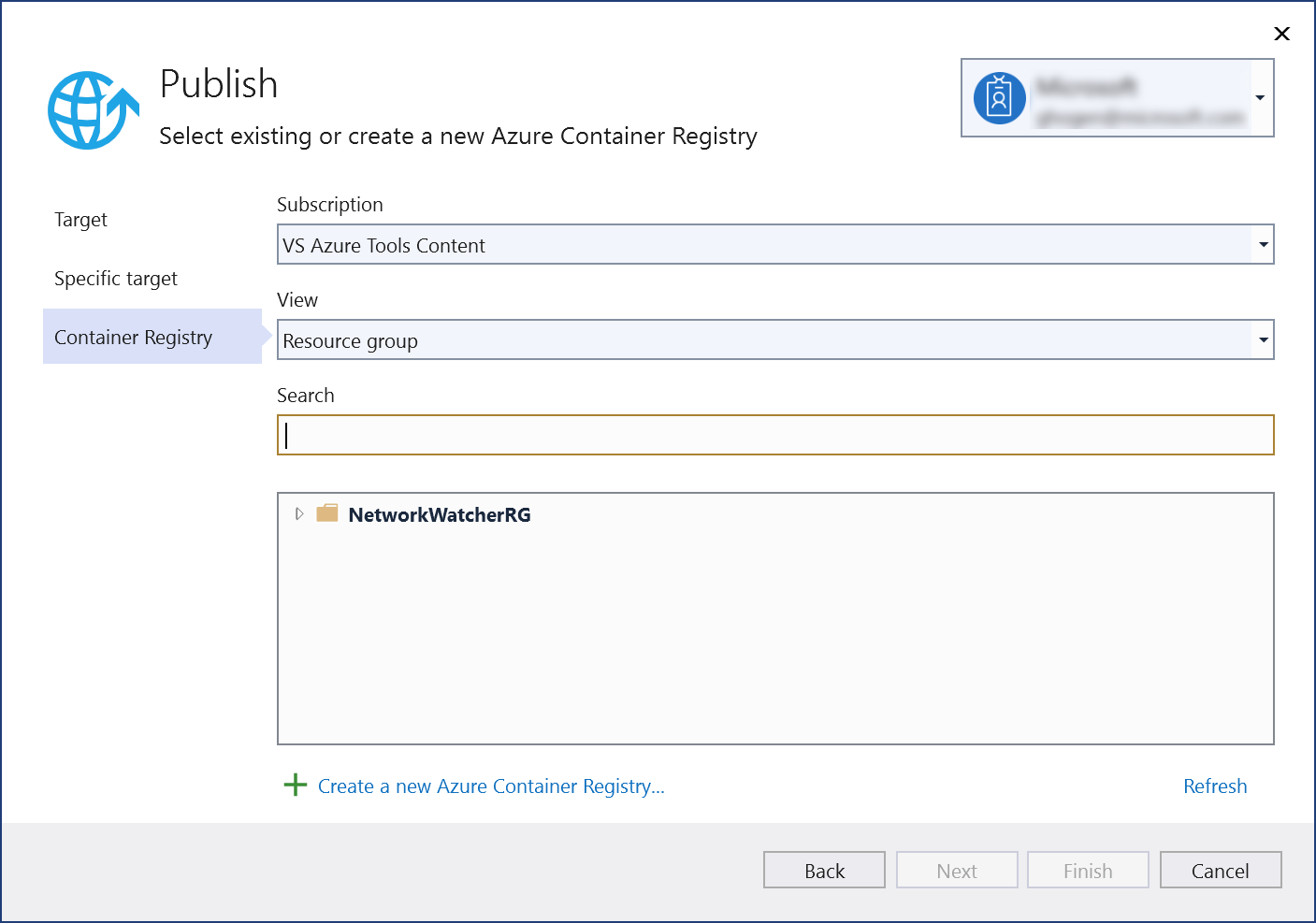
Na stronie Azure Container Registry wprowadź wartości dla nowego zasobu:
Ustawienie Sugerowana wartość opis Prefiks DNS Nazwa unikatowa w skali globalnej Nazwa, która jednoznacznie identyfikuje rejestr kontenerów. Subskrypcja Twoja subskrypcja Subskrypcja platformy Azure, która ma być używana. Grupa zasobów Twoja grupa zasobów Nazwa grupy zasobów, w której ma zostać utworzony rejestr kontenerów. Wybierz pozycję Nowy , aby utworzyć nową grupę zasobów. SKU "Standardowa" Wybierz warstwę usługi rejestru kontenerów. Lokalizacja rejestru Lokalizacja w pobliżu Wybierz lokalizację w regionie blisko Ciebie lub blisko innych usług, które mają korzystać z rejestru kontenerów. 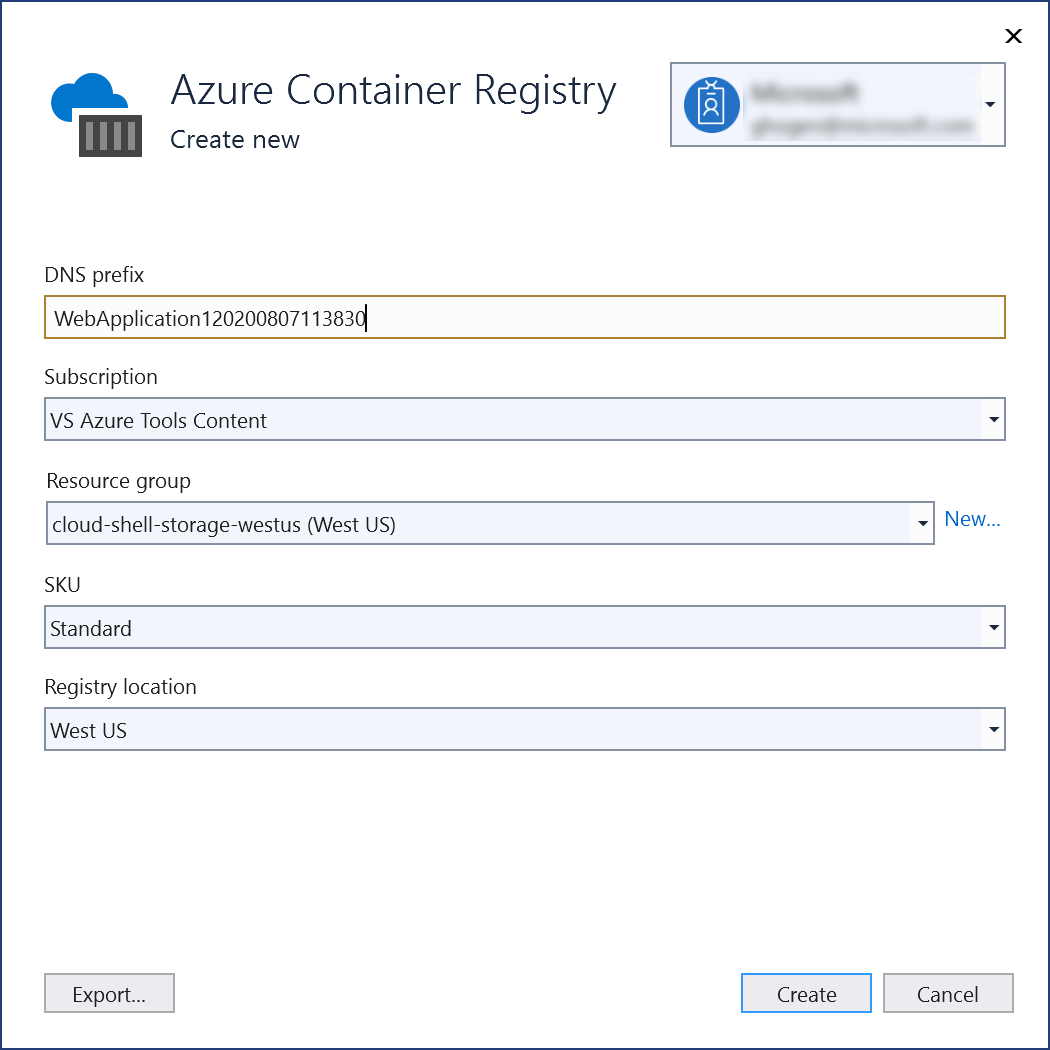
Po wprowadzeniu wartości zasobów wybierz pozycję Utwórz.
Program Visual Studio weryfikuje wartości właściwości i tworzy nowy zasób kontenera. Po zakończeniu procesu program Visual Studio powróci do okna dialogowego Publikowanie i wybierze nowy kontener na liście.
Wybierz pozycję Zakończ , aby opublikować nowy kontener.
Kliknij prawym przyciskiem myszy projekt w Eksplorator rozwiązań i wybierz polecenie Publikuj. Zostanie otwarte okno dialogowe Publikowanie.
Na karcie Cel wybierz pozycję Docker Container Registry, a następnie wybierz pozycję Dalej.
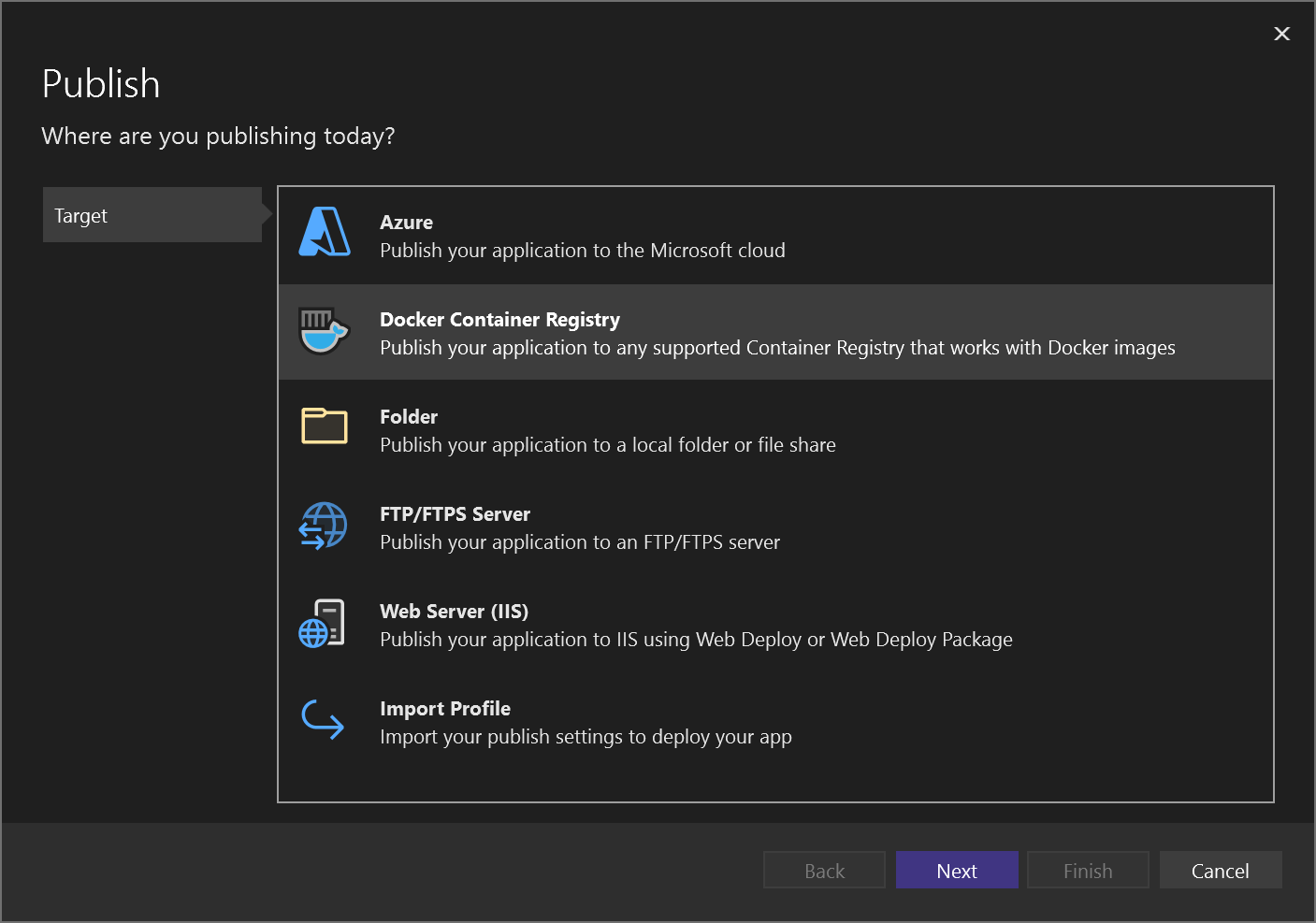
Na karcie Określony element docelowy wybierz pozycję Azure Container Registry, a następnie wybierz pozycję Dalej.
Na karcie Rejestr wybierz opcję Utwórz nowy (+) po prawej stronie:
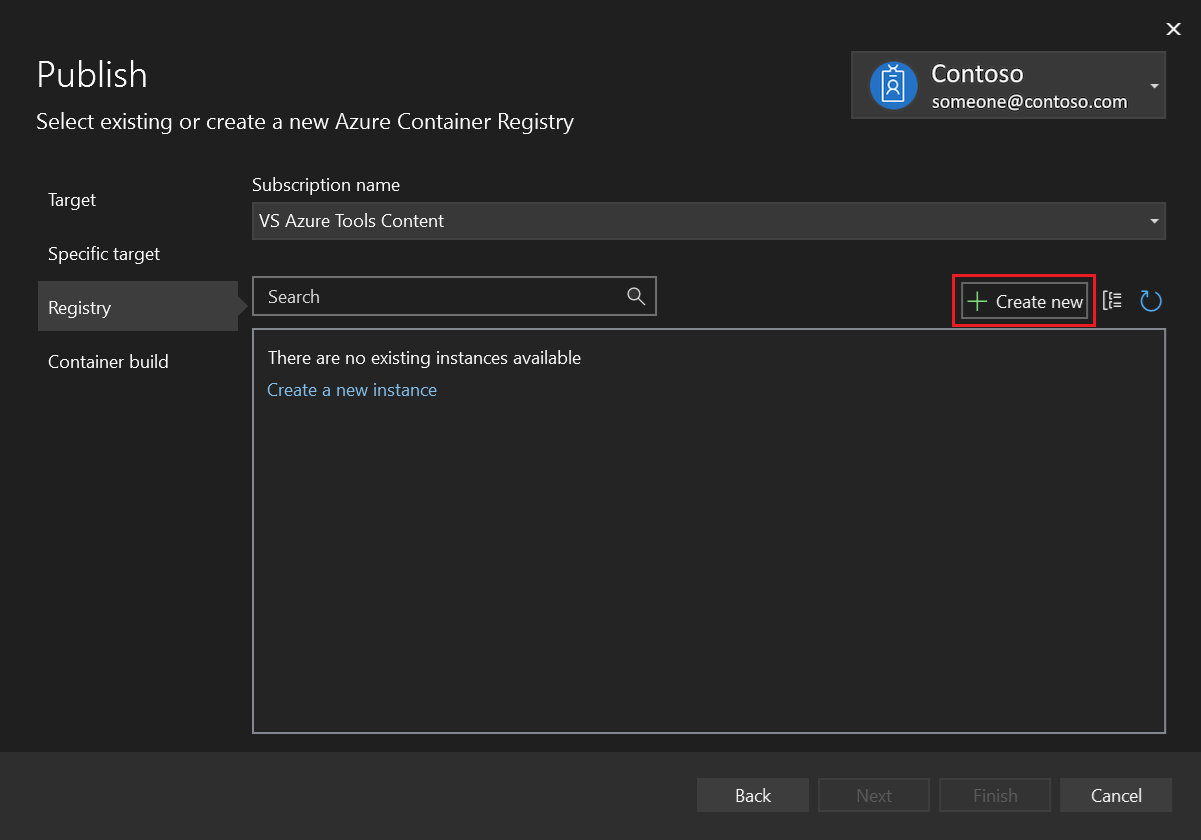
Wypełnij żądane wartości na ekranie usługi Azure Container Registry .
Ustawienie Sugerowana wartość opis Prefiks DNS Nazwa unikatowa w skali globalnej Nazwa, która jednoznacznie identyfikuje rejestr kontenerów. Subskrypcja Twoja subskrypcja Subskrypcja platformy Azure, która ma być używana. Grupa zasobów Twoja grupa zasobów Nazwa grupy zasobów, w której ma zostać utworzony rejestr kontenerów. Wybierz pozycję Nowy , aby utworzyć nową grupę zasobów. SKU "Standardowa" Wybierz warstwę usługi rejestru kontenerów. Lokalizacja rejestru Lokalizacja w pobliżu Wybierz lokalizację w regionie blisko Ciebie lub blisko innych usług, które mają korzystać z rejestru kontenerów. 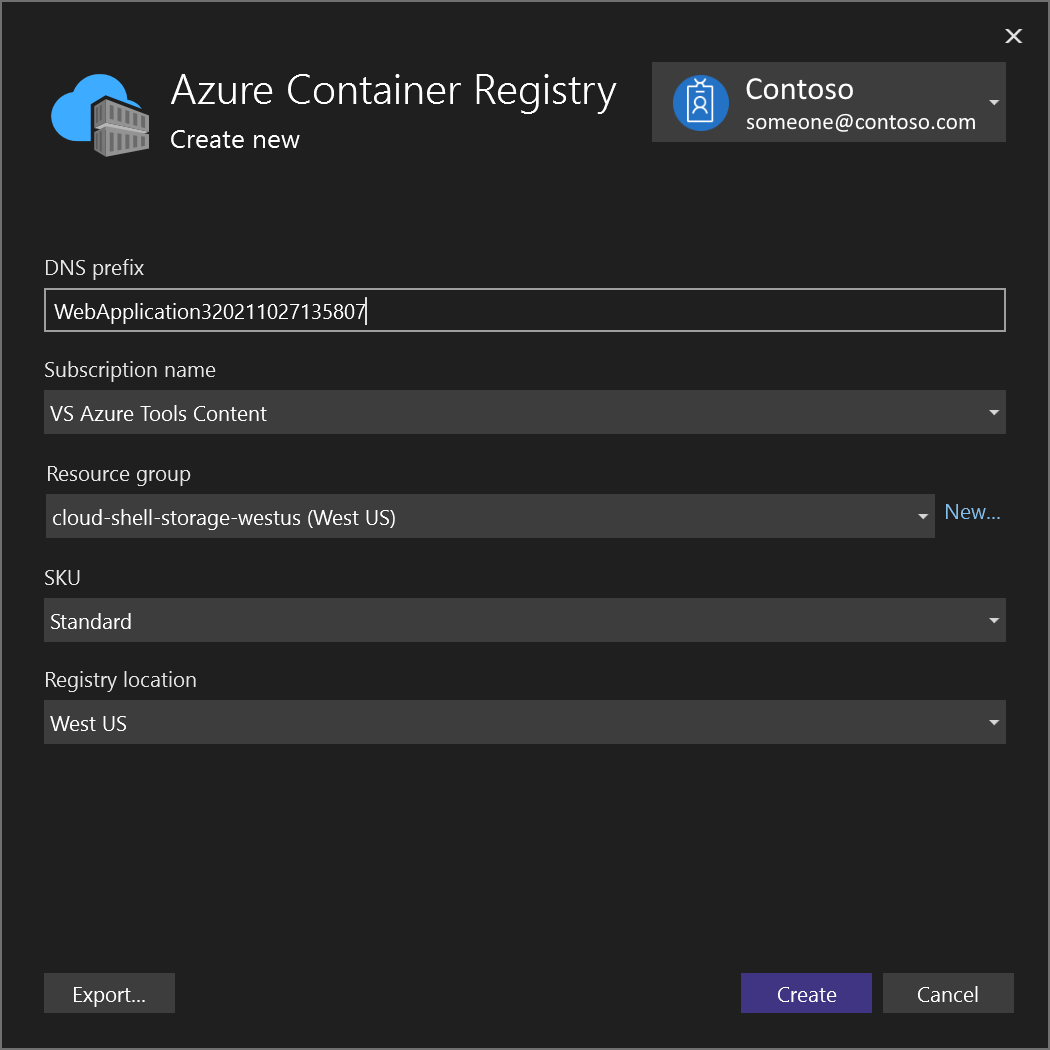
Po wprowadzeniu wartości zasobów wybierz pozycję Utwórz.
Program Visual Studio weryfikuje wartości właściwości i tworzy nowy zasób kontenera. Po zakończeniu procesu program Visual Studio powróci do okna dialogowego Publikowanie i wybierze nowy kontener na liście.
Wybierz pozycję Zakończ , aby opublikować nowy kontener.
Teraz możesz ściągnąć kontener z rejestru do dowolnego hosta, który może uruchamiać obrazy platformy Docker, takie jak usługa Azure Container Instances.