Korzystanie z zapisanych danych IntelliTrace (C#, Visual Basic, C++)
Przejdź do określonych punktów wykonywania aplikacji po rozpoczęciu debugowania z pliku dziennika IntelliTrace (iTrace). Ten plik może zawierać zdarzenia wydajności, wyjątki, wątki, kroki testowe, moduły i inne informacje systemowe, które są rejestrowane przez funkcję IntelliTrace podczas działania aplikacji.
Upewnij się, że masz:
Dopasowywanie plików źródłowych i plików symboli (.pdb) dla kodu aplikacji. W przeciwnym razie program Visual Studio nie może rozpoznać lokalizacji źródłowych i wyświetli komunikat "Nie znaleziono symboli". Zobacz Określanie symboli (pdb) i plików źródłowych i Diagnozowanie problemów po wdrożeniu.
Program Visual Studio Enterprise (ale nie wersje Professional lub Community) na komputerze deweloperów lub innym komputerze w celu otwarcia plików iTrace
Plik iTrace z jednego z następujących źródeł:
Source Zobacz: Sesja IntelliTrace w programie Visual Studio Enterprise (ale nie w wersjach Professional lub Community) Funkcje IntelliTrace Program Microsoft Monitoring Agent , sam lub z programem System Center 2012 R2 Operations Manager, dla ASP.NET aplikacji internetowych i aplikacji programu SharePoint uruchomionych we wdrożeniu - Diagnozowanie problemów po wdrożeniu
- Co nowego w programie System Center 2012 R2 Operations Manager
Co chcesz zrobić?
Otwieranie dziennika IntelliTrace
Na komputerze z programem Visual Studio Enterprise otwórz plik iTrace.
Kliknij dwukrotnie plik iTrace poza programem Visual Studio lub otwórz plik z poziomu programu Visual Studio.
- lub -
Jeśli plik iTrace jest dołączony do elementu roboczego serwera Team Foundation Server, wykonaj następujące kroki w elemencie roboczym:
W obszarze Wszystkie linki znajdź plik iTrace. Otwórz go.
- lub -
W obszarze Kroki odtworzenia wybierz link IntelliTrace.
Napiwek
Jeśli plik IntelliTrace został zamknięty podczas debugowania, możesz go łatwo otworzyć. Przejdź do menu Debugowanie , wybierz pozycję IntelliTrace, Pokaż podsumowanie dziennika. Możesz również wybrać pozycję Pokaż podsumowanie dziennika w oknie IntelliTrace . Jest to dostępne tylko podczas debugowania za pomocą funkcji IntelliTrace.
Omówienie dziennika IntelliTrace
Niektóre z poniższych sekcji w pliku iTrace są wyświetlane tylko w przypadku zbierania danych z określonego źródła, na przykład z aplikacji programu SharePoint.
| Obszar | Zawiera | Źródło kolekcji |
|---|---|---|
| Naruszenia wydajności | Zdarzenia wydajności z wywołaniami funkcji przekraczającymi skonfigurowany próg | Program Microsoft Monitoring Agent , autonomiczny moduł zbierający lub program System Center 2012 R2 Operations Manager dla aplikacji internetowych ASP.NET hostowanych w usługach IIS |
| Dane wyjątku | Wyjątki, w tym pełny stos wywołań dla każdego wyjątku | Wszystkie źródła |
| Analiza | Tylko w przypadku aplikacji SharePoint 2010 i SharePoint 2013. Diagnozowanie zdarzeń IntelliTrace i SharePoint, takich jak zdarzenia debugera, zdarzenia ULS, nieobsługiwane wyjątki i inne dane zarejestrowane przez program Microsoft Monitoring Agent. | Program Microsoft Monitoring Agent, autonomiczny moduł zbierający lub system Center 2012 R2 Operations Manager |
| Informacje o systemie | Ustawienia i specyfikacje systemu hosta | Wszystkie źródła |
| Lista wątków | Wątki uruchamiane podczas zbierania | Wszystkie źródła |
| Moduły | Moduły ładowane przez proces docelowy w kolejności, w której zostały załadowane. | Wszystkie źródła |
| Żądanie internetowe | Dane żądań sieci Web dla produkcyjnych aplikacji internetowych usług IIS oraz programów SharePoint 2010 i SharePoint 2013 | Program Microsoft Monitoring Agent i autonomiczny moduł zbierający |
Oto kilka wskazówek, które pomogą Ci znaleźć informacje w każdej sekcji:
Wybierz nagłówek kolumny, aby sortować dane.
Użyj pola wyszukiwania, aby filtrować dane. Wyszukiwanie zwykłego tekstu działa we wszystkich kolumnach z wyjątkiem kolumn czasowych. Możesz również filtrować wyszukiwania do określonej kolumny przy użyciu jednego filtru na kolumnę. Wpisz nazwę kolumny bez spacji, dwukropek (:) i wartość wyszukiwania. Postępuj zgodnie z instrukcjami średnikami (;), aby dodać kolejną kolumnę i wartość wyszukiwania.
Aby na przykład znaleźć zdarzenia wydajności, które mają słowo "wolne" w kolumnie Opis , wpisz:
Description:slow
Rozpoczynanie debugowania z dziennika IntelliTrace
Naruszenia wydajności
Przejrzyj zdarzenia wydajności zarejestrowane dla aplikacji. Możesz ukryć te zdarzenia, które nie występują często.
Aby rozpocząć debugowanie ze zdarzenia wydajności
W obszarze Naruszenia wydajności przejrzyj zarejestrowane zdarzenia wydajności, ich łączny czas wykonywania i inne informacje o zdarzeniach. Następnie zagłęb się w metody, które zostały wywołane podczas zdarzenia dotyczącego wydajności.

Możesz także po prostu dwukrotnie kliknąć zdarzenie.
Na stronie zdarzeń przejrzyj czasy wykonania dla tych wywołań. Odszukaj spowalniające wywołanie w drzewie wykonywania.
Najwolniejsze wywołania pojawiają się we własnej sekcji w przypadku wielu wywołań, zagnieżdżonych lub innych.
Rozwiń to wywołanie, aby przejrzeć wszystkie zagnieżdżone wywołania i wartości parametrów, które zostały zarejestrowane w tym momencie w czasie.
(Klawiatura: aby pokazać lub ukryć zagnieżdżone wywołanie, naciśnij klawisz Strzałka w prawo lub klawisz strzałki w lewo odpowiednio. Aby wyświetlić i ukryć wartości parametrów dla zagnieżdżonego wywołania, naciśnij klawisz Spacja.
Rozpocznij debugowanie z wywołania.

Możesz również kliknąć dwukrotnie wywołanie lub nacisnąć klawisz Enter .
Jeśli metoda ta jest w kodzie aplikacji, program Visual Studio przechodzi do tej metody.

Teraz możesz przejrzeć inne zarejestrowane wartości, stos wywołań, przejść przez kod lub użyć okna IntelliTrace , aby przejść do tyłu lub do przodu "w czasie" między innymi metodami , które zostały wywołane podczas tego zdarzenia wydajności.
Dane wyjątku
Przejrzyj wyjątki, które zostały zgłoszone i zarejestrowane dla aplikacji. Możesz grupować wyjątki o tym samym typie i stosie wywołań, aby zobaczyć tylko najnowszy wyjątek.
Aby rozpocząć debugowanie z wyjątku
W obszarze Dane wyjątków przejrzyj zarejestrowane zdarzenia wyjątków, ich typy, komunikaty i czas wystąpienia wyjątków. Aby poznać więcej szczegółów związanych z kodem, rozpocznij debugowanie od ostatniego zdarzenia w grupie wyjątków.

Możesz także po prostu dwukrotnie kliknąć zdarzenie. Jeśli zdarzenia nie są grupowane, wybierz pozycję Debuguj to zdarzenie.
Jeśli wystąpił wyjątek w kodzie aplikacji, program Visual Studio przechodzi do tego miejsca.

Teraz możesz przejrzeć inne zarejestrowane wartości, stos wywołań lub użyć okna IntelliTrace , aby przejść do tyłu lub do przodu "w czasie" między innymi zarejestrowanymi zdarzeniami, powiązanym kodem i wartościami zarejestrowanymi w tych punktach w czasie.
Kolumna Pokazuje Type Typ platformy .NET wyjątku Najnowszy komunikat dla wyjątków grupowanych lub komunikatów dla niezgrupowanych wyjątków Komunikat dostarczony przez wyjątek Liczba grupowanych wyjątków Liczba zgłoszonych wyjątków Identyfikator wątku dla niezgrupowanych wyjątków Identyfikator wątku, który zgłosił wyjątek Najnowszy czas zdarzenia lub czas zdarzenia Sygnatura czasowa zarejestrowana podczas zgłaszania wyjątku Stos wywołań Stos wywołań dla wyjątku.
Aby wyświetlić stos wywołań, wybierz wyjątek na liście. Stos wywołań jest wyświetlany poniżej listy wyjątków.
Analiza
Diagnozowanie problemów z aplikacjami programu SharePoint 2010 i SharePoint 2013 przy użyciu identyfikatora korelacji programu SharePoint lub przejrzyj wszelkie nieobsługiwane wyjątki znalezione przez program Microsoft Monitoring Agent.
Użyj identyfikatora korelacji programu SharePoint, aby znaleźć zgodne żądanie internetowe i zdarzenia. Wybierz zdarzenie, a następnie rozpocznij debugowanie w punkcie, w którym i kiedy wystąpiło zdarzenie.
Jeśli program Microsoft Monitoring Agent odnalazł nieobsługiwane wyjątki, wybierz wyjątek, a następnie rozpocznij debugowanie w punkcie, w którym i kiedy wystąpił wyjątek.
Uruchom debugowanie z identyfikatorem korelacji programu SharePoint
Skopiuj identyfikator korelacji programu SharePoint ze źródła.
Na przykład:
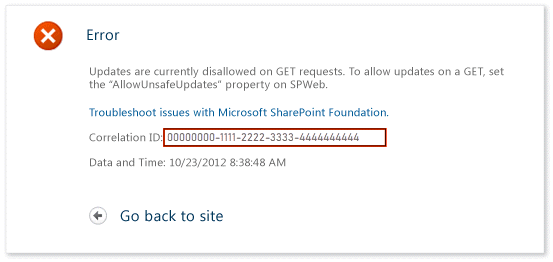
Otwórz plik iTrace, a następnie przejdź do pozycji Analiza i wprowadź identyfikator korelacji programu SharePoint, aby przejrzeć zgodne żądanie internetowe i zarejestrowane zdarzenia.

W obszarze Zdarzenia żądania sprawdź zdarzenia. Począwszy od góry, zdarzenia są wyświetlane w kolejności, w której wystąpiły.
Wybierz zdarzenie, aby wyświetlić jego szczegóły.
Wybierz pozycję Rozpocznij debugowanie, aby rozpocząć debugowanie w momencie wystąpienia zdarzenia.

Te rodzaje zdarzeń programu SharePoint można zobaczyć wraz ze zdarzeniami IntelliTrace:
Zdarzenia profilu użytkownika
Te zdarzenia występują, gdy program SharePoint ładuje profil użytkownika i kiedy właściwości profilu użytkownika są odczytywane lub zmieniane.
Zdarzenia ujednoliconego systemu rejestrowania (ULS)
Program Microsoft Monitoring Agent rejestruje podzestaw zdarzeń ULS programu SharePoint i następujące pola:
Pole IntelliTrace Pole ULS programu SharePoint Identyfikator Eventid Poziom Poziom Identyfikator kategorii Identyfikator kategorii Kategoria Kategoria Obszar Produkt Wyjście Wiadomość Identyfikator korelacji Identyfikator korelacji
Uruchom debugowanie z nieobsłużonego wyjątku
Wybierz identyfikator korelacji programu SharePoint dla wyjątku. Wyjątki są grupowane według typu i stosu wywołań.
(Opcjonalnie) Rozwiń węzeł Stos wywołań, aby wyświetlić stos wywołań dla grupy wyjątków.
Wybierz pozycję Wyjątek debugowania, aby rozpocząć debugowanie w punkcie, w którym i kiedy wystąpił wyjątek.

Aby zapoznać się z przewodnikiem, zobacz Przewodnik: debugowanie aplikacji programu SharePoint przy użyciu funkcji IntelliTrace. Aby uzyskać informacje o rodzajach danych rekordów agenta, zobacz Funkcje IntelliTrace.
Lista wątków
Sprawdź zarejestrowane wątki uruchomione w procesie docelowym. Możesz rozpocząć debugowanie od pierwszego prawidłowego zdarzenia IntelliTrace w wybranym wątku.
Aby rozpocząć debugowanie z określonego wątku
W obszarze Lista wątków wybierz wątek.
W dolnej części listy wątków wybierz pozycję Rozpocznij debugowanie. Możesz również kliknąć dwukrotnie wątek.
Aby rozpocząć debugowanie od miejsca rozpoczęcia aplikacji, kliknij dwukrotnie pozycję Główny wątek. Zobacz Funkcje IntelliTrace.
Dane wątku tworzone przez użytkownika mogą być bardziej przydatne niż wątki tworzone przez serwer i zarządzane dla aplikacji internetowych hostowanych przez usługi IIS.
| Kolumna | Pokazuje |
|---|---|
| Identyfikator | Numer identyfikatora wątku |
| Nazwa/nazwisko | Nazwa wątku. Nienazwane wątki są wyświetlane jako "<Brak nazwy>". |
| Godzina rozpoczęcia | Czas utworzenia wątku |
| Godzina zakończenia | Czas ukończenia wątku |
Aby rozpocząć debugowanie z określonego kroku testu
Rozwiń węzeł Siatka kroków testu. Wybierz krok testu.
W dolnej części siatki kroków testu wybierz pozycję Rozpocznij debugowanie. Możesz również kliknąć dwukrotnie krok testu.
Spowoduje to rozpoczęcie debugowania z pierwszego prawidłowego zdarzenia IntelliTrace po wybranym kroku testu.
Gdy istnieją dane testowe, narzędzie IntelliTrace próbuje rozpoznać skojarzą kompilację serwera Team Foundation Server użytą do wykonania przebiegu testu. Jeśli kompilacja zostanie znaleziona, skojarzone symbole aplikacji zostaną automatycznie rozwiązane.
| Pole | Pokazuje |
|---|---|
| Sesja testowa | Sesje testowe, które zostały zarejestrowane. Zazwyczaj jest tylko jeden. Ta lista jest pusta, jeśli dane testowe zostały utworzone przy użyciu ręcznego testu eksploracyjnego. |
| Przypadek testowy | Przypadki testowe z wybranej sesji testowej. Ta lista jest pusta, jeśli dane testowe zostały utworzone przy użyciu ręcznego testu eksploracyjnego. |
| Siatka kroków testu | Kroki testowe, które zostały zarejestrowane z wynikiem testu z powodzeniem lub niepowodzeniem |
Informacje o systemie
W tej sekcji przedstawiono szczegółowe informacje o systemie, który hostuje aplikację, na przykład informacje dotyczące sprzętu, systemu operacyjnego, środowiska i procesu.
Moduły
W tej sekcji przedstawiono moduły załadowane przez proces docelowy. Moduły są wyświetlane w kolejności, w której zostały załadowane.
| Kolumna | Pokazuje |
|---|---|
| Nazwa modułu | Nazwa pliku modułu |
| Ścieżka modułu | Lokalizacja dysku, w której załadowano moduł |
| Identyfikator modułu | Unikatowy identyfikator modułu, który jest specyficzny dla wersji i przyczynia się do pasujących plików symboli (PDB). Zobacz Znajdowanie plików symboli (.pdb) i plików źródłowych. |
Gdzie mogę uzyskać więcej informacji?
Korzystanie z autonomicznego modułu zbierającego funkcji IntelliTrace
Zbieranie większej liczby danych diagnostycznych w testach ręcznych