Przewodnik: publikowanie rozszerzenia programu Visual Studio
W tym przewodniku pokazano, jak opublikować rozszerzenie programu Visual Studio w witrynie Visual Studio Marketplace. Po dodaniu rozszerzenia do witryny Visual Studio Marketplace deweloperzy mogą używać rozszerzeń i Aktualizacje do przeglądania nowych i zaktualizowanych rozszerzeń.
Wymagania wstępne
Aby wykonać czynności opisane w tym przewodniku, należy zainstalować zestaw Visual Studio SDK. Aby uzyskać więcej informacji, zobacz Instalowanie zestawu Visual Studio SDK.
Tworzenie rozszerzenia programu Visual Studio
W tym artykule jest używane domyślne rozszerzenie VSPackage, ale kroki są prawidłowe dla każdego rodzaju rozszerzenia.
- Utwórz pakiet VSPackage w języku C# o nazwie
TestPublishz poleceniem menu. Aby uzyskać więcej informacji, zobacz Tworzenie pierwszego rozszerzenia: Hello World.
Pakowanie rozszerzenia
Zaktualizuj rozszerzenie vsixmanifest , podając poprawne informacje o nazwie produktu, autorze i wersji.
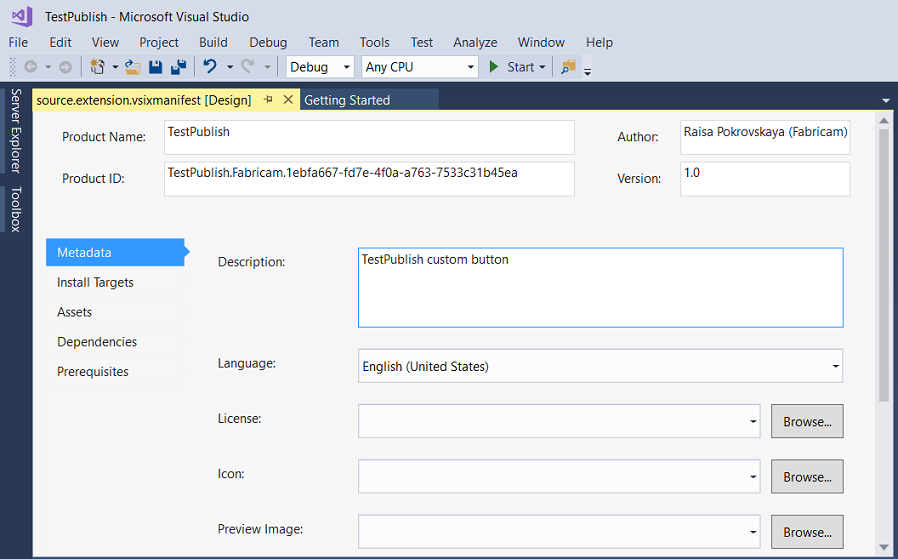
Skompiluj rozszerzenie w trybie wydania . Teraz rozszerzenie jest spakowane jako plik VSIX w folderze \bin\Release.
Możesz kliknąć dwukrotnie plik VSIX, aby zweryfikować instalację.
Testowanie rozszerzenia
Przed dystrybucją rozszerzenia skompiluj je i przetestuj, aby upewnić się, że jest on poprawnie zainstalowany w eksperymentalnym wystąpieniu programu Visual Studio.
W programie Visual Studio rozpocznij debugowanie, aby otworzyć eksperymentalne wystąpienie programu Visual Studio.
W wystąpieniu eksperymentalnym przejdź do menu Narzędzia, a następnie kliknij pozycję Rozszerzenia i Aktualizacje. Rozszerzenie TestPublish powinno pojawić się w środkowym okienku i być włączone.
W menu Narzędzia upewnij się, że jest wyświetlane polecenie testowe.
Publikowanie rozszerzenia w witrynie Visual Studio Marketplace
Upewnij się, że utworzono wersję wydania rozszerzenia i że jest ona aktualna.
W przeglądarce internetowej przejdź do witryny Visual Studio Marketplace.
W prawym górnym rogu kliknij pozycję Zaloguj.
Zaloguj się przy użyciu konta Microsoft. Jeśli nie masz konta Microsoft, możesz go utworzyć w tym momencie.
Kliknij pozycję Publikuj rozszerzenia. Ta opcja powoduje przejście do strony zarządzania dla wszystkich rozszerzeń. Jeśli nie masz konta wydawcy, zostanie wyświetlony monit o jego utworzenie w tej chwili.

Wybierz wydawcę, którego chcesz użyć do przekazania rozszerzenia. Wydawcy można zmienić, klikając nazwy wydawców wymienione po lewej stronie. Kliknij pozycję Nowe rozszerzenie i wybierz pozycję Visual Studio.
W 1. Przekaż rozszerzenie, możesz przekazać plik VSIX bezpośrednio do witryny Visual Studio Marketplace lub po prostu dodać link do własnej witryny internetowej. W tym przykładzie rozszerzenie TestPublish.vsix jest przekazywane. Przeciągnij i upuść rozszerzenie lub użyj linku kliknięcia , aby wyszukać plik. Znajdź rozszerzenie w folderze \bin\Release projektu. Kliknij pozycję Continue (Kontynuuj).
W wersji 2: Podaj szczegóły rozszerzenia, niektóre pola są wypełniane automatycznie z pliku source.extension.vsixmanifest z rozszerzenia. Dowiedz się więcej na temat poszczególnych poniższych szczegółów:
Nazwa wewnętrzna jest używana w adresie URL strony szczegółów rozszerzenia. Na przykład opublikowanie rozszerzenia pod nazwą wydawcy "myname" i określenie nazwy wewnętrznej jako "moje rozszerzenie" powoduje wyświetlenie adresu URL "marketplace.visualstudio.com/items?itemName=myname.myextension" dla strony szczegółów rozszerzenia.
Nazwa wyświetlana rozszerzenia. Ta nazwa jest wypełniana automatycznie z pliku source.extension.vsixmanifest .
Numer wersji przekazywanego rozszerzenia. Ta wersja jest wypełniana automatycznie z pliku source.extension.vsixmanifest .
Identyfikator VSIX to unikatowy identyfikator używany przez program Visual Studio dla rozszerzenia. Ten identyfikator jest wymagany, jeśli chcesz automatycznie zaktualizować rozszerzenie. Ten identyfikator jest wypełniany automatycznie z pliku source.extension.vsixmanifest .
Logo używane do rozszerzenia. To logo jest wypełniane automatycznie z pliku source.extension.vsixmanifest , jeśli podano.
Krótki opis tego, co robi rozszerzenie. Ten opis jest wypełniany automatycznie z pliku source.extension.vsixmanifest .
Omówienie to dobre miejsce do uwzględnienia zrzutów ekranu i szczegółowych informacji o tym, co robi rozszerzenie.
Obsługiwane wersje programu Visual Studio umożliwiają wybranie wersji programu Visual Studio, nad którymi będzie działać rozszerzenie. Rozszerzenie jest instalowane tylko w tych wersjach.
Obsługiwana wersja programu Visual Studio umożliwia wybranie wersji programu Visual Studio, nad którymi będzie działać rozszerzenie. Rozszerzenie jest instalowane tylko w tych wersjach.
Typ. Najczęściej używanym typem rozszerzenia są narzędzia.
Kategorie. Wybierz maksymalnie trzy, które są najlepszym rozwiązaniem dla rozszerzenia.
Tagi to słowa kluczowe, które ułatwiają użytkownikom znajdowanie rozszerzenia. Tagi mogą pomóc zwiększyć istotność wyszukiwania rozszerzeń w witrynie Visual Studio Marketplace.
Kategoria cenowa to koszt rozszerzenia.
Repozytorium kodu źródłowego umożliwia udostępnianie linku do kodu źródłowego społeczności.
Zezwalaj na pytania i odpowiedzi dla rozszerzenia umożliwia użytkownikom pozostawienie pytań na stronie wpisu rozszerzenia.
Kliknij pozycję Zapisz i przekaż. Ta opcja powoduje powrót do strony zarządzania wydawcą. Rozszerzenie nie zostało jeszcze opublikowane.
Aby opublikować rozszerzenie, kliknij prawym przyciskiem myszy rozszerzenie i wybierz pozycję Ustaw jako publiczne. Aby zobaczyć, jak rozszerzenie będzie wyglądać w witrynie Visual Studio Marketplace, wybierz pozycję Wyświetl rozszerzenie. W przypadku numerów pozyskiwania kliknij pozycję Raporty. Aby wprowadzić zmiany w rozszerzeniu, kliknij pozycję Edytuj.
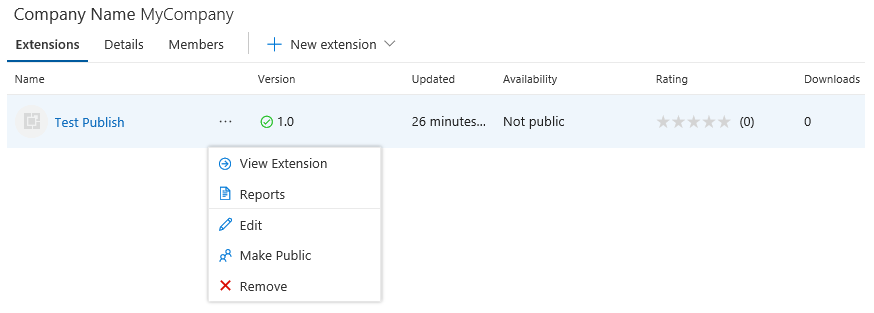
Kliknij pozycję Ustaw jako publiczne, a rozszerzenie jest teraz publiczne. Wyszukaj rozszerzenie w witrynie Visual Studio Marketplace.
Aktualizowanie opublikowanego rozszerzenia w witrynie Visual Studio Marketplace
Przed rozpoczęciem upewnij się, że utworzono nową wersję wydania rozszerzenia i że jest ona aktualna.
W przeglądarce internetowej przejdź do witryny Visual Studio Marketplace.
W prawym górnym rogu kliknij pozycję Zaloguj się, a następnie zaloguj się przy użyciu konta Microsoft.
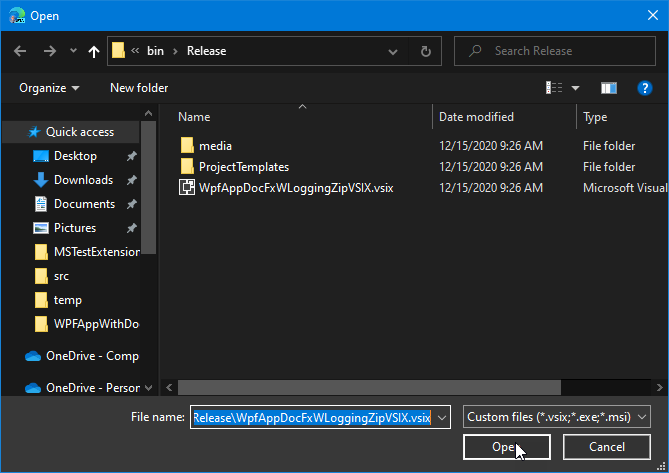
Kliknij pozycję Publikuj rozszerzenia, a następnie wybierz wydawcę, którego chcesz użyć do przekazania zaktualizowanego rozszerzenia.

Obok rozszerzenia, które chcesz zaktualizować, umieść wskaźnik myszy na trzech poziomych kropkach, a następnie wybierz pozycję Edytuj.
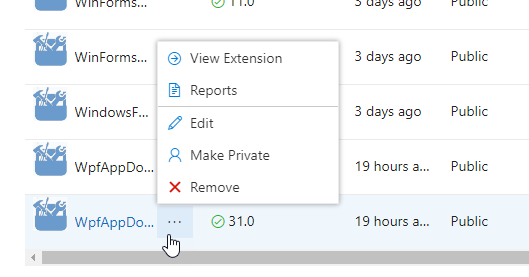
W 1: Przekaż rozszerzenie po nazwie pliku VSIX kliknij ikonę ołówka, aby edytować opublikowane rozszerzenie.
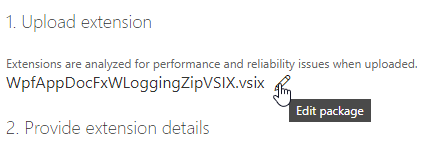
Przejdź do zaktualizowanego pliku VSIX rozszerzenia. Kliknij plik, a następnie kliknij przycisk Otwórz.
Zaktualizowane rozszerzenia są przekazywane.
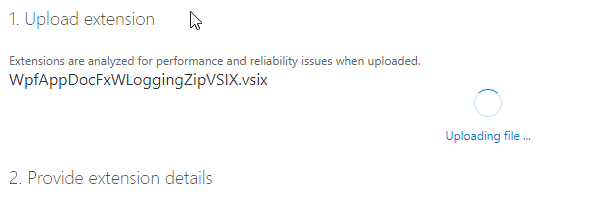
W wersji 2: Podaj szczegóły rozszerzenia, niektóre szczegóły są tylko do odczytu dla aktualizacji rozszerzenia lub są automatycznie wypełniane z pliku source.extension.vsixmanifest z rozszerzenia. Oto więcej informacji na temat szczegółów rozszerzenia:
Nazwa wewnętrzna* jest używana w adresie URL strony szczegółów rozszerzenia. Na przykład opublikowanie rozszerzenia pod nazwą wydawcy "myname" i określenie nazwy wewnętrznej jako "moje rozszerzenie" powoduje wyświetlenie adresu URL "marketplace.visualstudio.com/items?itemName=myname.myextension" dla strony szczegółów rozszerzenia.
Nazwa wyświetlana* rozszerzenia. Ta nazwa jest wypełniana automatycznie z pliku source.extension.vsixmanifest .
Numer wersji* przekazywanego rozszerzenia. Ta wersja jest wypełniana automatycznie z pliku source.extension.vsixmanifest .
Identyfikator VSIX* to unikatowy identyfikator używany przez program Visual Studio dla rozszerzenia. Ten identyfikator jest wymagany, jeśli chcesz automatycznie zaktualizować rozszerzenie. Ten identyfikator jest wypełniany automatycznie z pliku source.extension.vsixmanifest .
Logo* używane do rozszerzenia. To logo jest wypełniane automatycznie z pliku source.extension.vsixmanifest , jeśli podano.
Krótki opis* tego, co robi rozszerzenie. Ten opis jest wypełniany automatycznie z pliku source.extension.vsixmanifest .
Omówienie to dobre miejsce do uwzględnienia zrzutów ekranu i szczegółowych informacji o tym, co robi rozszerzenie.
Obsługiwane wersje programu Visual Studio* umożliwiają wybranie wersji programu Visual Studio, nad którymi będzie działać rozszerzenie. Rozszerzenie jest instalowane tylko w tych wersjach.
Obsługiwana wersja programu Visual Studio* umożliwia wybranie wersji programu Visual Studio, nad którymi będzie działać rozszerzenie. Rozszerzenie jest instalowane tylko w tych wersjach.
Typ. Najczęściej używanym typem rozszerzenia są narzędzia.
Kategorie. Wybierz maksymalnie trzy, które są najlepszym rozwiązaniem dla rozszerzenia.
Tagi to słowa kluczowe, które ułatwiają użytkownikom znajdowanie rozszerzenia. Tagi mogą pomóc zwiększyć istotność wyszukiwania rozszerzeń w witrynie Visual Studio Marketplace.
Kategoria cenowa to koszt rozszerzenia.
Repozytorium kodu źródłowego umożliwia udostępnianie linku do kodu źródłowego społeczności.
Zezwalaj na pytania i odpowiedzi dla rozszerzenia umożliwia użytkownikom pozostawienie pytań na stronie wpisu rozszerzenia.
* Nie można zmienić tej szczegółów dla aktualizacji rozszerzenia.
Kliknij pozycję Zapisz i przekaż. Ta opcja powoduje powrót do strony zarządzania wydawcą. Rozszerzenie nie zostało jeszcze opublikowane.
Aby opublikować rozszerzenie, kliknij prawym przyciskiem myszy rozszerzenie i wybierz polecenie Ustaw jako publiczne. Aby zobaczyć, jak rozszerzenie będzie wyglądać w witrynie Visual Studio Marketplace, wybierz pozycję Wyświetl rozszerzenie. W przypadku numerów nabycia kliknij pozycję Raporty. Aby wprowadzić zmiany w rozszerzeniu, kliknij przycisk Edytuj.
Dodawanie dodatkowych użytkowników do zarządzania kontem wydawcy
Program Visual Studio Marketplace obsługuje udzielanie dodatkowych użytkownikom uprawnień dostępu do konta wydawcy i zarządzania nim.
Poproś członka, który chcesz dodać, aby zalogował się do swojego konta w witrynie Marketplace i uzyskaj identyfikator użytkownika. Identyfikator użytkownika będzie widoczny, umieszczając wskaźnik myszy na wiadomości e-mail, jak pokazano na poniższej ilustracji:

Członek może skopiować identyfikator użytkownika, klikając przycisk kopiuj do schowka, a następnie udostępnić go Tobie.
Przejdź do konta wydawcy, do którego chcesz dodać dodatkowych użytkowników.
Wybierz pozycję Członkowie i kliknij pozycję Dodaj.
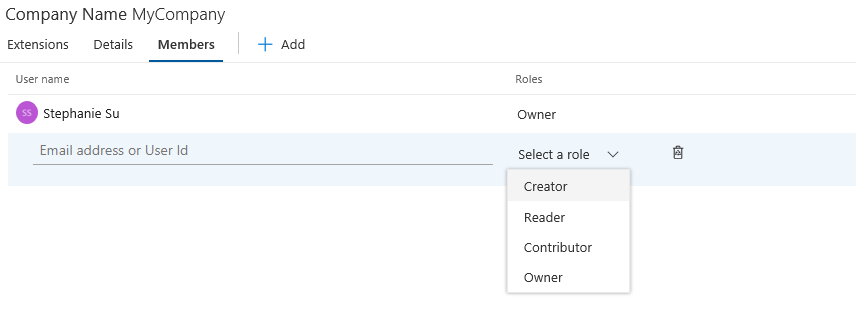
Następnie możesz określić identyfikator użytkownika, który chcesz dodać, i przyznać odpowiedni poziom dostępu w obszarze Wybierz rolę. Możesz wybrać jedną z poniższych opcji:
Twórca: użytkownik może publikować rozszerzenia, ale nie może wyświetlać rozszerzeń opublikowanych przez innych użytkowników ani zarządzać nimi.
Czytelnik: użytkownik może wyświetlać rozszerzenia, ale nie może publikować rozszerzeń ani zarządzać nimi.
Współautor: użytkownik może publikować rozszerzenia i zarządzać nimi, ale nie może edytować ustawień wydawcy ani zarządzać dostępem.
Właściciel: użytkownik może publikować rozszerzenia i zarządzać nimi, edytować ustawienia wydawcy i zarządzać dostępem.
Rozwiązywanie problemów z dodawaniem użytkownika do konta wydawcy
Po dodaniu użytkownika do profilu wydawcy przy użyciu jego adresu e-mail może zostać wyświetlony błąd TF14045: The identity could not be found.
Aby uniknąć tego błędu, użyj identyfikatora użytkownika zamiast adresu e-mail, aby dodać użytkownika do konta wydawcy. Aby znaleźć identyfikator użytkownika użytkownika, w witrynie Visual Studio Marketplace umieść wskaźnik myszy na nazwie użytkownika w górnej części okienka. Wybierz ikonę kopiowania, aby skopiować identyfikator użytkownika.

Następnie możesz dodać nowego użytkownika przy użyciu jego identyfikatora użytkownika.
Instalowanie rozszerzenia z witryny Visual Studio Marketplace
Teraz, po opublikowaniu rozszerzenia, zainstaluj je w programie Visual Studio i przetestuj je tam.
W programie Visual Studio w menu Narzędzia kliknij pozycję Rozszerzenia i Aktualizacje.
Kliknij pozycję Online , a następnie wyszukaj pozycję TestPublish.
Kliknij pozycję Pobierz. Rozszerzenie jest następnie zaplanowane do zainstalowania.
Aby ukończyć instalację, zamknij wszystkie wystąpienia programu Visual Studio.
Usuwanie rozszerzenia
Rozszerzenie można usunąć z witryny Visual Studio Marketplace i z komputera.
Aby usunąć/cofnąć publikowanie rozszerzenia z witryny Visual Studio Marketplace
Przejdź do witryny Visual Studio Marketplace.
W prawym górnym rogu kliknij pozycję Publikuj rozszerzenia. Wybierz wydawcę użytego do opublikowania (np. TestPublish). Zostanie wyświetlona lista rozszerzeń.
Kliknij przycisk menu extenion → kliknij przycisk Usuń. Zostanie wyświetlony monit o potwierdzenie, czy chcesz usunąć rozszerzenie.
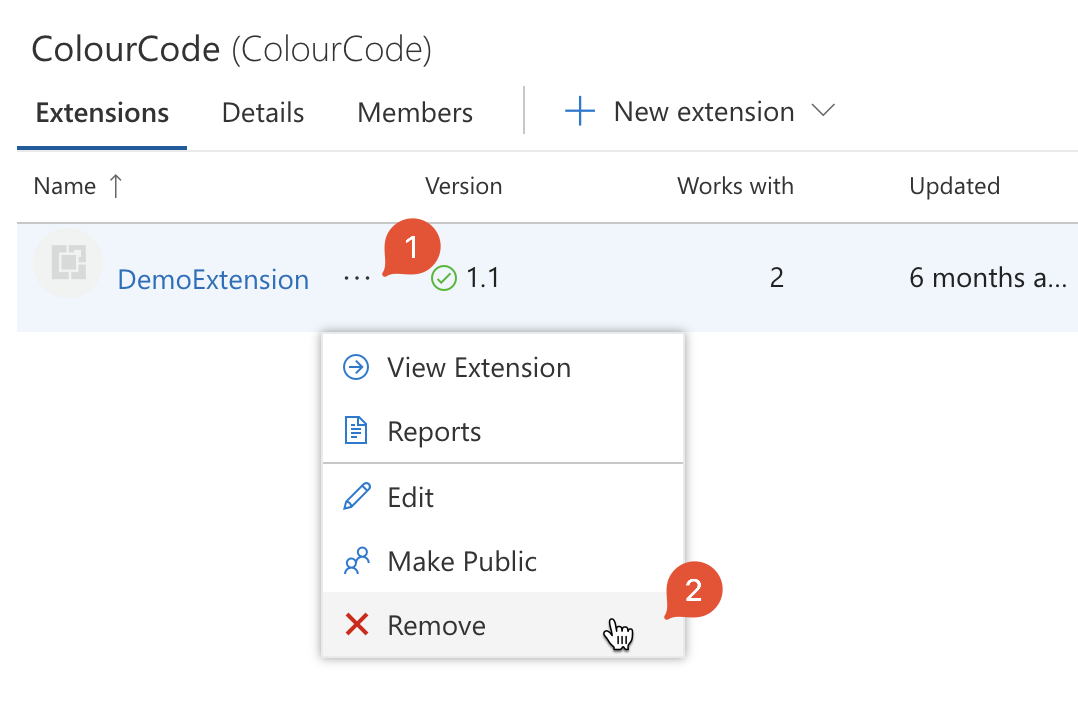
Aby zapobiec przypadkowemu cofnięciu publikowania, musisz potwierdzić operację usuwania, wypełniając nazwę rozszerzenia w oknie dialogowym ostrzeżenia. Pamiętaj, że akcja usuwania/cofania publikowania nie jest odwracalna
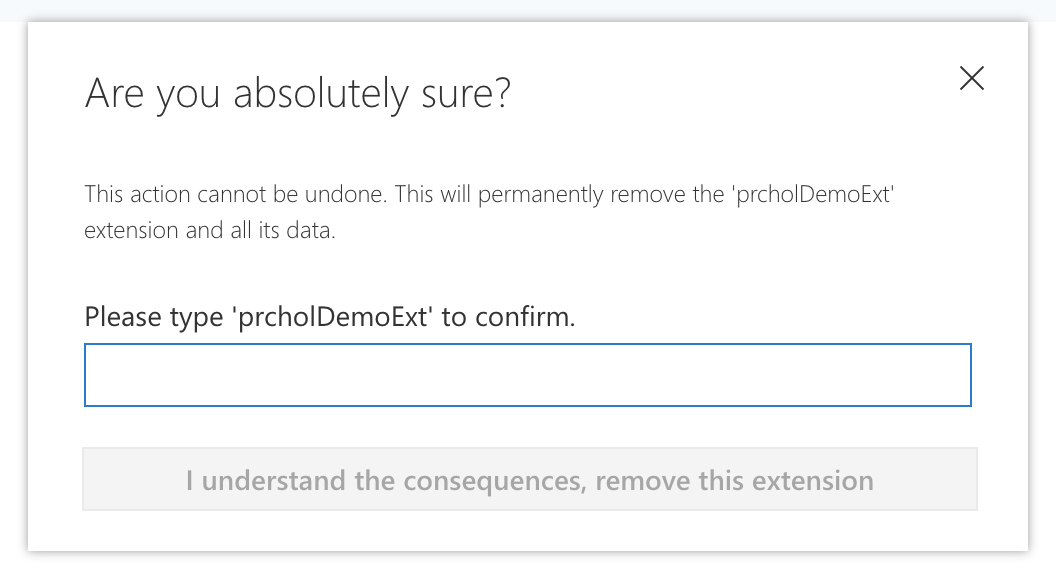
Aby usunąć rozszerzenie z komputera
W programie Visual Studio w menu Narzędzia kliknij pozycję Rozszerzenia i Aktualizacje.
Wybierz pozycję TestPublish , a następnie kliknij pozycję Odinstaluj. Rozszerzenie jest następnie zaplanowane do odinstalowania.
Aby ukończyć odinstalowywanie, zamknij wszystkie wystąpienia programu Visual Studio.