Uwaga
Dostęp do tej strony wymaga autoryzacji. Może spróbować zalogować się lub zmienić katalogi.
Dostęp do tej strony wymaga autoryzacji. Możesz spróbować zmienić katalogi.
W tej sekcji dowiesz się, jak używać funkcji integracji i produktywności narzędzi Visual Studio Tools for Unity oraz jak używać debugera programu Visual Studio na potrzeby programowania w środowisku Unity.
Otwieranie skryptów aparatu Unity w programie Visual Studio
Po ustawieniu programu Visual Studio jako edytora zewnętrznego aparatu Unity dwukrotne kliknięcie skryptu z edytora aparatu Unity spowoduje automatyczne uruchomienie lub przełączenie do programu Visual Studio i otwarcie wybranego skryptu.
Alternatywnie możesz otworzyć program Visual Studio bez otwierania skryptu w edytorze źródłowym, wybierając menu Assets > Open C# Project (Zasoby Otwórz projekt w języku C#) w środowisku Unity.
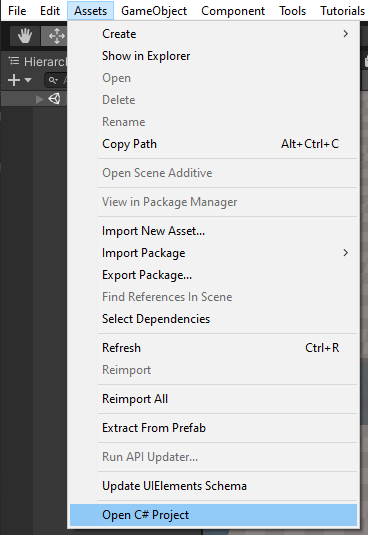
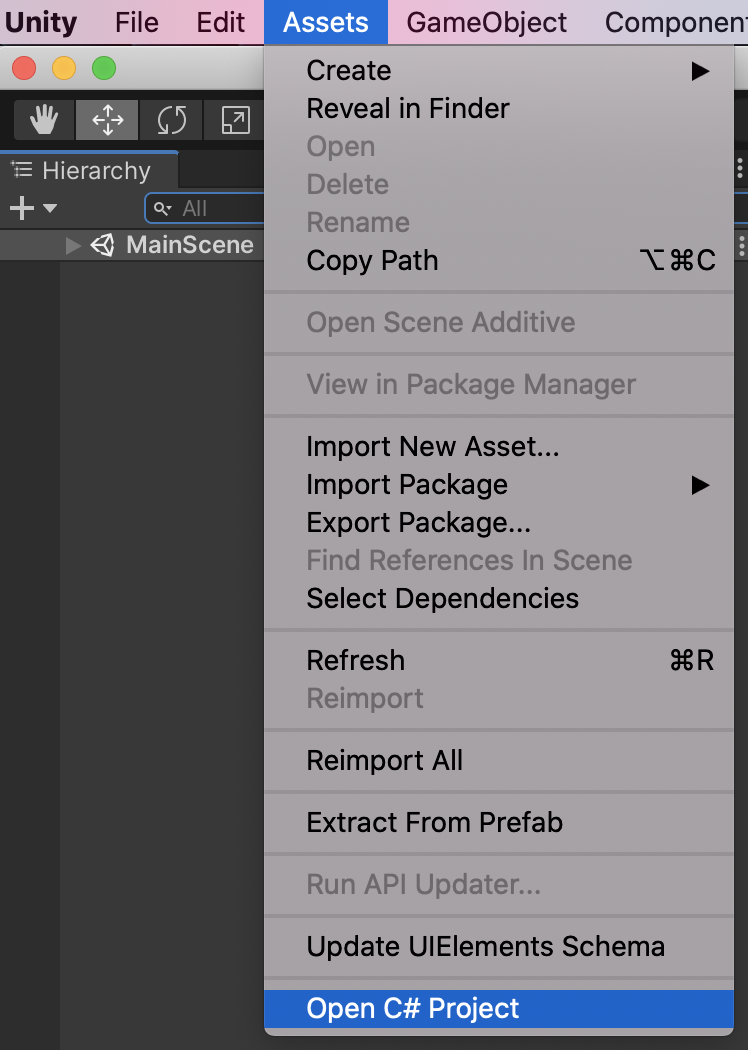
Dostęp do dokumentacji aparatu Unity
Możesz szybko uzyskać dostęp do dokumentacji skryptów aparatu Unity z poziomu programu Visual Studio. Jeśli narzędzia Visual Studio Tools for Unity nie znajdą lokalnie dokumentacji interfejsu API, spróbuje znaleźć ją w trybie online.
- W programie Visual Studio wyróżnij lub umieść kursor nad interfejsem API aparatu Unity, o którym chcesz dowiedzieć się, a następnie naciśnij klawisze Ctrl+Alt+M, Ctrl H+
- Możesz również użyć menu Dokumentacja interfejsu API aparatu Unity Pomocy > zamiast powiązania klawiszy.
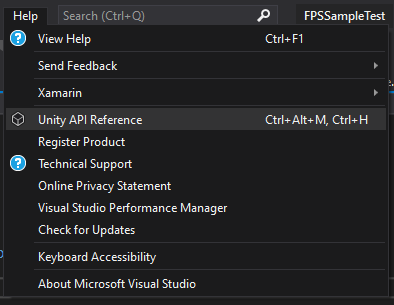
- W Visual Studio dla komputerów Mac wyróżnij lub umieść kursor nad interfejsem API aparatu Unity, o którym chcesz dowiedzieć się, a następnie naciśnij klawisz Cmd+'
- Możesz również użyć menu Dokumentacja interfejsu API aparatu Unity Pomocy > zamiast powiązania klawiszy.
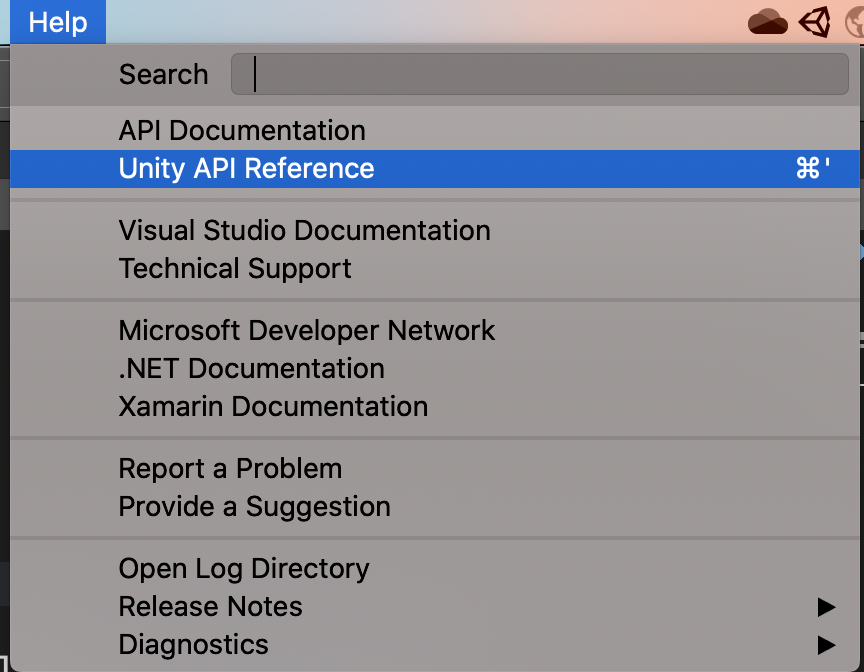
Funkcja IntelliSense dla komunikatów interfejsu API aparatu Unity
Uzupełnianie kodu intellisense ułatwia implementowanie komunikatów interfejsu API aparatu Unity w skryptach MonoBehaviour i pomaga w uczeniu się interfejsu API aparatu Unity. Aby użyć funkcji IntelliSense dla komunikatów aparatu Unity:
Umieść kursor na nowym wierszu wewnątrz treści klasy pochodzącej z
MonoBehaviourklasy .Zacznij wpisywać nazwę komunikatu aparatu Unity, na przykład
OnTriggerEnter.Po wpiseniu liter "ontri" zostanie wyświetlona lista sugestii funkcji IntelliSense.
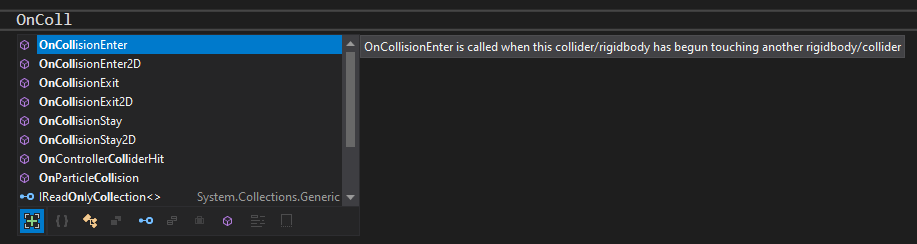
Wybór na liście można zmienić na trzy sposoby:
Za pomocą klawiszy strzałek w górę i w dół.
Klikając myszą na żądanym elemencie.
Kontynuując wpisywanie nazwy żądanego elementu.
Funkcja IntelliSense może wstawić wybrany komunikat aparatu Unity, w tym wszelkie niezbędne parametry:
Naciskając klawisz Tab.
Naciskając klawisz Enter.
Klikając dwukrotnie wybrany element.
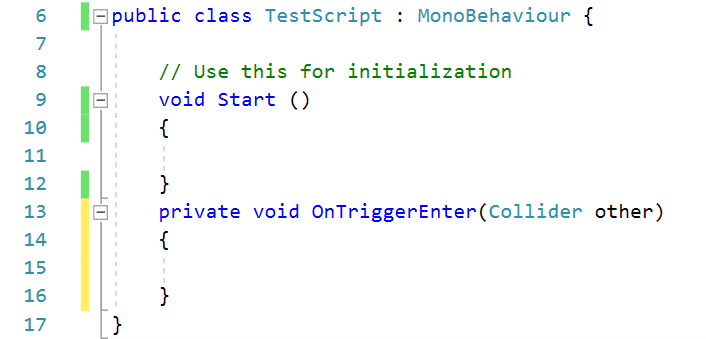
Kreator skryptów MonoBehavior aparatu Unity
Za pomocą kreatora MonoBehavior można wyświetlić listę wszystkich metod interfejsu API aparatu Unity i szybko zaimplementować pustą definicję. Ta funkcja, szczególnie w przypadku włączonej opcji Generuj komentarze metody, jest przydatna, jeśli nadal uczysz się, co jest dostępne w interfejsie API aparatu Unity.
Aby utworzyć puste definicje metod MonoBehavior za pomocą kreatora MonoBehavior:
W programie Visual Studio umieść kursor, w którym chcesz wstawić metody, a następnie naciśnij klawisze Ctrl+Shift+M, aby uruchomić kreatora MonoBehavior. W Visual Studio dla komputerów Mac naciśnij klawisze Cmd+Shift+M.
W oknie Tworzenie metod skryptu zaznacz pole wyboru obok nazwy każdej metody, którą chcesz dodać.
Użyj listy rozwijanej Wersja platformy, aby wybrać żądaną wersję.
Domyślnie metody są wstawiane w pozycji kursora. Alternatywnie możesz wstawić je po dowolnej metodzie, która jest już zaimplementowana w klasie, zmieniając wartość listy rozwijanej Punkt wstawiania na odpowiednią lokalizację.
Jeśli chcesz, aby kreator wygenerował komentarze dla wybranych metod, zaznacz pole wyboru Generuj komentarze metody. Te komentarze mają pomóc zrozumieć, kiedy metoda jest wywoływana i jakie są jej ogólne obowiązki.
Wybierz przycisk OK, aby zamknąć kreatora i wstawić metody do kodu.
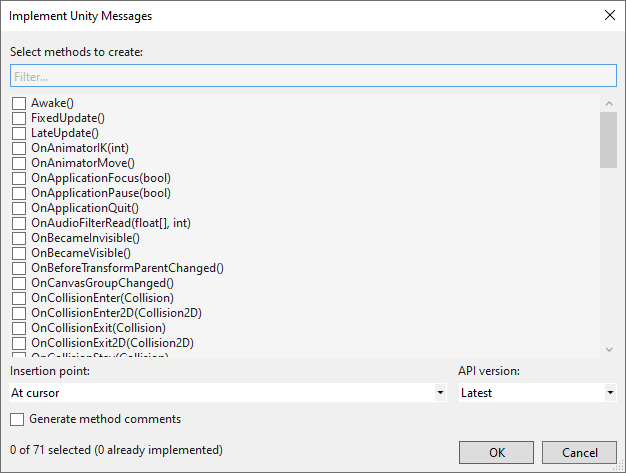
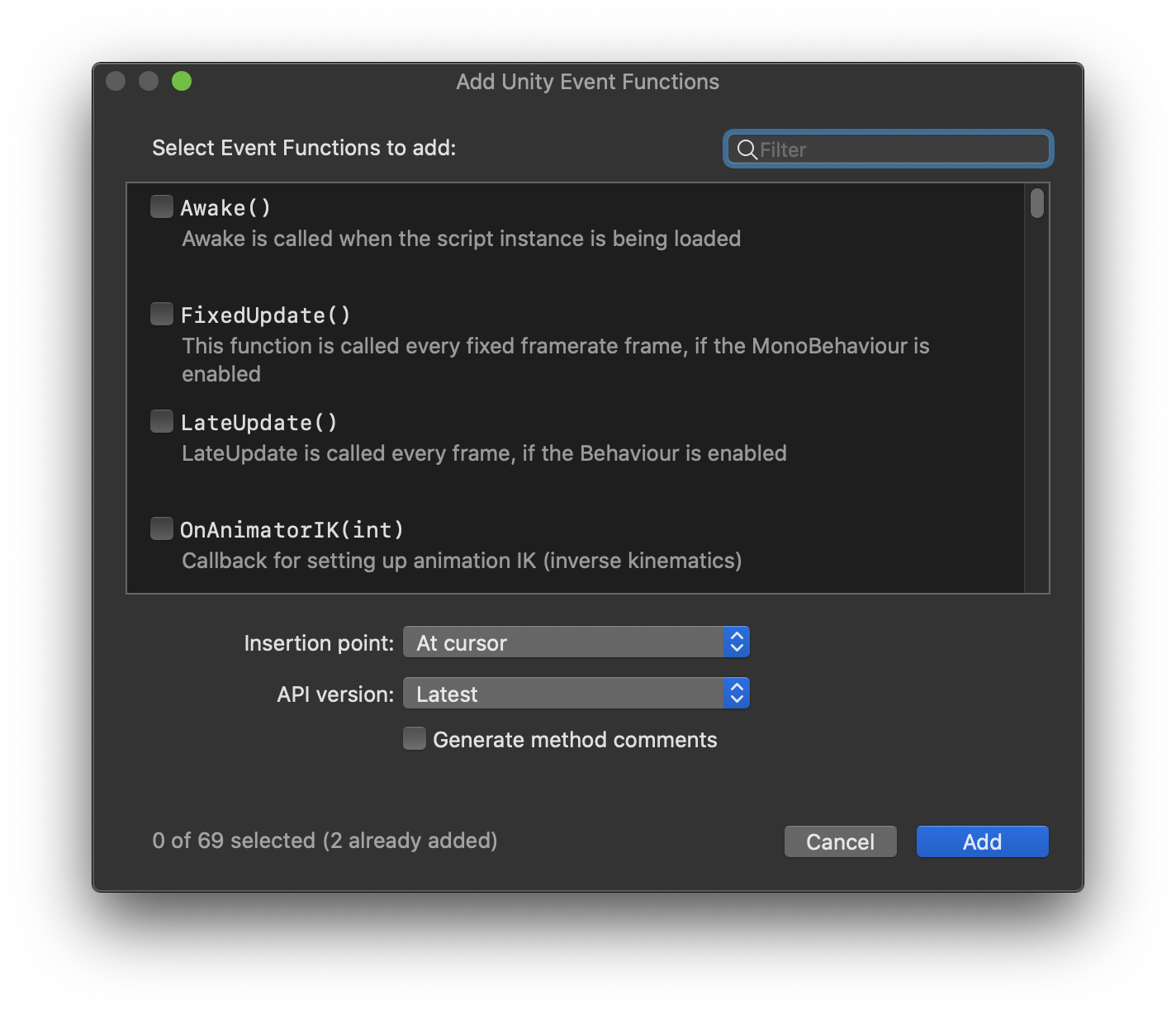
Eksplorator projektów aparatu Unity
W Eksploratorze projektów aparatu Unity są wyświetlane wszystkie pliki i katalogi projektu aparatu Unity w taki sam sposób, jak w edytorze aparatu Unity. Różni się to od nawigowania po skryptach aparatu Unity przy użyciu normalnego Eksplorator rozwiązań programu Visual Studio, który organizuje je w projekty i rozwiązanie wygenerowane przez program Visual Studio.
- W głównym menu programu Visual Studio wybierz pozycję Wyświetl > Eksplorator projektu aparatu Unity. Skrót klawiaturowy: Alt+Shift E+
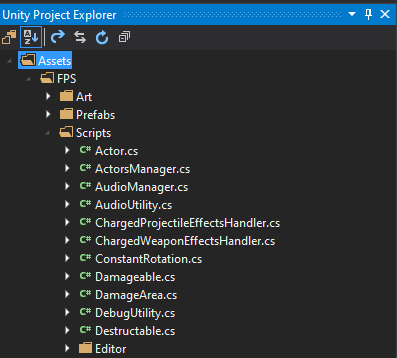
- W Visual Studio dla komputerów Mac okienko rozwiązania automatycznie zachowuje się tak po otwarciu projektu aparatu Unity.
Debugowanie aparatu Unity
Narzędzia Visual Studio Tools for Unity umożliwiają debugowanie skryptów edytora i gier dla projektu aparatu Unity przy użyciu zaawansowanego debugera programu Visual Studio.
Debugowanie w edytorze aparatu Unity
Rozpocznij debugowanie
- Połączenie programu Visual Studio do aparatu Unity, klikając ikonę Przycisk Odtwarzania z etykietą Dołącz do aparatu Unity lub użyj skrótu klawiaturowego F5.
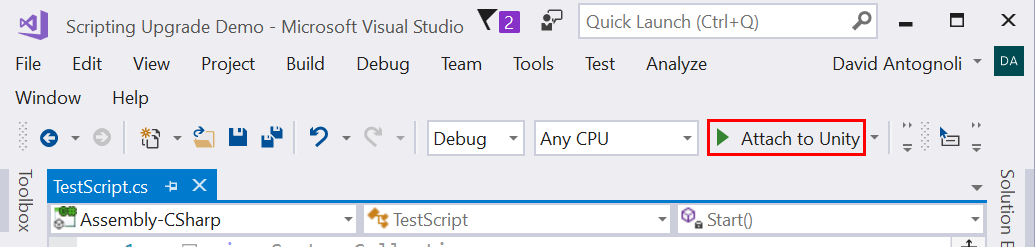
- Połączenie programu Visual Studio do aparatu Unity, klikając ikonę Przycisk odtwarzania lub wpisz Polecenie + Return lub F5.
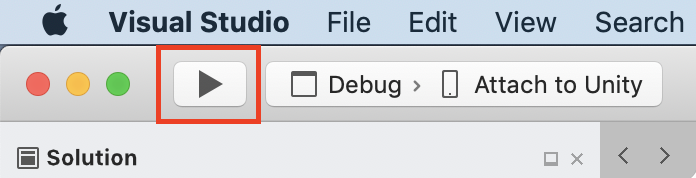
- Przejdź do aparatu Unity i kliknij przycisk Odtwórz , aby uruchomić grę w edytorze.
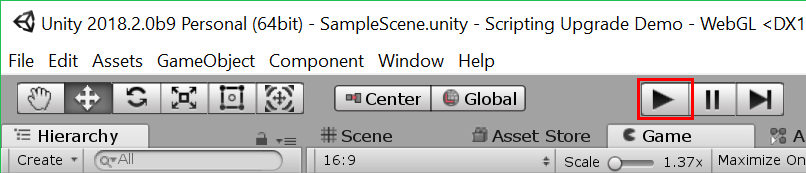

- Gdy gra jest uruchomiona w edytorze aparatu Unity, gdy jest połączona z programem Visual Studio, wszystkie napotkane punkty przerwania wstrzymują wykonywanie gry i wyprowadzają wiersz kodu, w którym gra osiąga punkt przerwania w programie Visual Studio.
Zatrzymaj debugowanie
Kliknij przycisk Zatrzymaj w programie Visual Studio lub użyj skrótu klawiaturowego Shift + F5.

Kliknij przycisk Zatrzymaj w Visual Studio dla komputerów Mac lub naciśnij klawisze Shift + Command + Return.
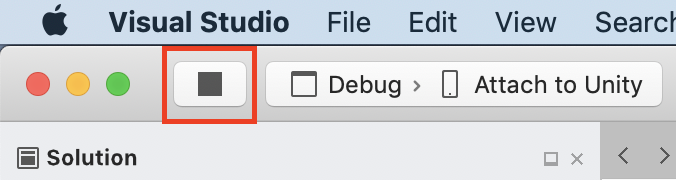
Aby dowiedzieć się więcej na temat debugowania w programie Visual Studio, zobacz Dokumentację pierwszego spojrzenia na debuger programu Visual Studio.
Dołączanie do aparatu Unity i odtwarzania
Aby zapewnić wygodę , możesz zmienić przycisk Dołącz do aparatu Unity w celu dołączenia do aparatu Unity i trybu odtwarzania .
Kliknij małą strzałkę w dół obok przycisku Dołącz do aparatu Unity .
Wybierz pozycję Dołącz do aparatu Unity i odtwarzania z menu rozwijanego.
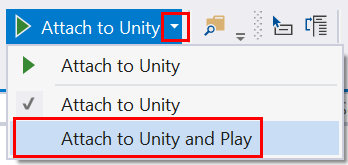
Przycisk odtwarzania zostanie oznaczony etykietą Dołącz do aparatu Unity i odtwarzania. Kliknięcie tego przycisku lub użycie skrótu klawiaturowego F5 powoduje teraz automatyczne przełączenie do edytora aparatu Unity i uruchomienie gry w edytorze, a także dołączenie debugera programu Visual Studio.
Rozpoczęcie debugowania i odtwarzania edytora aparatu Unity można wykonać w jednym kroku bezpośrednio z Visual Studio dla komputerów Mac, wybierając konfigurację Dołącz do aparatu Unity i odtwarzania.
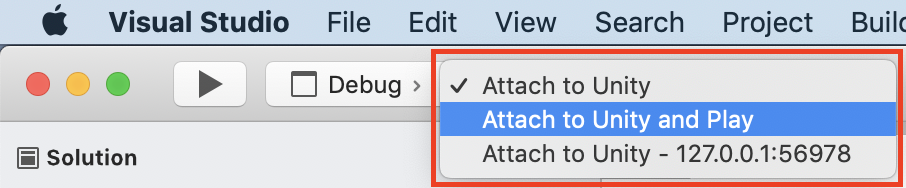
Uwaga
Jeśli rozpoczęto debugowanie przy użyciu konfiguracji Dołączanie do aparatu Unity i odtwarzania , przycisk Zatrzymaj również zatrzyma Edytor aparatu Unity.
Debugowanie kompilacji odtwarzacza Aparatu Unity
Możesz debugować kompilacje programistyczne odtwarzaczy Unity za pomocą programu Visual Studio.
Włączanie debugowania skryptów w odtwarzaczu Aparatu Unity
W środowisku Unity otwórz Ustawienia kompilacji, wybierając pozycję Kompilacja pliku > Ustawienia.
W oknie Kompilowanie Ustawienia zaznacz pola wyboru Kompilacjai Debugowanie skryptów.
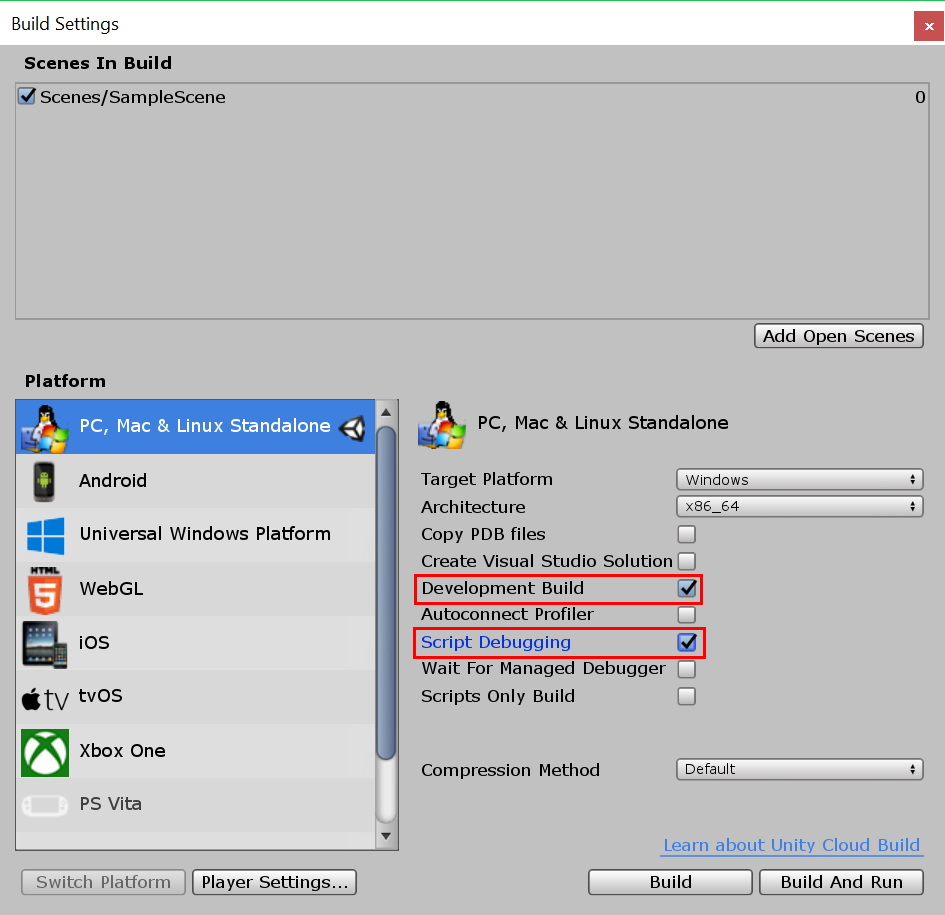
Wybierz wystąpienie aparatu Unity, aby dołączyć debuger do
W programie Visual Studio w menu głównym wybierz pozycję Debuguj debugowanie > aparatu Unity Debuger.
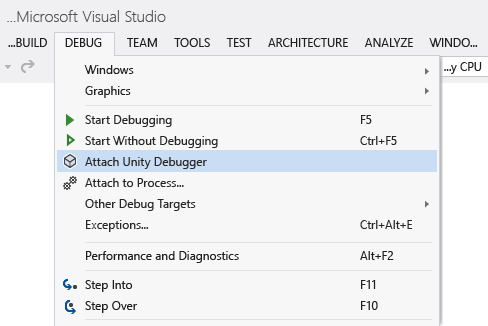
W oknie dialogowym Wybieranie wystąpienia aparatu Unity są wyświetlane informacje o każdym wystąpieniu aparatu Unity, z którym można nawiązać połączenie.
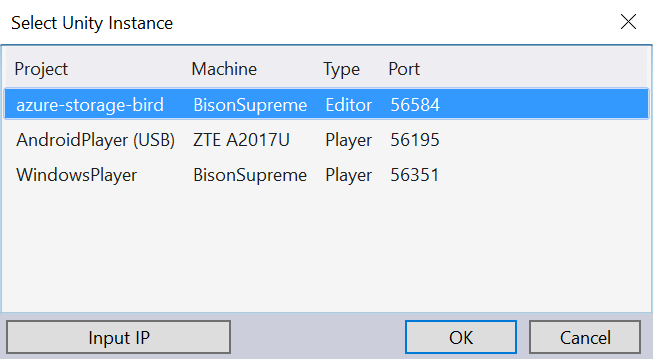
Project Nazwa projektu aparatu Unity uruchomionego w tym wystąpieniu aparatu Unity.
Machine Nazwa komputera lub urządzenia, na którym działa to wystąpienie aparatu Unity.
Edytor typów , jeśli to wystąpienie aparatu Unity jest uruchomione jako część edytora aparatu Unity; Odtwarzacz, jeśli to wystąpienie aparatu Unity jest autonomicznym odtwarzaczem.
Port Numer portu gniazda UDP, za pośrednictwem którego komunikuje się to wystąpienie aparatu Unity.
Ważne
Ponieważ narzędzia Visual Studio Tools for Unity i wystąpienie aparatu Unity komunikują się za pośrednictwem gniazda sieciowego UDP, zapora może wymagać reguły zezwalania na nie. W razie potrzeby może zostać wyświetlony monit, konieczne będzie autoryzowanie połączenia, aby umożliwić komunikację z usługami VSTU i Unity.
Wybieranie wystąpienia aparatu Unity, które nie jest wyświetlane na liście
Jeśli na liście jest uruchomiony znany odtwarzacz Unity Player, który nie jest wyświetlany na liście, możesz użyć przycisku Wejściowy adres IP w oknie Wybierz wystąpienie aparatu Unity. Wprowadź adres IP i port uruchomionego odtwarzacza Aparatu Unity, aby nawiązać połączenie z debugerem.
Aby ułatwić kontynuowanie debugowania tego odtwarzacza bez wprowadzania adresu IP i portu za każdym razem, włącz ustawienie Użyj zapisanych obiektów docelowych debugowania w menu Narzędzia > opcje > dla aparatu Unity > Ogólne .
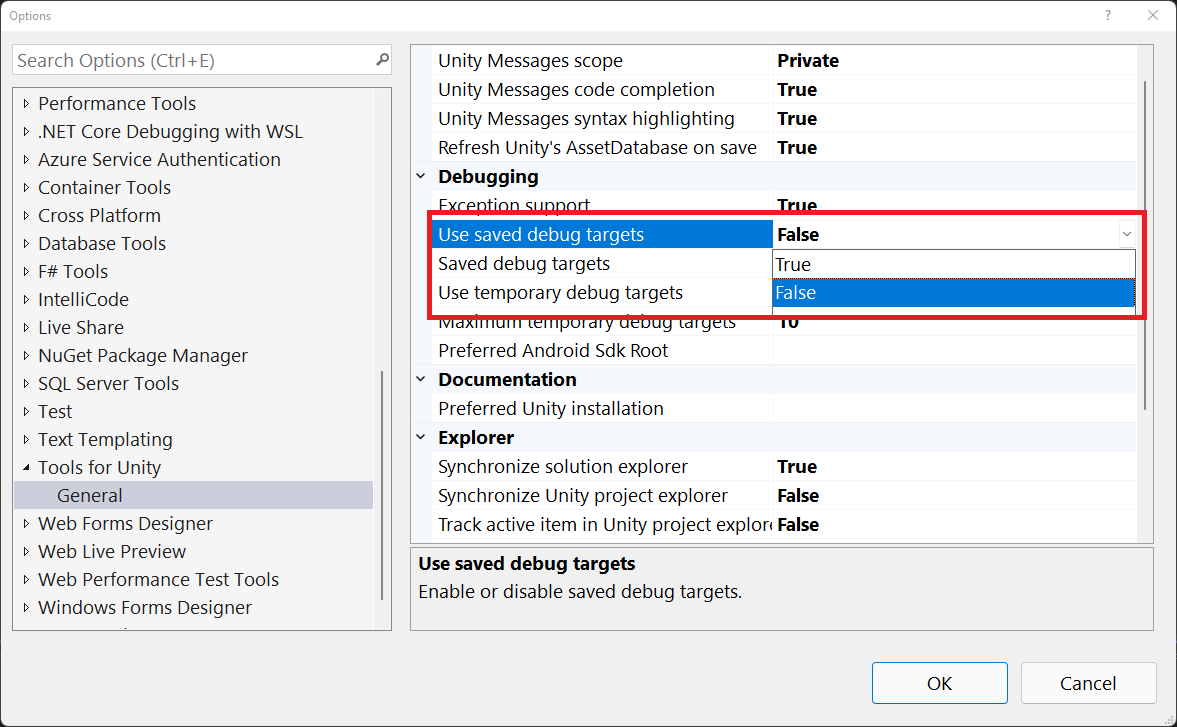
Program Visual Studio wyświetli zapisane miejsca docelowe debugowania jako opcję w przycisku Dołącz do aparatu Unity.
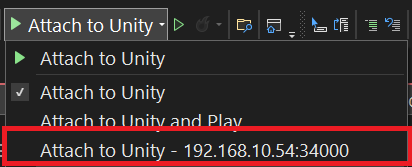
- W Visual Studio dla komputerów Mac w górnym menu wybierz pozycję Uruchom > dołączanie do procesu.
- W oknie dialogowym Dołączanie do procesu wybierz opcję Debuger aparatu Unity w menu rozwijanym Debuger u dołu.
- Wybierz wystąpienie aparatu Unity z listy i kliknij przycisk Dołącz .
Debugowanie biblioteki DLL w projekcie aparatu Unity
Wielu deweloperów aparatu Unity pisze składniki kodu jako zewnętrzne biblioteki DLL, dzięki czemu funkcje opracowywane mogą być łatwo udostępniane innym projektom. Narzędzia Visual Studio Tools for Unity ułatwiają debugowanie kodu w tych bibliotekach DLL bez problemów z innym kodem w projekcie aparatu Unity.
Uwaga
Obecnie narzędzia Visual Studio Tools for Unity obsługują tylko zarządzane biblioteki DLL. Nie obsługuje debugowania natywnych bibliotek DLL kodu, takich jak te napisane w języku C++.
Należy pamiętać, że opisany tutaj scenariusz zakłada, że masz kod źródłowy — czyli programujesz lub ponownie używasz własnego kodu innej firmy albo masz kod źródłowy do biblioteki innej firmy i planujesz wdrożenie go w projekcie aparatu Unity jako biblioteki DLL. W tym scenariuszu nie opisano debugowania biblioteki DLL, dla której nie masz kodu źródłowego.
Aby debugować zarządzany projekt DLL używany w projekcie aparatu Unity
Dodaj istniejący projekt DLL do rozwiązania Visual Studio wygenerowanego przez narzędzia Visual Studio Tools for Unity. Rzadziej można uruchomić nowy zarządzany projekt DLL zawierający składniki kodu w projekcie aparatu Unity. Jeśli tak jest, możesz dodać nowy projekt zarządzanej biblioteki DLL do rozwiązania programu Visual Studio.
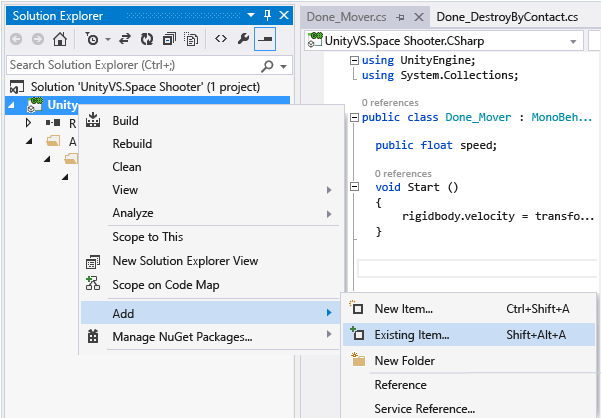
W obu przypadkach narzędzia Visual Studio Tools for Unity utrzymują odwołanie do projektu, nawet jeśli musi ponownie wygenerować pliki projektu i rozwiązania, więc wystarczy wykonać te kroki tylko raz.
Odwołanie do poprawnego profilu platformy Unity w projekcie DLL. W programie Visual Studio we właściwościach projektu DLL ustaw właściwość Target framework na używaną wersję platformy Unity. Jest to biblioteka klas bazowych aparatu Unity zgodna ze zgodnością interfejsu API przeznaczoną dla projektu, taką jak pełne, mikro lub internetowe biblioteki klas bazowych aparatu Unity. Zapobiega to wywoływaniu metod struktury dll, które istnieją w innych platformach lub poziomach zgodności, ale które mogą nie istnieć w używanej wersji platformy Unity.
Uwaga
Poniższe informacje są wymagane tylko w przypadku korzystania ze starszego środowiska uruchomieniowego aparatu Unity. Jeśli używasz nowego środowiska uruchomieniowego aparatu Unity, nie musisz już używać tych dedykowanych profilów 3.5. Użyj profilu platformy .NET 4.x zgodnego z wersją aparatu Unity.
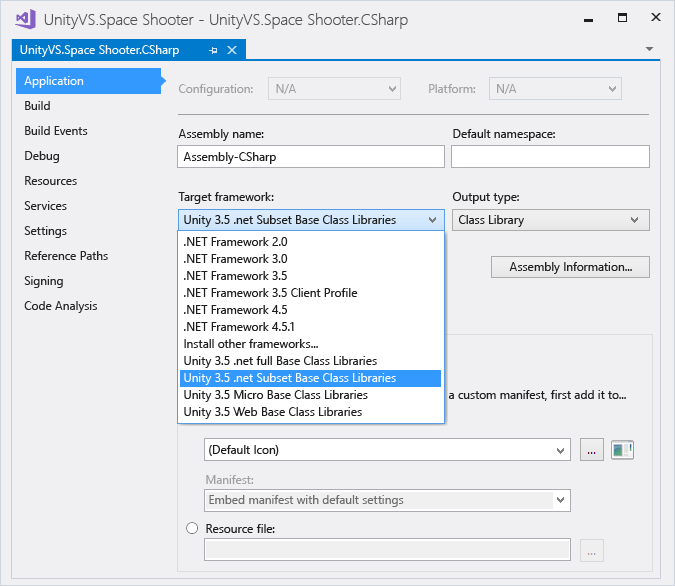
Skopiuj bibliotekę DLL do folderu Asset projektu aparatu Unity. W środowisku Unity zasoby to pliki, które są pakowane i wdrażane razem z aplikacją aparatu Unity, dzięki czemu można je załadować w czasie wykonywania. Ponieważ biblioteki DLL są połączone w czasie wykonywania, biblioteki DLL muszą być wdrażane jako zasoby. Aby można było wdrożyć jako zasób, Edytor aparatu Unity wymaga, aby biblioteki DLL zostały umieszczone w folderze Assets w projekcie aparatu Unity. Istnieją dwa sposoby, aby to zrobić:
Zmodyfikuj ustawienia kompilacji projektu DLL, aby uwzględnić utworzone po utworzeniu zadanie, które kopiuje wyjściowe pliki DLL i PDB z folderu wyjściowego do folderu Assets projektu aparatu Unity.
Zmodyfikuj ustawienia kompilacji projektu DLL, aby ustawić jego folder wyjściowy na folder Assets projektu aparatu Unity. Pliki DLL i PDB zostaną umieszczone w folderze Assets .
Pliki PDB są potrzebne do debugowania, ponieważ zawierają symbole debugowania biblioteki DLL i mapują kod DLL na formularz kodu źródłowego. Jeśli używasz starszego środowiska uruchomieniowego, narzędzia Visual Studio Tools for Unity będą używać informacji z bibliotek DLL i PDB do utworzenia pliku DLL.MDB, który jest formatem symboli debugowania używanym przez starszy aparat skryptów aparatu Unity. Jeśli używasz nowego środowiska uruchomieniowego i korzystasz z przenośnego pliku PDB, narzędzia Visual Studio Tools for Unity nie będą podejmować żadnej konwersji symboli, ponieważ nowe środowisko uruchomieniowe aparatu Unity może natywnie korzystać z przenośnych plików PDB.
Więcej informacji na temat generowania plików PDB można znaleźć tutaj. Jeśli używasz nowego środowiska uruchomieniowego, upewnij się, że opcja "Informacje debugowania" jest ustawiona na wartość "Portable", aby prawidłowo wygenerować plik Portable-PDB. Jeśli używasz starszego środowiska uruchomieniowego, musisz użyć opcji "Pełna".
Debugowanie kodu. Możesz teraz debugować kod źródłowy biblioteki DLL wraz z kodem źródłowym projektu aparatu Unity i używać wszystkich używanych funkcji debugowania, takich jak punkty przerwania i przechodzenie przez kod.
Skróty klawiaturowe
Dostęp do funkcji narzędzi Unity Tools for Visual Studio można szybko uzyskać za pomocą skrótów klawiaturowych. Oto podsumowanie dostępnych skrótów.
| Polecenie | Skrót | Nazwa polecenia skrótu |
|---|---|---|
| Otwieranie Kreatora MonoBehavior | Ctrl+Shift+M | EditorContextMenus.CodeWindow.ImplementMonoBehaviours |
| Otwieranie Eksploratora projektu aparatu Unity | Alt+Shift+E | View.UnityProjectExplorer |
| Uzyskiwanie dostępu do dokumentacji aparatu Unity | Ctrl+Alt+M, Ctrl H+ | Help.UnityAPIReference |
| Dołączanie do debugera aparatu Unity (odtwarzacza lub edytora) | brak wartości domyślnej | Debug.AttachUnityDebugger |
Jeśli nie chcesz, możesz zmienić kombinacje klawiszy skrótów. Aby uzyskać informacje na temat sposobu jej zmiany, zobacz Identyfikowanie i dostosowywanie skrótów klawiaturowych w programie Visual Studio.
| Polecenie | Skrót | Nazwa polecenia skrótu |
|---|---|---|
| Otwieranie Kreatora MonoBehavior | Cmd+Shift+M | EditorContextMenus.CodeWindow.ImplementMonoBehaviours |
| Uzyskiwanie dostępu do dokumentacji aparatu Unity | Cmd+" | Help.UnityAPIReference |
Jeśli nie chcesz, możesz zmienić kombinacje klawiszy skrótów. Aby uzyskać informacje na temat sposobu jej zmiany, zobacz Dostosowywanie środowiska IDE.