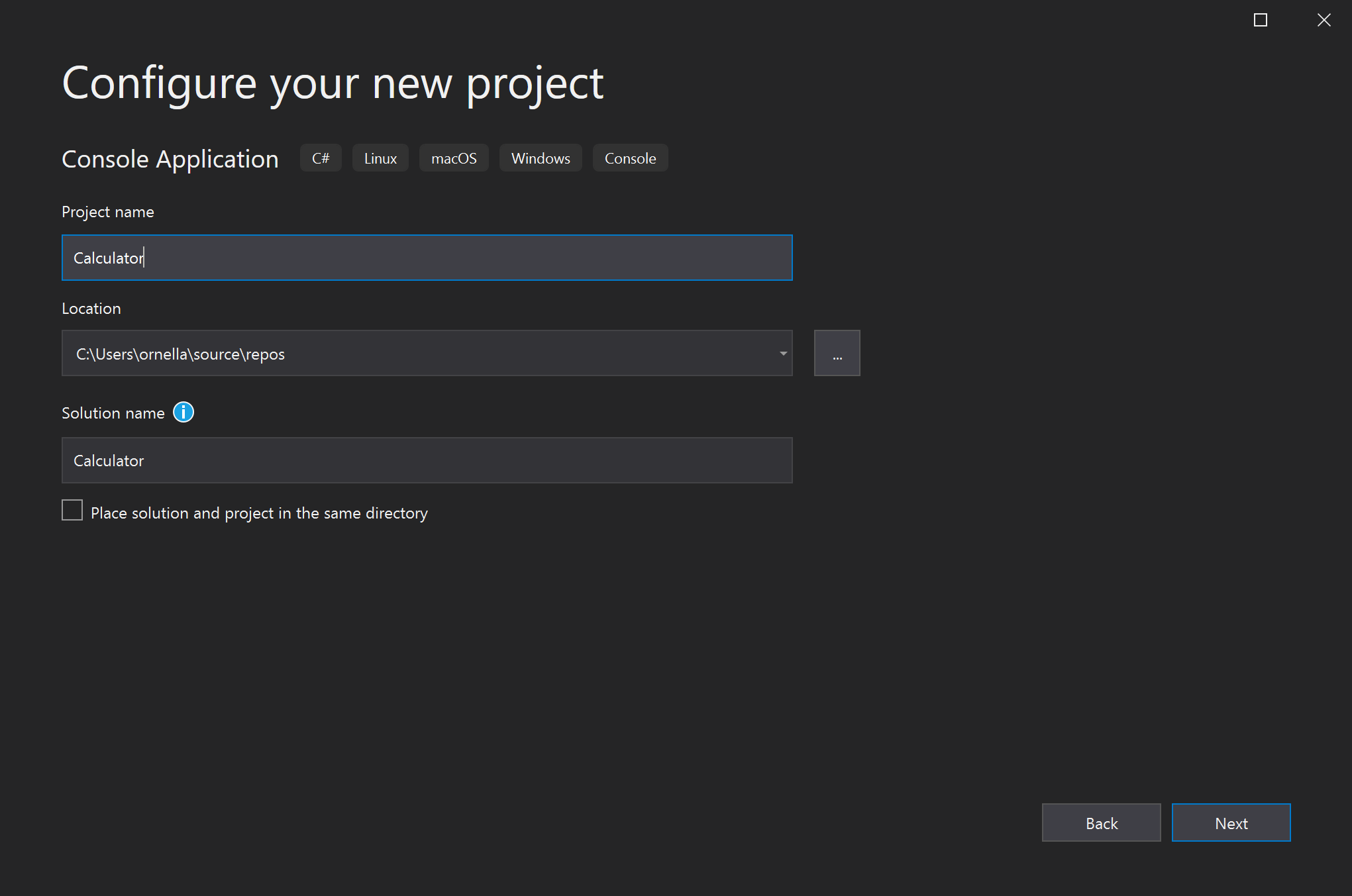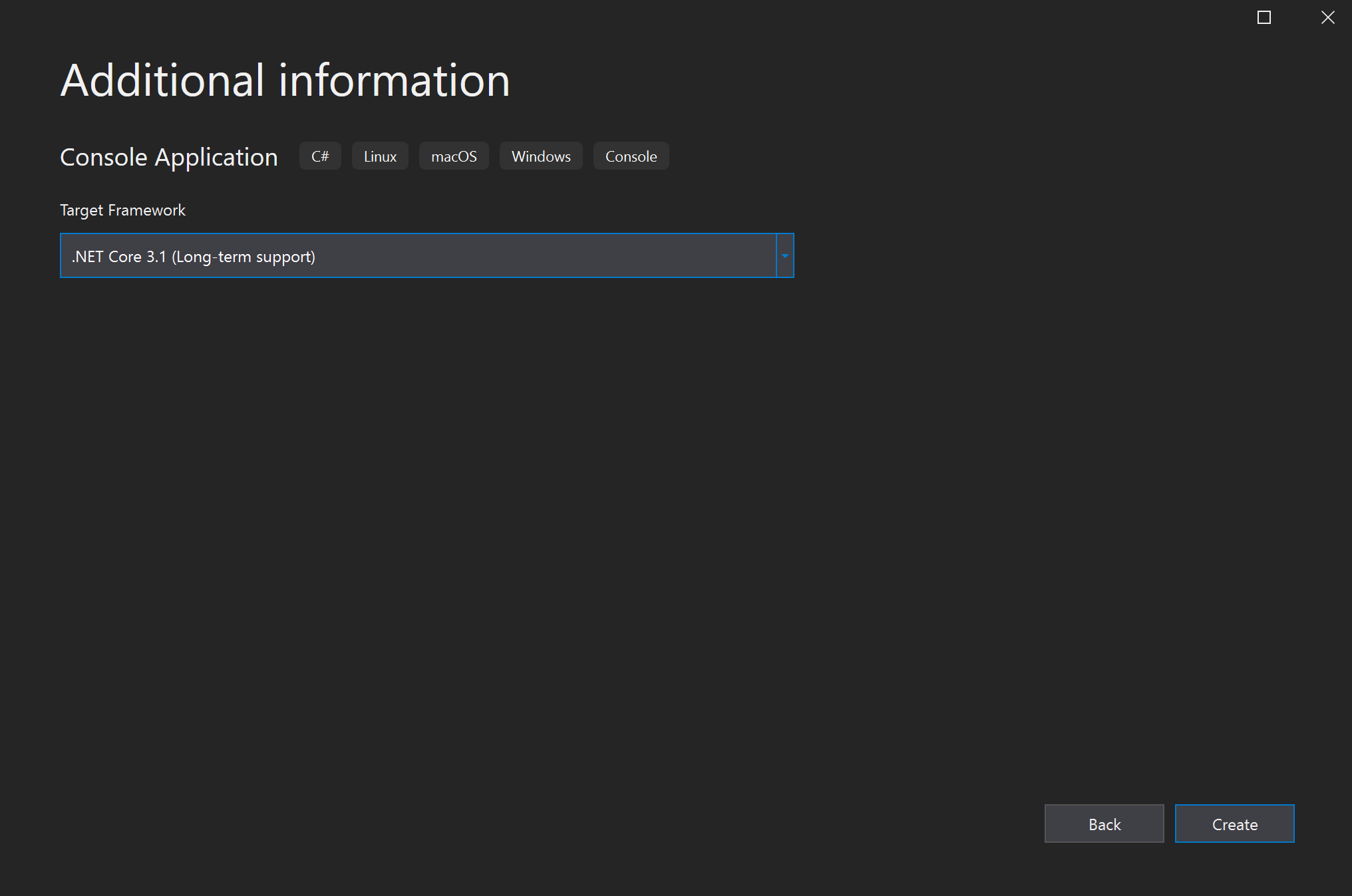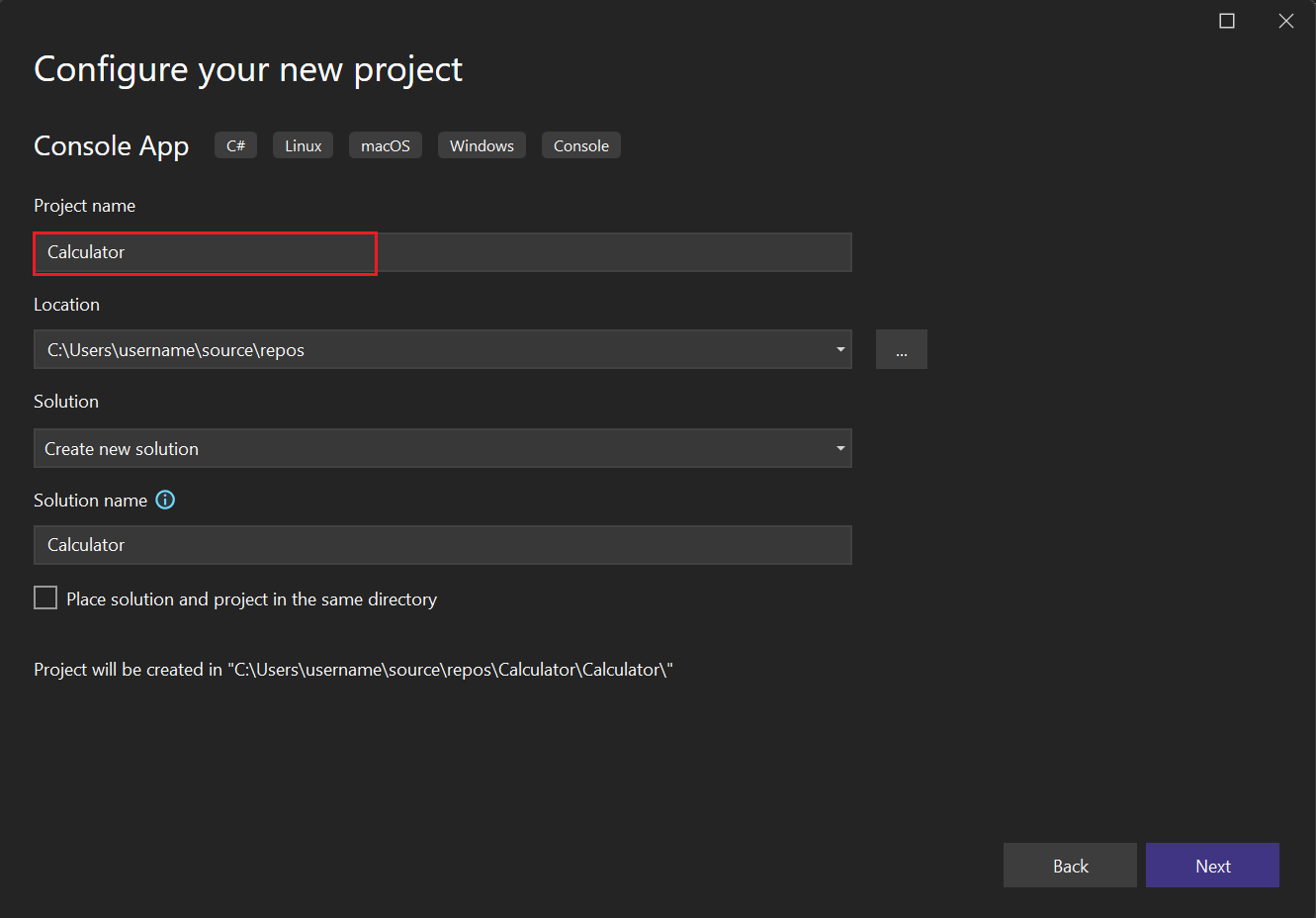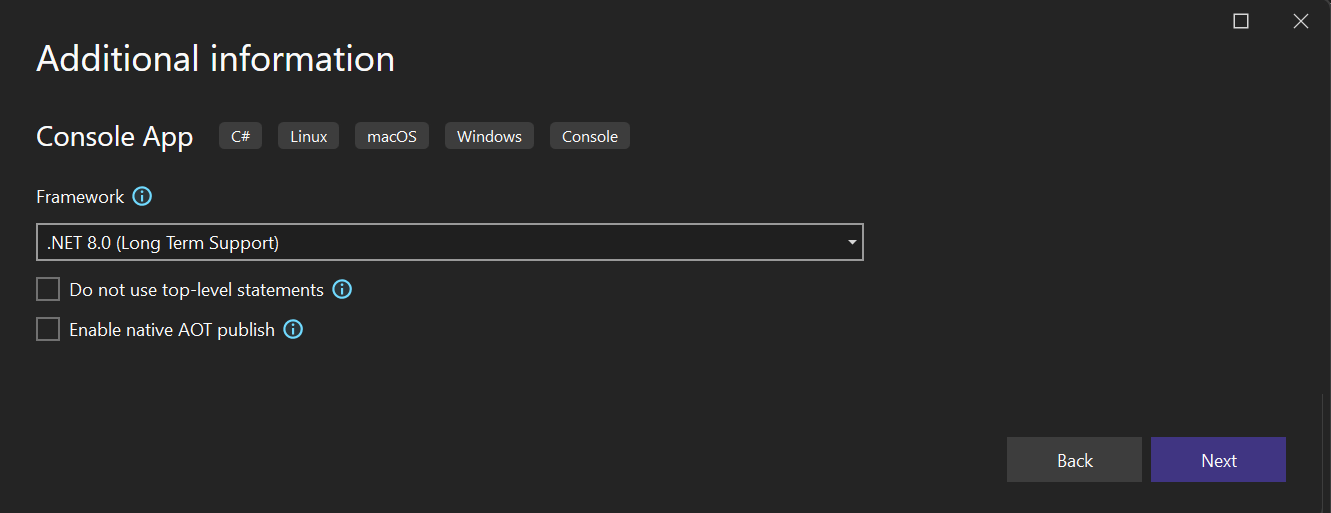Samouczek: tworzenie prostej aplikacji konsolowej języka C# w programie Visual Studio (część 1 z 2)
W tym samouczku użyjesz programu Visual Studio do utworzenia i uruchomienia aplikacji konsolowej języka C#, a także zapoznasz się z niektórymi funkcjami zintegrowanego środowiska projektowego (IDE) programu Visual Studio. Ten samouczek jest częścią 1 dwuczęściowej serii samouczków.
W tym samouczku wykonasz następujące zadania:
- Utwórz projekt programu Visual Studio.
- Utwórz aplikację konsolową języka C#.
- Debugowanie aplikacji.
- Zamknij aplikację.
- Sprawdź kompletny kod.
W części 2 rozszerzysz tę aplikację, aby dodać więcej projektów, poznać wskazówki debugowania i odwołać się do pakietów innych firm.
Wymagania wstępne
Musisz mieć zainstalowany program Visual Studio.
Jeśli program Visual Studio nie został jeszcze zainstalowany, przejdź do strony pobierania programu Visual Studio, aby zainstalować ją bezpłatnie.
Tworzenie projektu
Aby rozpocząć, utwórz projekt aplikacji w języku C#. Typ projektu jest dostarczany ze wszystkimi potrzebnymi plikami szablonów.
Otwórz program Visual Studio i wybierz pozycję Utwórz nowy projekt w oknie Start.
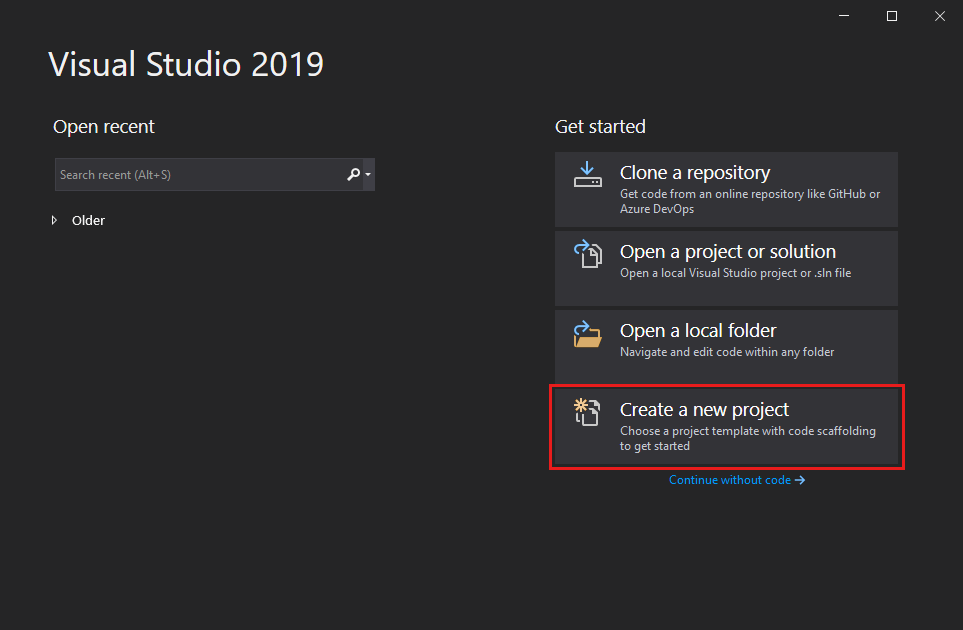
W oknie Tworzenie nowego projektu wybierz pozycję C# z listy Język. Następnie wybierz pozycję Windows z listy Platforma i Konsola z listy typów projektów.
Po zastosowaniu filtrów języka, platformy i typu projektu wybierz szablon Aplikacja konsolowa, a następnie wybierz przycisk Dalej.
Uwaga
Jeśli nie widzisz szablonu Aplikacja konsolowa, wybierz pozycję Zainstaluj więcej narzędzi i funkcji.
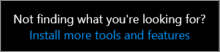
W Instalator programu Visual Studio wybierz obciążenie programowania dla wielu platform .NET Core.
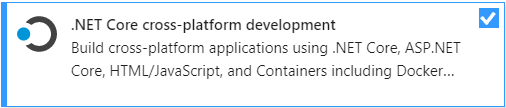
Wybierz pozycję Modyfikuj w Instalator programu Visual Studio. Może zostać wyświetlony monit o zapisanie pracy. Wybierz pozycję Kontynuuj , aby zainstalować obciążenie.
Wróć do kroku 2 w tej procedurze "Tworzenie projektu".
W oknie Konfigurowanie nowego projektu wpisz lub wprowadź Ciąg Kalkulator w polu Nazwa projektu. Następnie wybierz Dalej.
W oknie Dodatkowe informacje sprawdź, czy platforma .NET Core 3.1 jest wyświetlana w polu Platforma docelowa. Następnie wybierz przycisk Utwórz.
Program Visual Studio otwiera nowy projekt, który zawiera domyślny kod "Hello World". Aby wyświetlić go w edytorze, wybierz plik kodu Program.cs w oknie Eksplorator rozwiązań, który zazwyczaj znajduje się po prawej stronie programu Visual Studio.
Domyślny kod "Hello World" wywołuje metodę WriteLine , aby wyświetlić ciąg literału "Hello, World!" w oknie konsoli. Po naciśnięciu klawisza F5 możesz uruchomić program domyślny w trybie debugowania. Po uruchomieniu aplikacji w debugerze okno konsoli pozostanie otwarte. Naciśnij dowolny klawisz, aby zamknąć okno konsoli.
Otwórz program Visual Studio i wybierz pozycję Utwórz nowy projekt w oknie Start.
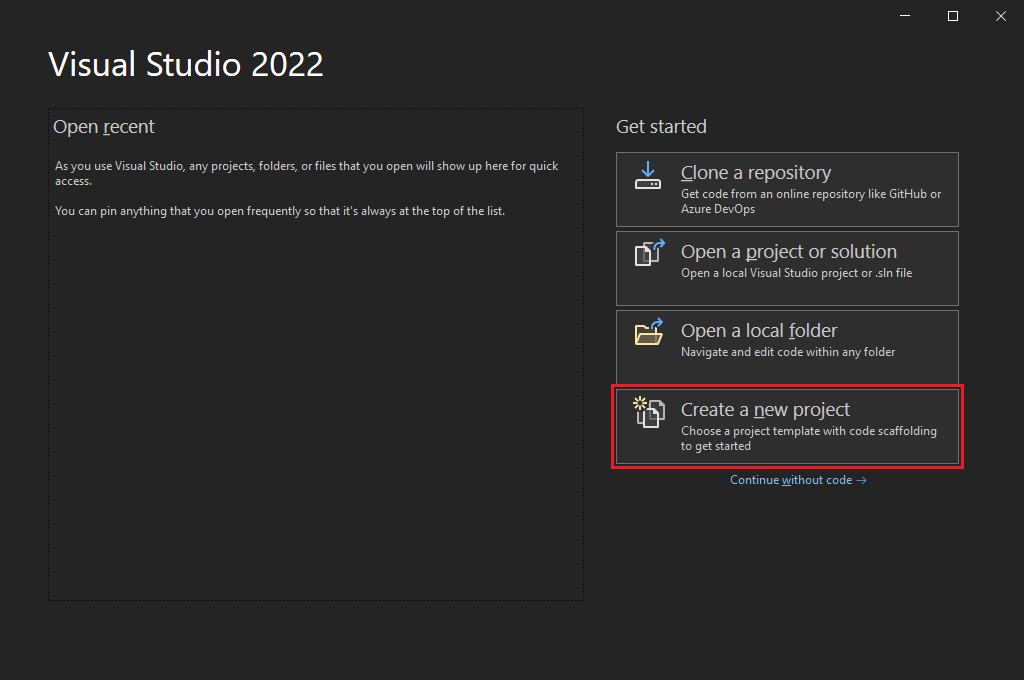
W oknie Tworzenie nowego projektu wybierz pozycję Wszystkie języki, a następnie z listy rozwijanej wybierz pozycję C#. Wybierz pozycję Windows z listy Wszystkie platformy i wybierz pozycję Konsola z listy Wszystkie typy projektów.
Po zastosowaniu filtrów języka, platformy i typu projektu wybierz szablon Aplikacja konsolowa, a następnie wybierz przycisk Dalej.
Uwaga
Jeśli nie widzisz szablonu Aplikacja konsolowa, wybierz pozycję Zainstaluj więcej narzędzi i funkcji.
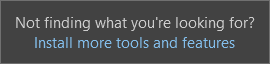
W Instalator programu Visual Studio wybierz obciążenie programowanie aplikacji klasycznych platformy .NET.
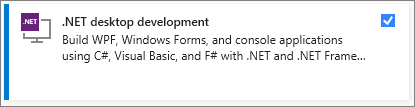
Wybierz pozycję Modyfikuj w Instalator programu Visual Studio. Może zostać wyświetlony monit o zapisanie pracy. Wybierz pozycję Kontynuuj , aby zainstalować obciążenie.
Wróć do kroku 2 w tej procedurze "Tworzenie projektu".
W oknie Konfigurowanie nowego projektu wpisz lub wprowadź Ciąg Kalkulator w polu Nazwa projektu, a następnie wybierz przycisk Dalej.
W oknie Dodatkowe informacje wybierz pozycję .NET 8.0 dla pola Platforma docelowa. Następnie wybierz przycisk Utwórz.
Program Visual Studio otwiera nowy projekt, który zawiera domyślny kod "Hello World". Aby wyświetlić go w edytorze, wybierz plik kodu Program.cs w oknie Eksplorator rozwiązań, który zazwyczaj znajduje się po prawej stronie programu Visual Studio.
Instrukcja pojedynczego kodu wywołuje metodę WriteLine , aby wyświetlić ciąg literału "Hello, World!" w oknie konsoli. Po naciśnięciu klawisza F5 możesz uruchomić program domyślny w trybie debugowania. Po uruchomieniu aplikacji w debugerze okno konsoli pozostanie otwarte. Naciśnij dowolny klawisz, aby zamknąć okno konsoli.
Uwaga
Począwszy od platformy .NET 6, nowe projekty przy użyciu szablonu konsoli generują inny kod niż poprzednie wersje. Aby dowiedzieć się więcej, zobacz stronę Nowe szablony języka C# generują instrukcje najwyższego poziomu.
Tworzenie aplikacji
W tej sekcji wykonasz następujące zadania:
- Zapoznaj się z podstawową matematyczną liczbą całkowitą w języku C#.
- Dodaj kod, aby utworzyć podstawową aplikację kalkulatora.
- Debuguj aplikację, aby znaleźć i naprawić błędy.
- Uściślij kod, aby był bardziej wydajny.
Poznawanie matematyki całkowitoliczbowej
Zacznij od podstawowej matematyki całkowitej w języku C#.
W edytorze kodu usuń domyślny kod "Hello World".
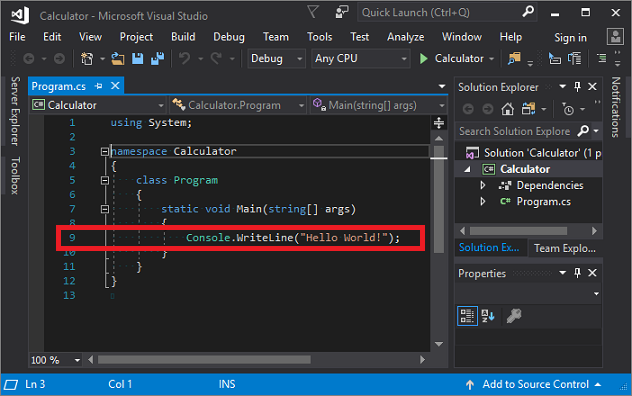
W szczególności usuń wiersz z
Console.WriteLine("Hello World!");komunikatem .W jego miejscu wprowadź następujący kod:
int a = 42; int b = 119; int c = a + b; Console.WriteLine(c); Console.ReadKey();Zwróć uwagę, że po wprowadzeniu kodu funkcja IntelliSense w programie Visual Studio oferuje opcję autouzupełniania wpisu.
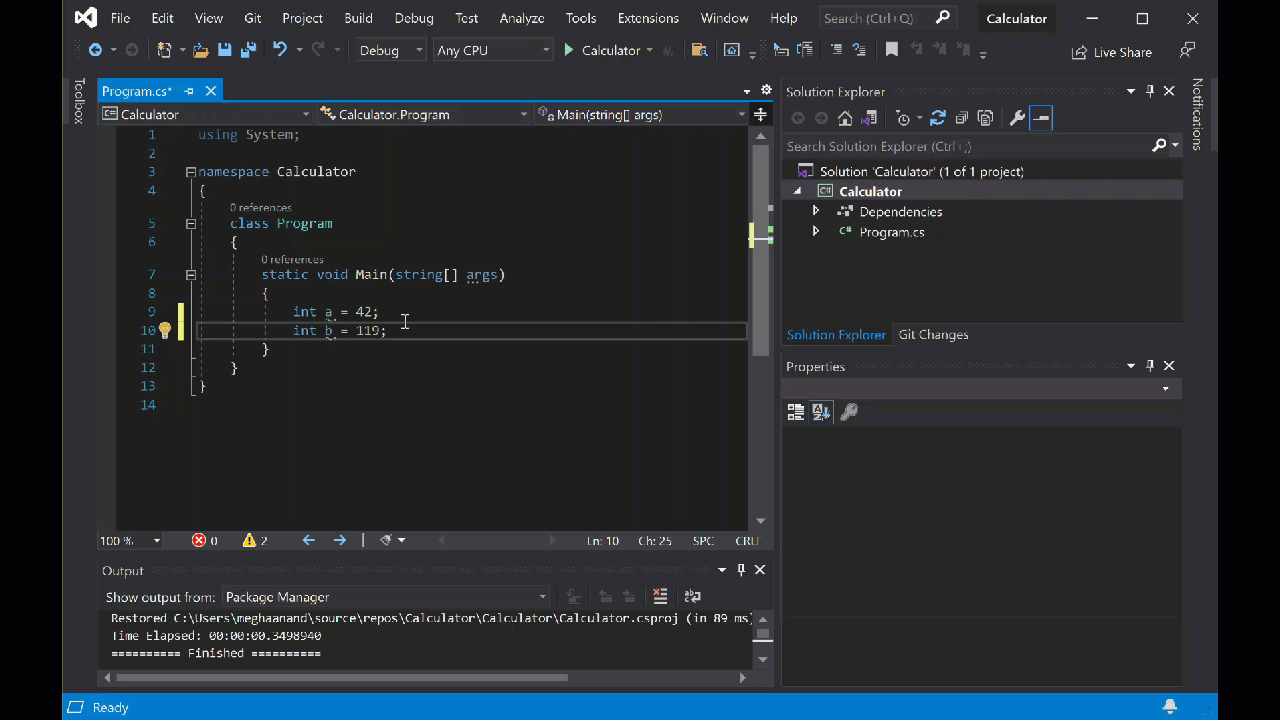
Wybierz zielony przycisk Start obok pozycji Kalkulator , aby skompilować i uruchomić program, lub naciśnij klawisz F5.

Zostanie otwarte okno konsoli, które ujawnia sumę 42 + 119, czyli 161.
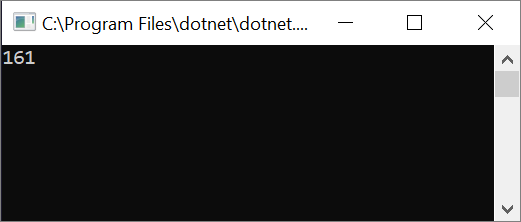
(Opcjonalnie) Możesz zmienić operator, aby zmienić wynik. Można na przykład zmienić
+operator wint c = a + b;wierszu kodu-na w celu odejmowania,*mnożenia lub/dzielenia. Następnie po uruchomieniu programu wynik się zmienia.Zamknij okno konsoli.
W Eksplorator rozwiązań w okienku po prawej stronie wybierz pozycję Program.cs, aby wyświetlić plik w edytorze kodu
W edytorze kodu zastąp domyślny kod "Hello World", który mówi
Console.WriteLine("Hello World!");.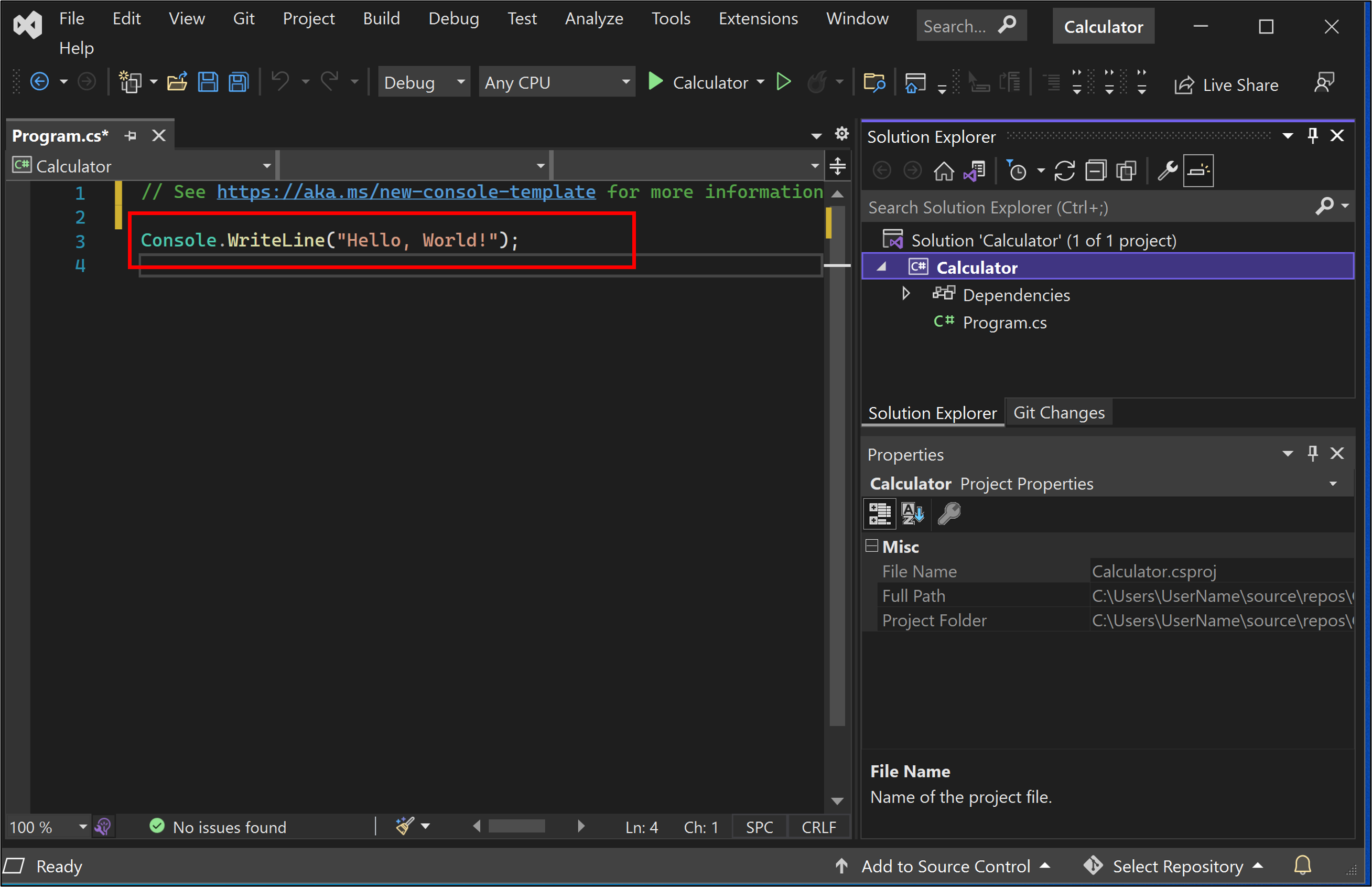
Zastąp wiersz następującym kodem:
int a = 42; int b = 119; int c = a + b; Console.WriteLine(c); Console.ReadKey();Jeśli wprowadzisz kod, funkcja IntelliSense programu Visual Studio oferuje opcję autouzupełniania wpisu.
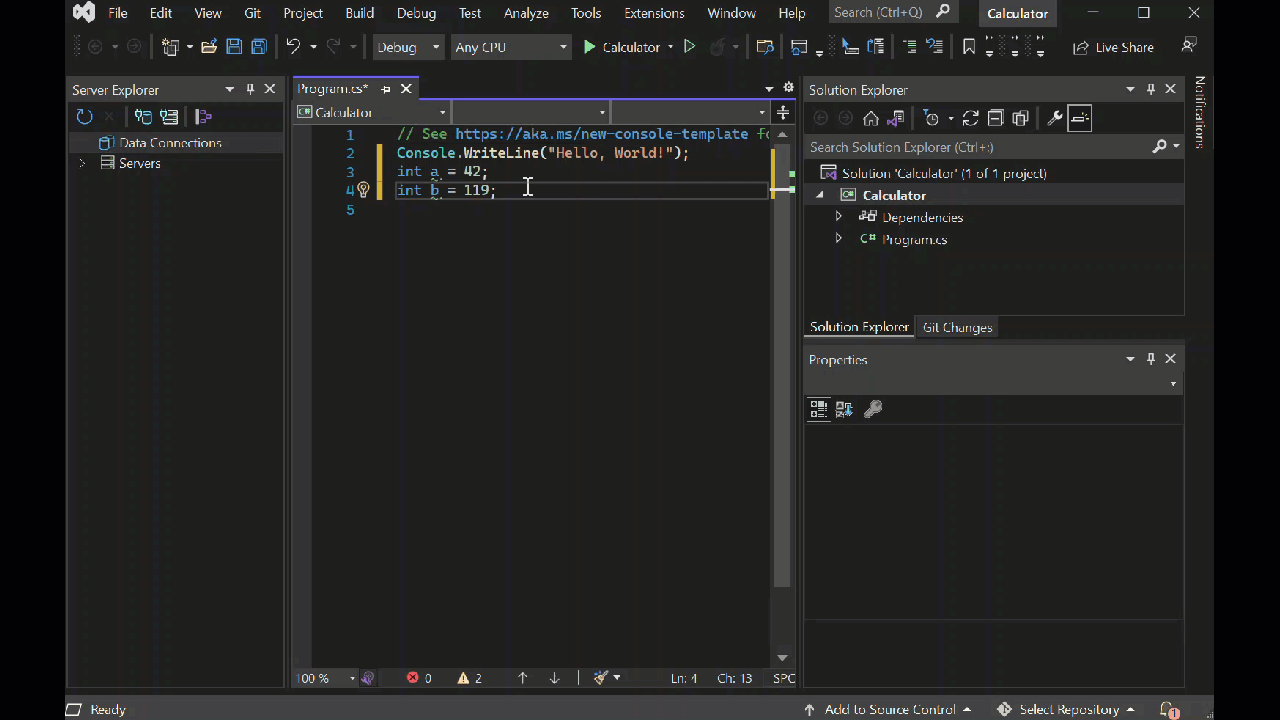
Aby skompilować i uruchomić aplikację, naciśnij klawisz F5 lub wybierz zieloną strzałkę obok nazwy Kalkulator na górnym pasku narzędzi.

Zostanie otwarte okno konsoli zawierające sumę 42 + 119, czyli 161.

Zamknij okno konsoli.
Opcjonalnie możesz zmienić operator, aby zmienić wynik. Można na przykład zmienić
+operator wint c = a + b;wierszu kodu-na w celu odejmowania,*mnożenia lub/dzielenia. Po uruchomieniu aplikacji wynik zmieni się odpowiednio.
Dodawanie kodu w celu utworzenia kalkulatora
Kontynuuj, dodając bardziej złożony zestaw kodu kalkulatora do projektu.
W edytorze kodu zastąp cały kod w Program.cs następującym nowym kodem:
using System; namespace Calculator { class Program { static void Main(string[] args) { // Declare variables and then initialize to zero. int num1 = 0; int num2 = 0; // Display title as the C# console calculator app. Console.WriteLine("Console Calculator in C#\r"); Console.WriteLine("------------------------\n"); // Ask the user to type the first number. Console.WriteLine("Type a number, and then press Enter"); num1 = Convert.ToInt32(Console.ReadLine()); // Ask the user to type the second number. Console.WriteLine("Type another number, and then press Enter"); num2 = Convert.ToInt32(Console.ReadLine()); // Ask the user to choose an option. Console.WriteLine("Choose an option from the following list:"); Console.WriteLine("\ta - Add"); Console.WriteLine("\ts - Subtract"); Console.WriteLine("\tm - Multiply"); Console.WriteLine("\td - Divide"); Console.Write("Your option? "); // Use a switch statement to do the math. switch (Console.ReadLine()) { case "a": Console.WriteLine($"Your result: {num1} + {num2} = " + (num1 + num2)); break; case "s": Console.WriteLine($"Your result: {num1} - {num2} = " + (num1 - num2)); break; case "m": Console.WriteLine($"Your result: {num1} * {num2} = " + (num1 * num2)); break; case "d": Console.WriteLine($"Your result: {num1} / {num2} = " + (num1 / num2)); break; } // Wait for the user to respond before closing. Console.Write("Press any key to close the Calculator console app..."); Console.ReadKey(); } } }Wybierz przycisk Kalkulator lub naciśnij klawisz F5, aby uruchomić aplikację.
Zostanie otwarte okno konsoli.
W oknie konsoli postępuj zgodnie z monitami, aby dodać numery 42 i 119 razem.
Aplikacja powinna wyglądać podobnie do poniższego zrzutu ekranu:
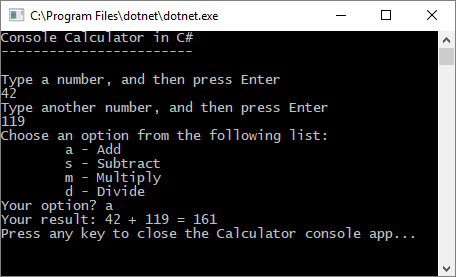
W edytorze kodu zastąp cały kod w Program.cs następującym nowym kodem:
// Declare variables and then initialize to zero. int num1 = 0; int num2 = 0; // Display title as the C# console calculator app. Console.WriteLine("Console Calculator in C#\r"); Console.WriteLine("------------------------\n"); // Ask the user to type the first number. Console.WriteLine("Type a number, and then press Enter"); num1 = Convert.ToInt32(Console.ReadLine()); // Ask the user to type the second number. Console.WriteLine("Type another number, and then press Enter"); num2 = Convert.ToInt32(Console.ReadLine()); // Ask the user to choose an option. Console.WriteLine("Choose an option from the following list:"); Console.WriteLine("\ta - Add"); Console.WriteLine("\ts - Subtract"); Console.WriteLine("\tm - Multiply"); Console.WriteLine("\td - Divide"); Console.Write("Your option? "); // Use a switch statement to do the math. switch (Console.ReadLine()) { case "a": Console.WriteLine($"Your result: {num1} + {num2} = " + (num1 + num2)); break; case "s": Console.WriteLine($"Your result: {num1} - {num2} = " + (num1 - num2)); break; case "m": Console.WriteLine($"Your result: {num1} * {num2} = " + (num1 * num2)); break; case "d": Console.WriteLine($"Your result: {num1} / {num2} = " + (num1 / num2)); break; } // Wait for the user to respond before closing. Console.Write("Press any key to close the Calculator console app..."); Console.ReadKey();Wybierz przycisk Kalkulator lub naciśnij klawisz F5, aby uruchomić aplikację.
Zostanie otwarte okno konsoli.
W oknie konsoli postępuj zgodnie z monitami, aby dodać numery 42 i 119 razem.
Aplikacja powinna wyglądać podobnie do poniższego zrzutu ekranu:
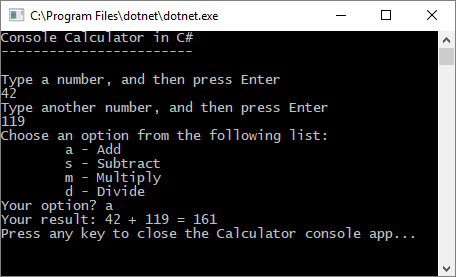
Dodawanie funkcji dziesiętnych
Teraz dostosuj kod, aby dodać więcej funkcji.
Bieżąca aplikacja kalkulatora akceptuje tylko liczby całkowite i zwraca je. Jeśli na przykład uruchomisz aplikację i podzielisz liczbę 42 przez liczbę 119, wynik wynosi zero, co nie jest dokładne.
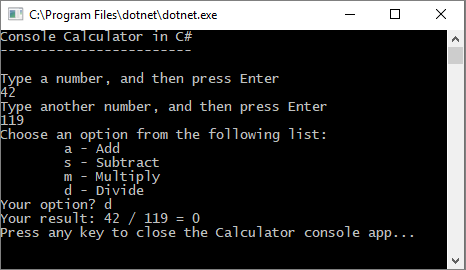
Aby naprawić kod w celu zwiększenia dokładności dzięki obsłudze miejsc dziesiętnych:
W Program.cs w edytorze programu Visual Studio naciśnij klawisze Ctrl+H, aby otworzyć kontrolkę Znajdź i zamień.
Wpisz int w kontrolce i wpisz float w polu Zamień .
Wybierz ikony Dopasowania wielkości liter i Dopasuj cały wyraz w kontrolce lub naciśnij klawisze Alt+C i Alt+W.
Wybierz ikonę Zamień wszystkie lub naciśnij klawisze Alt+A, aby uruchomić wyszukiwanie i zastąpić.
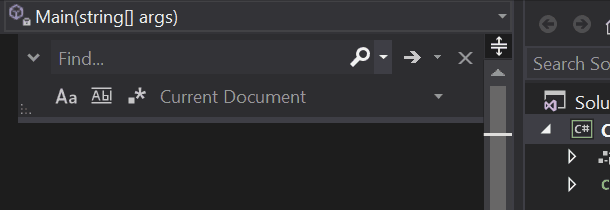
Ponownie uruchom aplikację kalkulatora i podziel liczbę 42 na liczbę 119.
Aplikacja zwraca teraz liczbę dziesiętną zamiast zera.
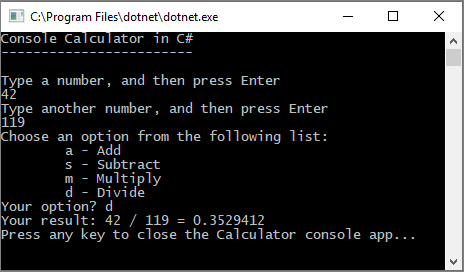
Teraz aplikacja może wygenerować wyniki dziesiętne. Wprowadź kilka dodatkowych poprawek w kodzie, aby aplikacja mogła również obliczyć liczby dziesiętne.
Użyj kontrolki Znajdź i Zamień , aby zmienić każde wystąpienie zmiennej
floatnadouble, i zmienić każde wystąpienieConvert.ToInt32metody naConvert.ToDouble.Uruchom aplikację kalkulatora i podziel liczbę 42,5 przez liczbę 119,75.
Aplikacja akceptuje teraz wartości dziesiętne i zwraca dłuższą liczbę dziesiętną w wyniku.
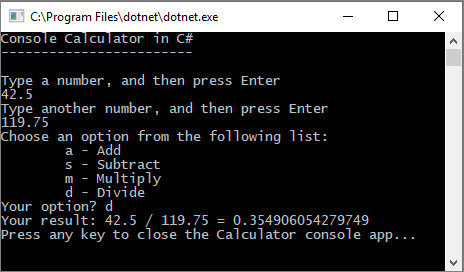
W sekcji Popraw kod można zmniejszyć liczbę miejsc dziesiętnych w wynikach.
Debugowanie aplikacji
Ulepszono podstawową aplikację kalkulatora, ale aplikacja nie obsługuje jeszcze wyjątków, takich jak błędy danych wejściowych użytkownika. Jeśli na przykład użytkownicy próbują podzielić wartość zero lub wprowadzić nieoczekiwany znak, aplikacja może przestać działać, zwrócić błąd lub zwrócić nieoczekiwany wynik nieliczbowy.
Przyjrzyjmy się kilku typowym błędom danych wejściowych użytkownika, znajdź je w debugerze, jeśli się tam pojawią, i naprawimy je w kodzie.
Napiwek
Aby uzyskać więcej informacji na temat debugera i sposobu jego działania, zobacz Pierwsze spojrzenie na debuger programu Visual Studio.
Naprawiono błąd "podziel przez zero"
Jeśli spróbujesz podzielić liczbę o zero, aplikacja konsolowa może zablokować, a następnie wyświetlić, co jest nie tak w edytorze kodu.
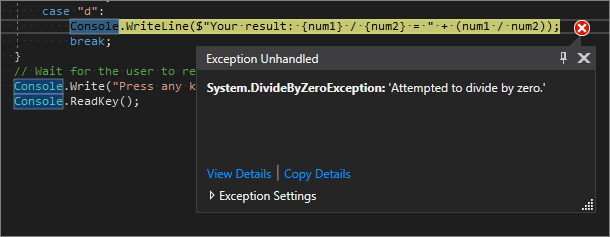
Uwaga
Czasami aplikacja nie zawiesza się, a debuger nie wyświetla błędu dzielenia przez zero. Zamiast tego aplikacja może zwrócić nieoczekiwany wynik nieliczbowy, taki jak symbol nieskończoności. Poniższa poprawka kodu nadal ma zastosowanie.
Zmieńmy kod, aby obsłużyć ten błąd. W Program.cs zastąp kod następującym case "d": kodem:
// Ask the user to enter a non-zero divisor until they do so.
while (num2 == 0)
{
Console.WriteLine("Enter a non-zero divisor: ");
num2 = Convert.ToInt32(Console.ReadLine());
}
Console.WriteLine($"Your result: {num1} / {num2} = " + (num1 / num2));
break;
}
Po zastąpieniu kodu sekcja instrukcją switch powinna wyglądać podobnie do poniższego zrzutu ekranu:
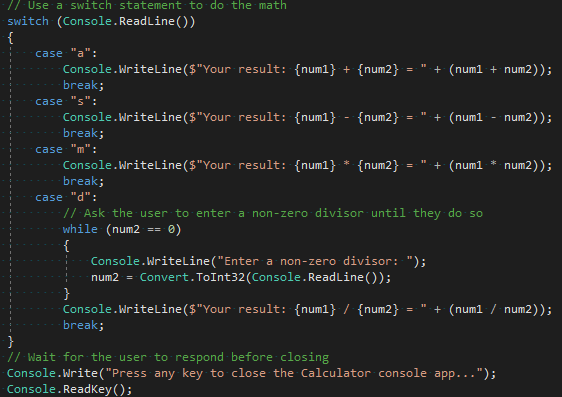
Teraz, gdy dzielisz dowolną liczbę o zero, aplikacja pyta o inną liczbę i ciągle pyta o podanie liczby niezerowej.
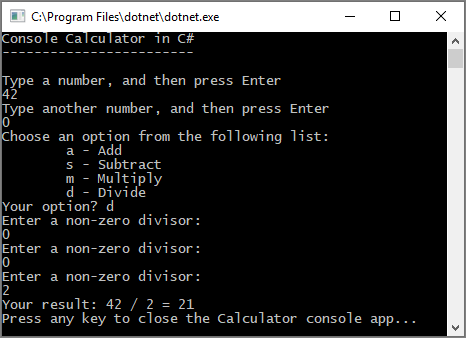
Naprawianie błędu "format"
Jeśli wprowadzisz znak alfabetyczny, gdy aplikacja oczekuje znaku liczbowego, aplikacja zawiesza się. Program Visual Studio pokazuje, co jest nie tak w edytorze kodu.
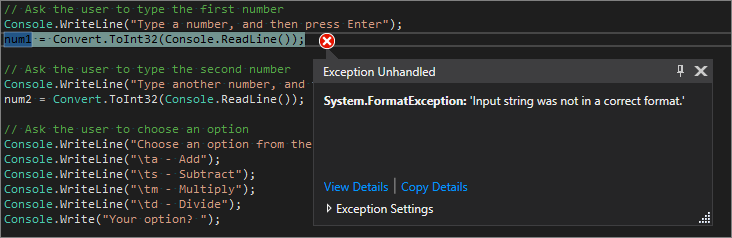
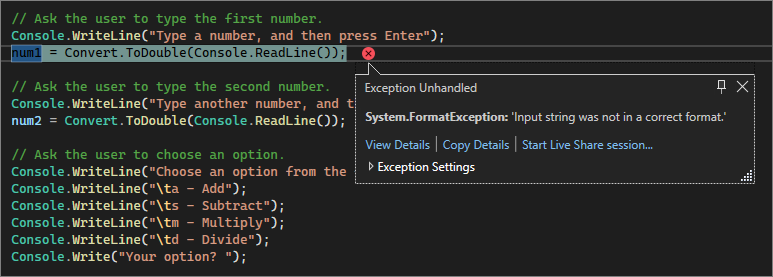
Aby zapobiec temu wyjątkowi, możesz refaktoryzować wcześniej wprowadzony kod.
Poprawianie kodu
Zamiast polegać na klasie do obsługi całego kodu, możesz podzielić aplikację na program dwie klasy: Calculator i Program.
Klasa Calculator obsługuje większość pracy obliczeniowej, a Program klasa obsługuje interfejs użytkownika i obsługę błędów.
Zaczynajmy.
W Program.cs usuń wszystko i dodaj następującą nową
Calculatorklasę:class Calculator { public static double DoOperation(double num1, double num2, string op) { double result = double.NaN; // Default value is "not-a-number" if an operation, such as division, could result in an error. // Use a switch statement to do the math. switch (op) { case "a": result = num1 + num2; break; case "s": result = num1 - num2; break; case "m": result = num1 * num2; break; case "d": // Ask the user to enter a non-zero divisor. if (num2 != 0) { result = num1 / num2; } break; // Return text for an incorrect option entry. default: break; } return result; } }Dodaj również nową
Programklasę w następujący sposób:class Program { static void Main(string[] args) { bool endApp = false; // Display title as the C# console calculator app. Console.WriteLine("Console Calculator in C#\r"); Console.WriteLine("------------------------\n"); while (!endApp) { // Declare variables and set to empty. string numInput1 = ""; string numInput2 = ""; double result = 0; // Ask the user to type the first number. Console.Write("Type a number, and then press Enter: "); numInput1 = Console.ReadLine(); double cleanNum1 = 0; while (!double.TryParse(numInput1, out cleanNum1)) { Console.Write("This is not valid input. Please enter an integer value: "); numInput1 = Console.ReadLine(); } // Ask the user to type the second number. Console.Write("Type another number, and then press Enter: "); numInput2 = Console.ReadLine(); double cleanNum2 = 0; while (!double.TryParse(numInput2, out cleanNum2)) { Console.Write("This is not valid input. Please enter an integer value: "); numInput2 = Console.ReadLine(); } // Ask the user to choose an operator. Console.WriteLine("Choose an operator from the following list:"); Console.WriteLine("\ta - Add"); Console.WriteLine("\ts - Subtract"); Console.WriteLine("\tm - Multiply"); Console.WriteLine("\td - Divide"); Console.Write("Your option? "); string op = Console.ReadLine(); try { result = Calculator.DoOperation(cleanNum1, cleanNum2, op); if (double.IsNaN(result)) { Console.WriteLine("This operation will result in a mathematical error.\n"); } else Console.WriteLine("Your result: {0:0.##}\n", result); } catch (Exception e) { Console.WriteLine("Oh no! An exception occurred trying to do the math.\n - Details: " + e.Message); } Console.WriteLine("------------------------\n"); // Wait for the user to respond before closing. Console.Write("Press 'n' and Enter to close the app, or press any other key and Enter to continue: "); if (Console.ReadLine() == "n") endApp = true; Console.WriteLine("\n"); // Friendly linespacing. } return; } }Wybierz przycisk Kalkulator lub naciśnij klawisz F5, aby uruchomić aplikację.
Postępuj zgodnie z monitami i podziel liczbę 42 przez liczbę 119. Wyniki powinny wyglądać podobnie do poniższego zrzutu ekranu:
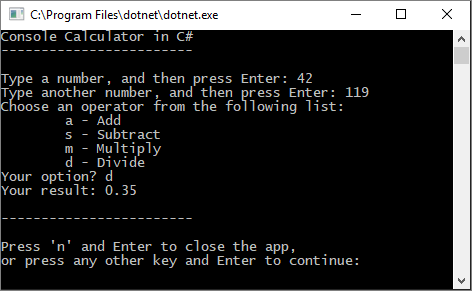
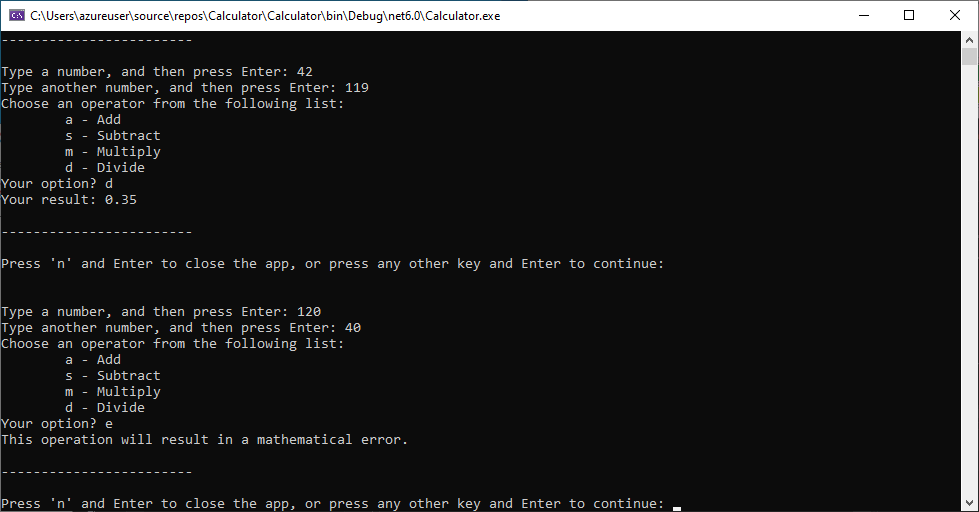
Teraz możesz uruchomić więcej obliczeń, dopóki nie zdecydujesz się zamknąć aplikacji konsolowej. W wynikach jest również mniej miejsc dziesiętnych. A jeśli wprowadzisz nieprawidłowy znak, otrzymasz odpowiednią odpowiedź o błędzie.
Zamknięcie aplikacji
Jeśli jeszcze tego nie zrobiono, zamknij aplikację Kalkulator.
Zamknij okienko Dane wyjściowe w programie Visual Studio.
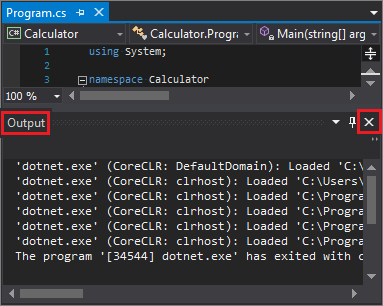
W programie Visual Studio naciśnij klawisze Ctrl+S, aby zapisać aplikację.
Dodawanie kontroli źródła usługi Git
Po utworzeniu aplikacji możesz dodać ją do repozytorium Git. Program Visual Studio ułatwia ten proces za pomocą narzędzi Git, których można używać bezpośrednio ze środowiska IDE.
Napiwek
Git to najczęściej używany nowoczesny system kontroli wersji, więc niezależnie od tego, czy jesteś profesjonalnym deweloperem, czy uczysz się kodować, usługa Git może być bardzo przydatna. Jeśli dopiero zaczynasz pracę z usługą Git, https://git-scm.com/ witryna internetowa jest dobrym miejscem do rozpoczęcia. Tam można znaleźć ściągawki, popularną książkę online i filmy git Basics.
Aby skojarzyć kod z usługą Git, zacznij od utworzenia nowego repozytorium Git, w którym znajduje się kod:
Na pasku stanu w prawym dolnym rogu programu Visual Studio wybierz pozycję Dodaj do kontroli źródła, a następnie wybierz pozycję Git.

W oknie dialogowym Tworzenie repozytorium Git zaloguj się do usługi GitHub.
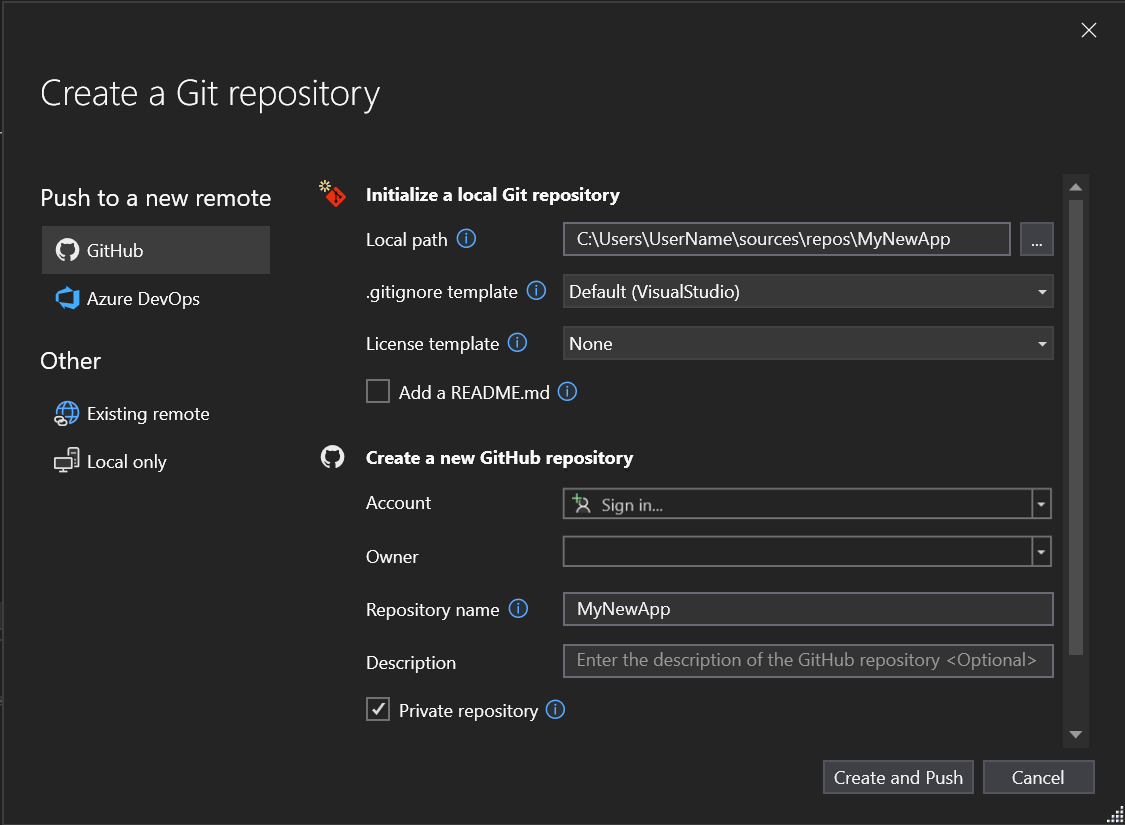
Nazwa repozytorium jest wypełniana automatycznie na podstawie lokalizacji folderu. Nowe repozytorium jest domyślnie prywatne, co oznacza, że jesteś jedynym, który może uzyskać do niego dostęp.
Napiwek
Niezależnie od tego, czy repozytorium jest publiczne, czy prywatne, najlepiej mieć zdalną kopię zapasową kodu przechowywanego bezpiecznie w usłudze GitHub. Nawet jeśli nie pracujesz z zespołem, repozytorium zdalne udostępnia ci kod z dowolnego komputera.
Wybierz pozycję Utwórz i wypchnij.
Po utworzeniu repozytorium na pasku stanu zostaną wyświetlone szczegóły stanu.

Pierwsza ikona ze strzałkami pokazuje liczbę zatwierdzeń wychodzących/przychodzących w bieżącej gałęzi. Możesz użyć tej ikony, aby ściągnąć wszystkie zatwierdzenia przychodzące lub wypchnąć dowolne zatwierdzenia wychodzące. Możesz również najpierw wyświetlić te zatwierdzenia. W tym celu wybierz ikonę, a następnie wybierz pozycję Wyświetl wychodzące/przychodzące.
Druga ikona z ołówkiem pokazuje liczbę niezatwierdzonych zmian w kodzie. Możesz wybrać tę ikonę, aby wyświetlić te zmiany w oknie Zmiany usługi Git.
Aby dowiedzieć się więcej na temat korzystania z usługi Git z aplikacją, zobacz dokumentację kontroli wersji programu Visual Studio.
Przegląd: Ukończono kod
W tym samouczku wprowadzono wiele zmian w aplikacji Kalkulator. Aplikacja obsługuje teraz zasoby obliczeniowe wydajniej i obsługuje większość błędów wejściowych użytkownika.
Oto kompletny kod, wszystko w jednym miejscu:
class Calculator
{
public static double DoOperation(double num1, double num2, string op)
{
double result = double.NaN; // Default value is "not-a-number" which we use if an operation, such as division, could result in an error.
// Use a switch statement to do the math.
switch (op)
{
case "a":
result = num1 + num2;
break;
case "s":
result = num1 - num2;
break;
case "m":
result = num1 * num2;
break;
case "d":
// Ask the user to enter a non-zero divisor.
if (num2 != 0)
{
result = num1 / num2;
}
break;
// Return text for an incorrect option entry.
default:
break;
}
return result;
}
}
class Program
{
static void Main(string[] args)
{
bool endApp = false;
// Display title as the C# console calculator app.
Console.WriteLine("Console Calculator in C#\r");
Console.WriteLine("------------------------\n");
while (!endApp)
{
// Declare variables and set to empty.
string numInput1 = "";
string numInput2 = "";
double result = 0;
// Ask the user to type the first number.
Console.Write("Type a number, and then press Enter: ");
numInput1 = Console.ReadLine();
double cleanNum1 = 0;
while (!double.TryParse(numInput1, out cleanNum1))
{
Console.Write("This is not valid input. Please enter an integer value: ");
numInput1 = Console.ReadLine();
}
// Ask the user to type the second number.
Console.Write("Type another number, and then press Enter: ");
numInput2 = Console.ReadLine();
double cleanNum2 = 0;
while (!double.TryParse(numInput2, out cleanNum2))
{
Console.Write("This is not valid input. Please enter an integer value: ");
numInput2 = Console.ReadLine();
}
// Ask the user to choose an operator.
Console.WriteLine("Choose an operator from the following list:");
Console.WriteLine("\ta - Add");
Console.WriteLine("\ts - Subtract");
Console.WriteLine("\tm - Multiply");
Console.WriteLine("\td - Divide");
Console.Write("Your option? ");
string op = Console.ReadLine();
try
{
result = Calculator.DoOperation(cleanNum1, cleanNum2, op);
if (double.IsNaN(result))
{
Console.WriteLine("This operation will result in a mathematical error.\n");
}
else Console.WriteLine("Your result: {0:0.##}\n", result);
}
catch (Exception e)
{
Console.WriteLine("Oh no! An exception occurred trying to do the math.\n - Details: " + e.Message);
}
Console.WriteLine("------------------------\n");
// Wait for the user to respond before closing.
Console.Write("Press 'n' and Enter to close the app, or press any other key and Enter to continue: ");
if (Console.ReadLine() == "n") endApp = true;
Console.WriteLine("\n"); // Friendly linespacing.
}
return;
}
}
Następne kroki
Kontynuuj pracę z drugą częścią tego samouczka:
Opinia
Dostępne już wkrótce: W 2024 r. będziemy stopniowo wycofywać zgłoszenia z serwisu GitHub jako mechanizm przesyłania opinii na temat zawartości i zastępować go nowym systemem opinii. Aby uzyskać więcej informacji, sprawdź: https://aka.ms/ContentUserFeedback.
Prześlij i wyświetl opinię dla