Samouczek: otwieranie projektu z repozytorium
W tym samouczku użyjesz programu Visual Studio, aby nawiązać połączenie z repozytorium po raz pierwszy, sklonować go, a następnie otworzyć z niego projekt.
Jeśli program Visual Studio nie został jeszcze zainstalowany, przejdź do strony pobierania programu Visual Studio, aby zainstalować ją bezpłatnie.
Otwieranie projektu z repozytorium GitHub
Program Visual Studio ułatwia otwieranie projektu z repozytorium. Możesz to zrobić po uruchomieniu programu Visual Studio lub możesz to zrobić bezpośrednio z poziomu środowiska IDE programu Visual Studio.
Oto, jak to zrobić.
Korzystanie z okna uruchamiania
Otwórz program Visual Studio.
W oknie uruchamiania wybierz pozycję Klonuj repozytorium.
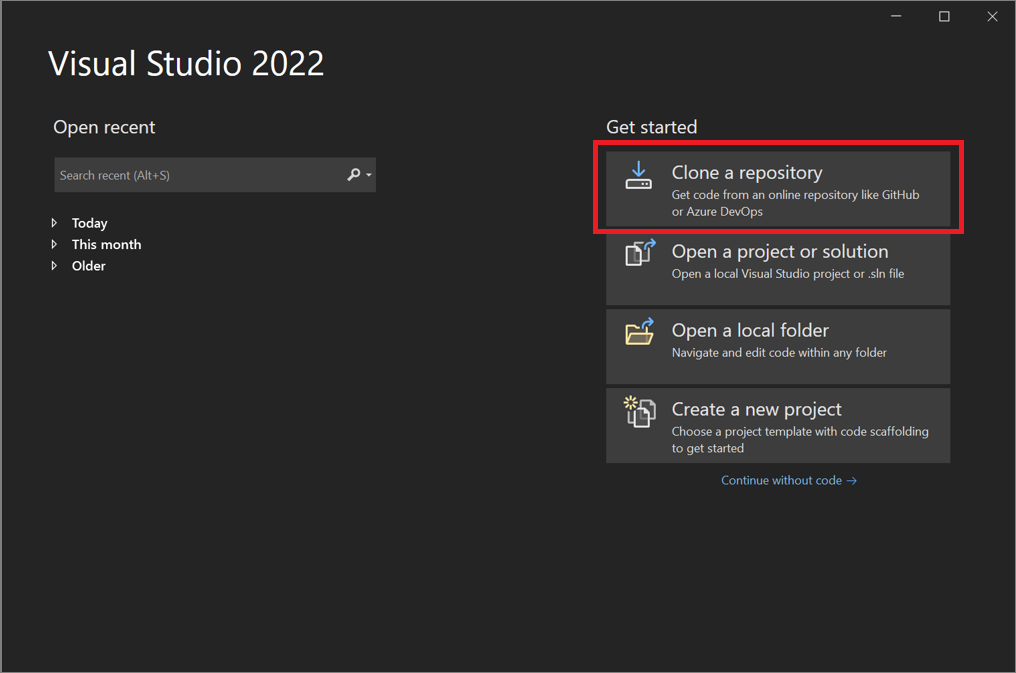
Wprowadź lub wpisz lokalizację repozytorium, a następnie wybierz przycisk Klonuj.
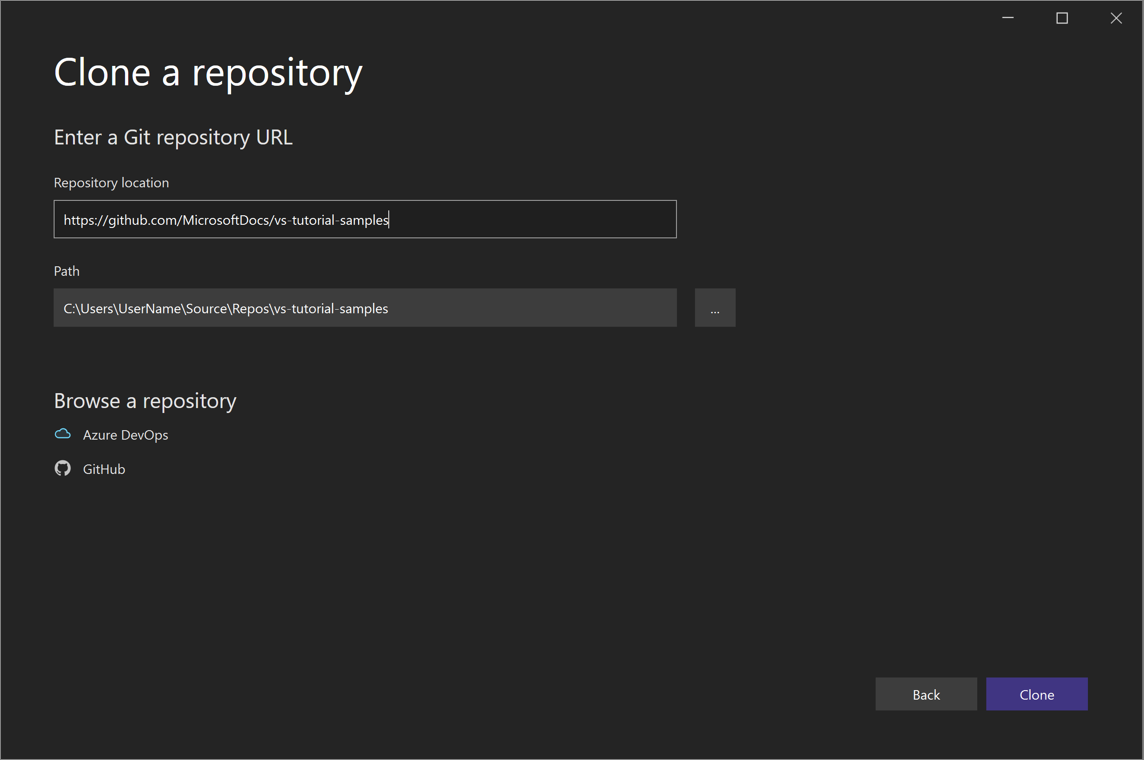
Jeśli jeszcze nie zalogowano się, może zostać wyświetlony monit o zalogowanie się do programu Visual Studio lub konta usługi GitHub.
Napiwek
Aby uzyskać więcej informacji na temat logowania się do programu Visual Studio, zobacz stronę Logowanie do programu Visual Studio . Aby uzyskać szczegółowe informacje na temat korzystania z konta usługi GitHub do logowania, zobacz stronę Praca z kontami usługi GitHub w programie Visual Studio . Jeśli otrzymasz powiadomienie o zaufaniu i chcesz dowiedzieć się więcej o nim, zobacz stronę Konfigurowanie ustawień zaufania dla plików i folderów .
Wyświetlanie plików w Eksplorator rozwiązań
Następnie program Visual Studio ładuje rozwiązania z repozytorium przy użyciu widoku folderu w Eksplorator rozwiązań.
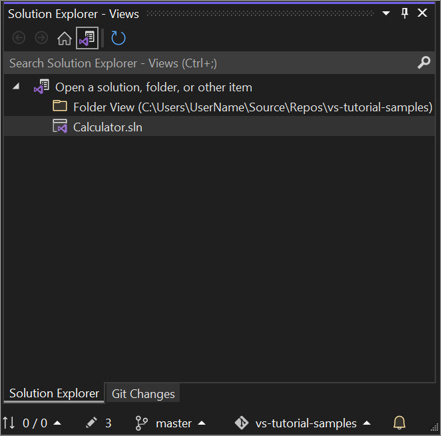
Rozwiązanie można wyświetlić w widoku rozwiązania, klikając dwukrotnie jego plik .sln.
Możesz też wybrać przycisk Przełącz widoki , a następnie wybrać Program.cs , aby wyświetlić kod rozwiązania.
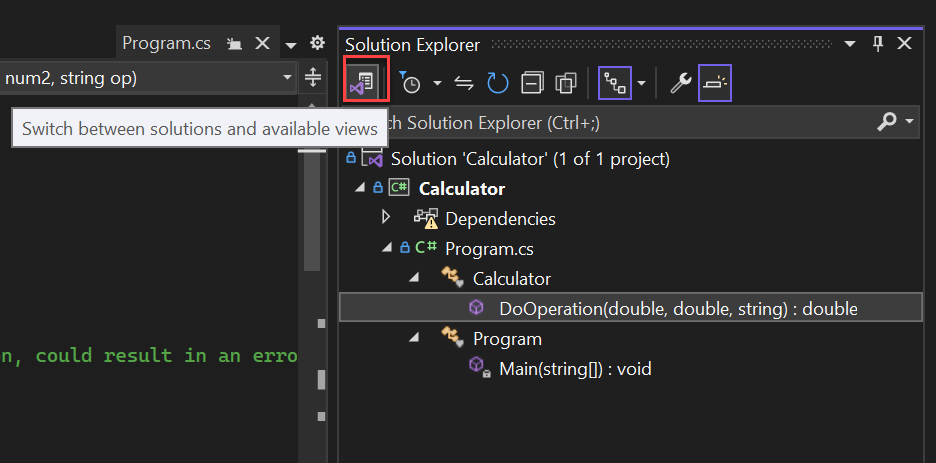
Napiwek
Możesz zmienić widok folderu domyślnego na Widok rozwiązania z menu Git . Wybierz pozycję Ustawienia Source Control>Git Global Ustawienia>> Automatycznie załaduj rozwiązanie podczas otwierania repozytorium Git w tym celu.
Otwieranie projektu lokalnie z wcześniej sklonowanego repozytorium GitHub
Otwórz program Visual Studio.
W oknie uruchamiania wybierz pozycję Otwórz projekt lub rozwiązanie.
Program Visual Studio otwiera wystąpienie Eksplorator plików, w którym możesz przejść do rozwiązania lub projektu, a następnie wybrać je, aby go otworzyć.
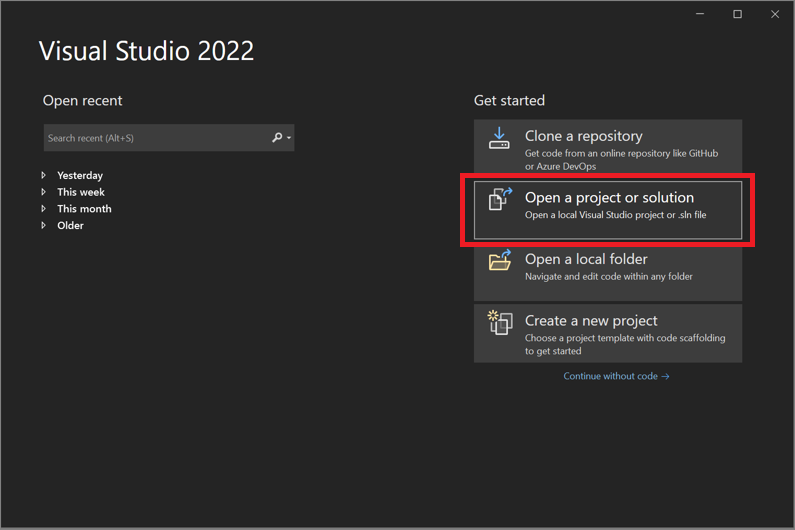
Napiwek
Jeśli ostatnio otwarto projekt lub rozwiązanie, wybierz go z sekcji Otwórz ostatnio , aby szybko go otworzyć.
Rozpocznij kodowanie!
Korzystanie ze środowiska IDE
Możesz również użyć menu Git lub kontrolki Select Repository (Wybieranie repozytorium ) w środowisku IDE programu Visual Studio do interakcji z folderami i plikami repozytorium.
Oto, jak to zrobić.
Aby sklonować repozytorium i otworzyć projekt
W środowisku IDE programu Visual Studio wybierz menu Git , a następnie wybierz pozycję Klonuj repozytorium.
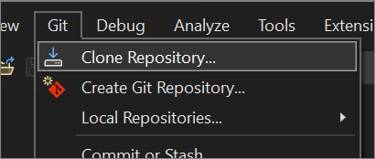
Postępuj zgodnie z monitami, aby nawiązać połączenie z repozytorium Git zawierającym szukane pliki.
Aby otworzyć foldery lokalne i pliki
W środowisku IDE programu Visual Studio wybierz menu Git , wybierz pozycję Repozytoria lokalne, a następnie wybierz pozycję Otwórz repozytorium lokalne.
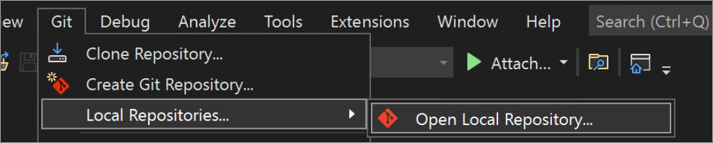
Postępuj zgodnie z monitami, aby nawiązać połączenie z repozytorium Git zawierającym szukane pliki.
Przechodzenie do repozytorium usługi Azure DevOps
Poniżej przedstawiono sposób przeglądania i klonowania repozytorium usługi Azure DevOps przy użyciu programu Visual Studio.
Otwórz program Visual Studio.
W oknie uruchamiania wybierz pozycję Klonuj repozytorium.
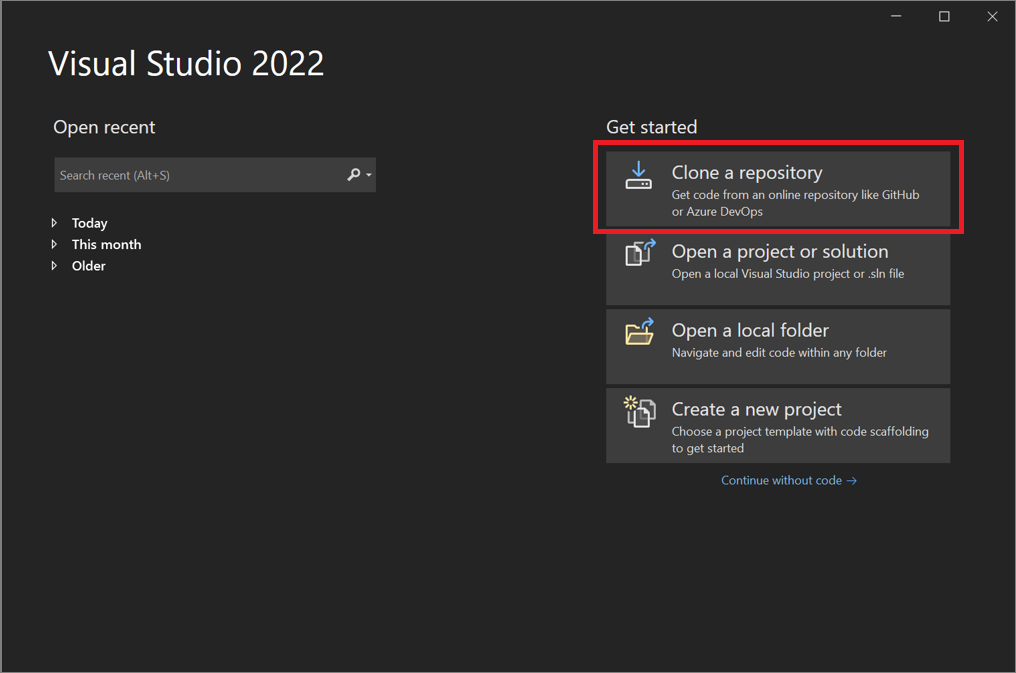
W sekcji Przeglądaj repozytorium wybierz pozycję Azure DevOps.
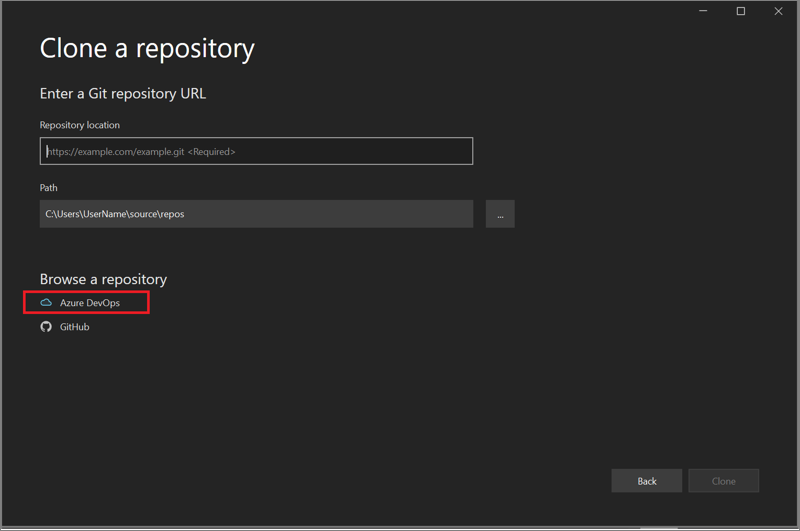
Postępuj zgodnie z monitami, aby sklonować repozytorium usługi Azure DevOps zawierające pliki, których szukasz, a następnie otworzyć projekt.
Otwieranie projektu z repozytorium GitHub za pomocą programu Visual Studio 2019
Sposób otwierania projektu z repozytorium GitHub przy użyciu programu Visual Studio zależy od posiadanej wersji. W szczególności jeśli masz zainstalowaną wersję programu Visual Studio 2019 w wersji 16.8 lub nowszej, jest dostępne nowe, bardziej zintegrowane środowisko Git w programie Visual Studio.
Niezależnie od zainstalowanej wersji, zawsze możesz otworzyć projekt z repozytorium GitHub za pomocą programu Visual Studio.
Program Visual Studio 2019 w wersji 16.8 lub nowszej
Poniżej przedstawiono sposób używania narzędzia Git w programie Visual Studio 2019 w wersji 16.8 lub nowszej.
Klonowanie repozytorium GitHub, a następnie otwieranie projektu
Otwórz program Visual Studio 2019.
W oknie uruchamiania wybierz pozycję Klonuj repozytorium.
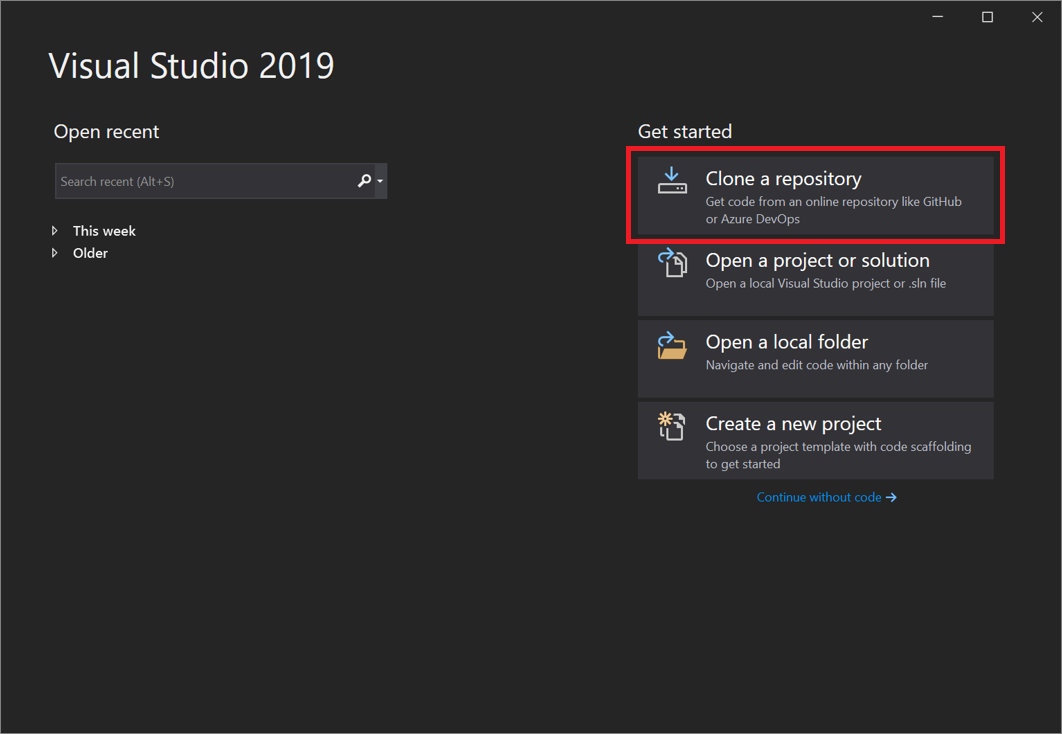
Wprowadź lub wpisz lokalizację repozytorium, a następnie wybierz pozycję Klonuj.
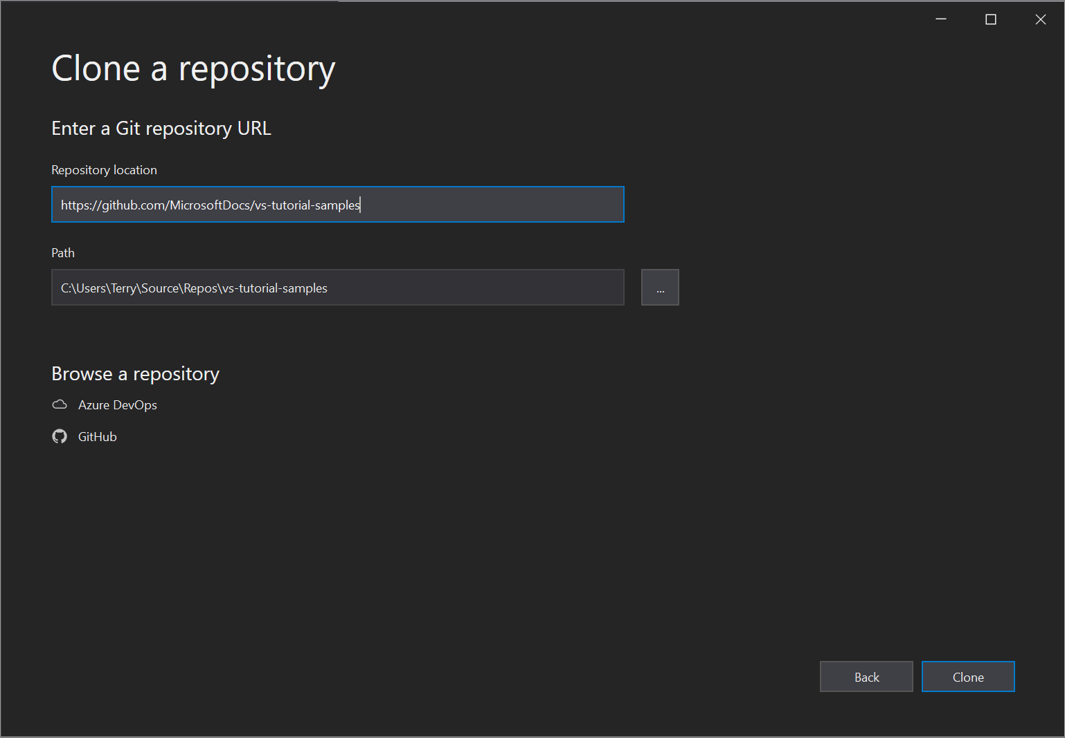
W oknie dialogowym Informacje o użytkowniku usługi Git może zostać wyświetlony monit o podanie informacji o logowaniu użytkownika. Możesz dodać informacje lub edytować informacje domyślne, które udostępnia.
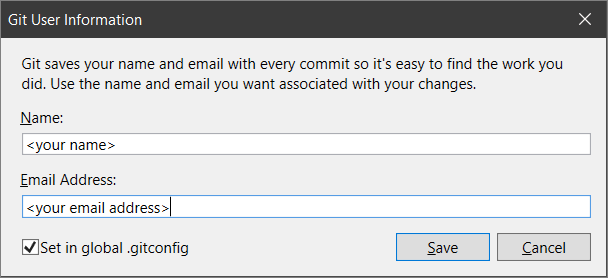
Wybierz pozycję Zapisz , aby dodać informacje do globalnego pliku gitconfig. (Możesz też wybrać opcję Anuluj , jeśli chcesz zapisać informacje później.
Napiwek
Aby uzyskać więcej informacji na temat logowania się do programu Visual Studio, zobacz stronę Logowanie do programu Visual Studio . Aby uzyskać szczegółowe informacje na temat korzystania z konta usługi GitHub do logowania, zobacz stronę Praca z kontami usługi GitHub w programie Visual Studio .
Następnie program Visual Studio automatycznie ładuje i otwiera rozwiązanie z repozytorium.
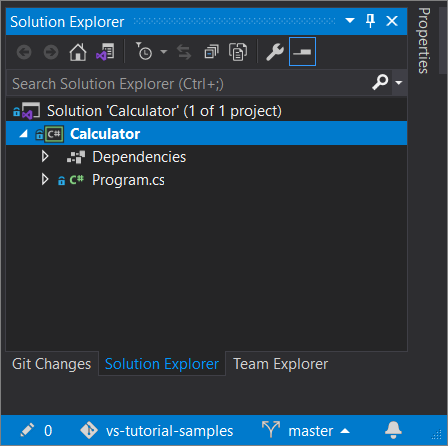
Jeśli repozytorium zawiera wiele rozwiązań, Eksplorator rozwiązań je wyświetla. Aby wyświetlić widok listy rozwiązań, wybierz przycisk Przełącz widoki w Eksplorator rozwiązań.
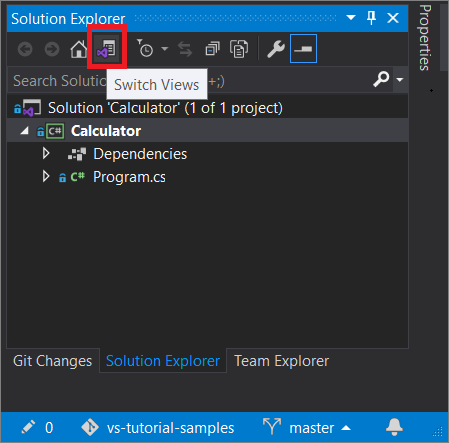
Eksplorator rozwiązań następnie umożliwia otwarcie folderu głównego w programieWidok folderu lub wybrać plik rozwiązania do otwarcia.
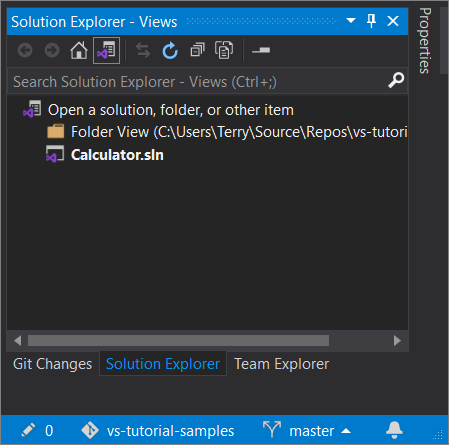
Aby przełączyć widok, ponownie wybierz przycisk Przełącz widoki .
Napiwek
Możesz również użyć menu Git w środowisku IDE programu Visual Studio, aby sklonować repozytorium i otworzyć projekt.
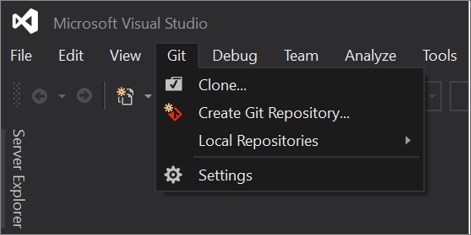
Otwieranie projektu lokalnie z wcześniej sklonowanego repozytorium GitHub
Otwórz program Visual Studio 2019 w wersji 16.8 lub nowszej.
W oknie uruchamiania wybierz pozycję Otwórz projekt lub rozwiązanie.
Program Visual Studio otwiera wystąpienie Eksplorator plików, w którym możesz przejść do rozwiązania lub projektu, a następnie wybrać je, aby go otworzyć.
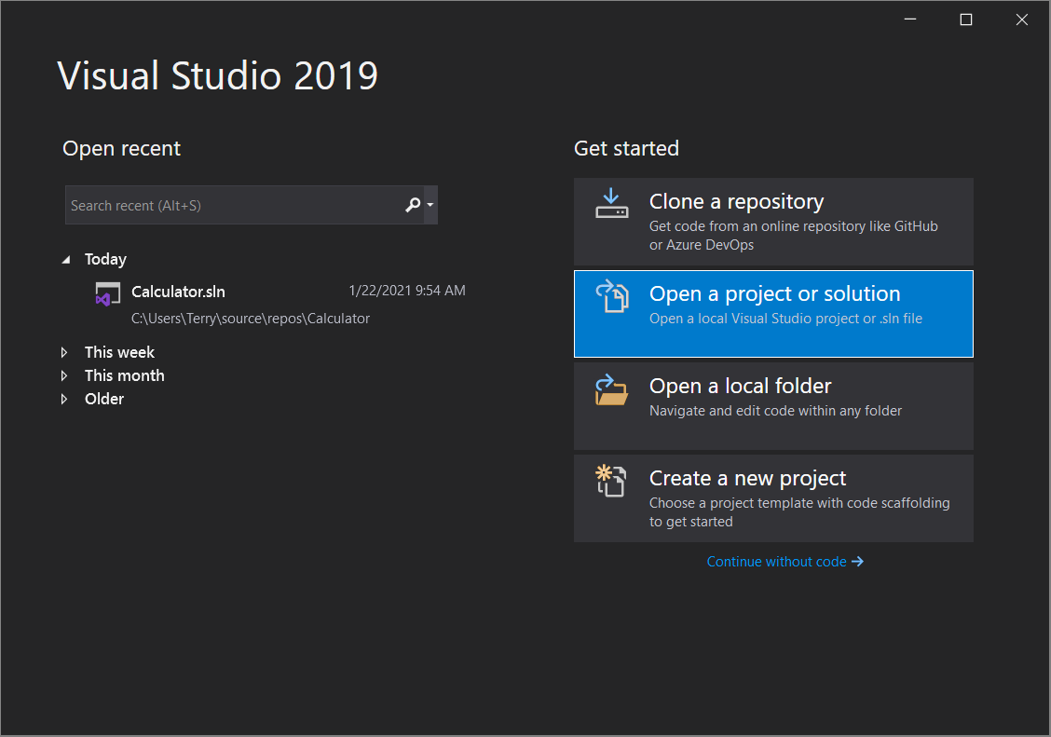
Jeśli ostatnio otwarto projekt lub rozwiązanie, wybierz go z sekcji Otwórz ostatnio , aby szybko go otworzyć.
Napiwek
Możesz również użyć menu Git w środowisku IDE programu Visual Studio, aby otworzyć foldery lokalne i pliki z repozytorium, które zostało wcześniej sklonowane.
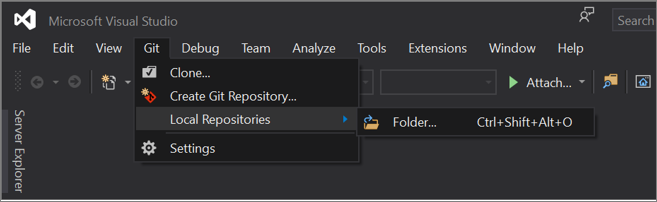
Rozpocznij kodowanie!
Program Visual Studio 2019 w wersji 16.7 lub starszej
Poniżej przedstawiono sposób używania narzędzia Git w programie Visual Studio 2019 w wersji 16.7 lub starszej.
Klonowanie repozytorium GitHub, a następnie otwieranie projektu
Otwórz program Visual Studio 2019 w wersji 16.7 lub starszej.
W oknie uruchamiania wybierz pozycję Klonuj lub wyewidencjonuj kod.
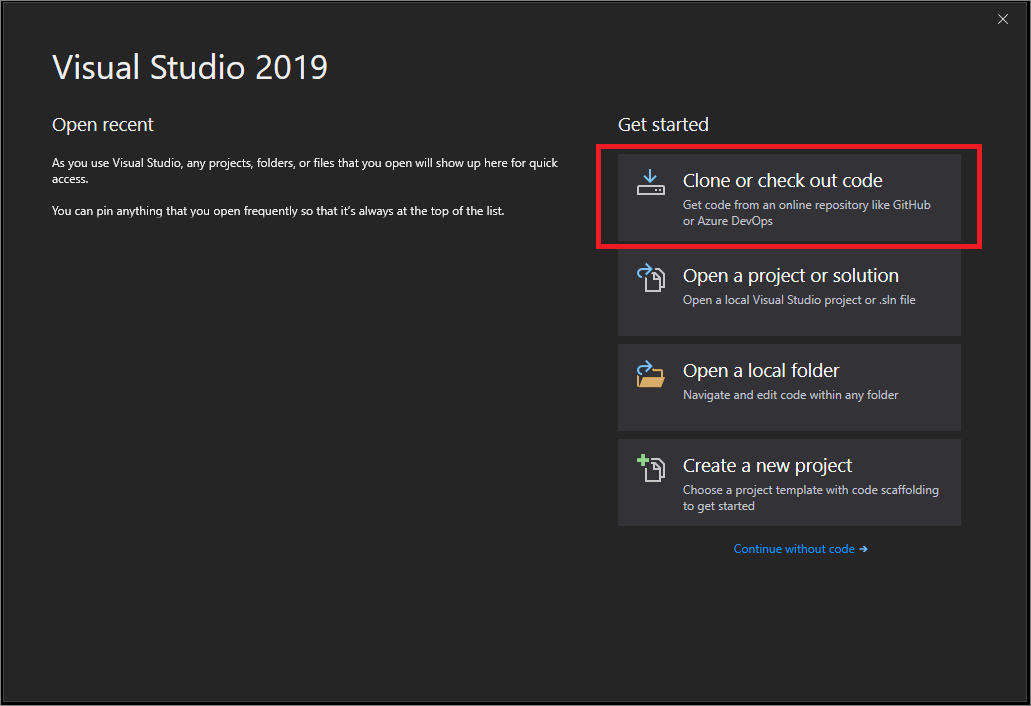
Wprowadź lub wpisz lokalizację repozytorium, a następnie wybierz pozycję Klonuj.
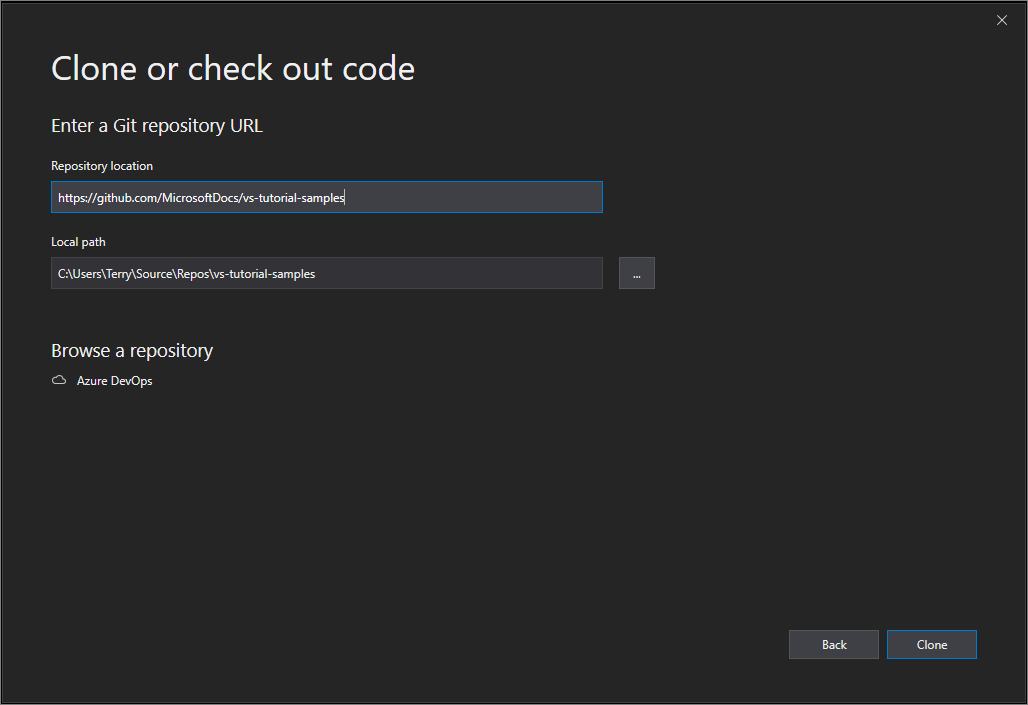
Program Visual Studio otwiera projekt z repozytorium.
Jeśli masz dostępny plik rozwiązania, zostanie wyświetlony w menu wysuwanym "Rozwiązania i foldery". Wybierz je, a program Visual Studio otworzy rozwiązanie.
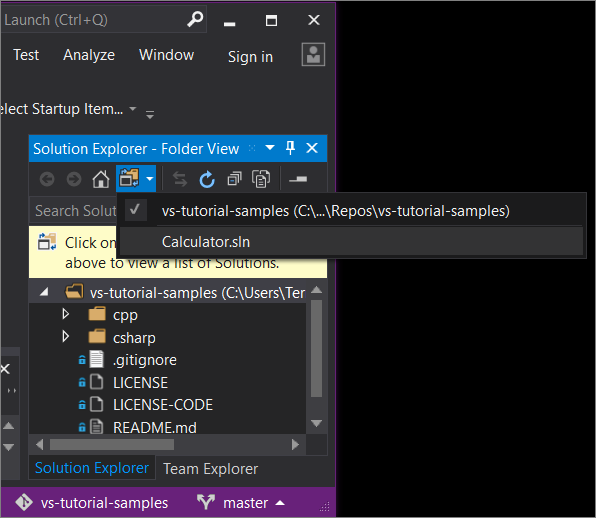
Jeśli nie masz pliku rozwiązania (w szczególności pliku .sln) w repozytorium, w menu wysuwanym zostanie wyświetlony komunikat "Nie znaleziono rozwiązań". Można jednak kliknąć dwukrotnie dowolny plik z menu folderu, aby otworzyć go w edytorze programu Visual Studio Code.
Rozpocznij kodowanie!
Przechodzenie do repozytorium usługi Azure DevOps za pomocą programu Visual Studio 2019
To, co widzisz podczas przeglądania i klonowania repozytorium usługi Azure DevOps przy użyciu programu Visual Studio 2019, zależy od używanej wersji. W szczególności, jeśli zainstalowano wersję 16.8 lub nowszą, zmieniliśmy interfejs użytkownika, aby pomieścić nowe, bardziej zintegrowane środowisko Git w programie Visual Studio w programie Visual Studio.
Niezależnie od zainstalowanej wersji, zawsze możesz przejść do repozytorium Usługi Azure DevOps i sklonować je za pomocą programu Visual Studio.
Program Visual Studio 2019 w wersji 16.8 lub nowszej
Otwórz program Visual Studio 2019 w wersji 16.8 lub nowszej.
W oknie uruchamiania wybierz pozycję Klonuj repozytorium.
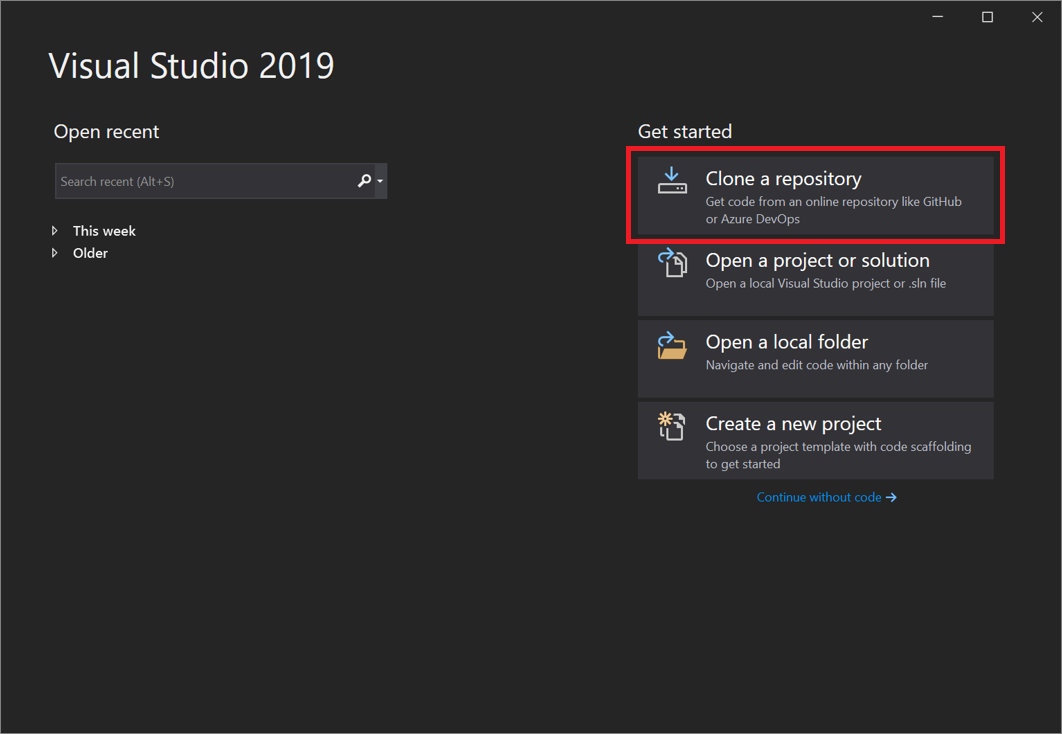
W sekcji Przeglądaj repozytorium wybierz pozycję Azure DevOps.
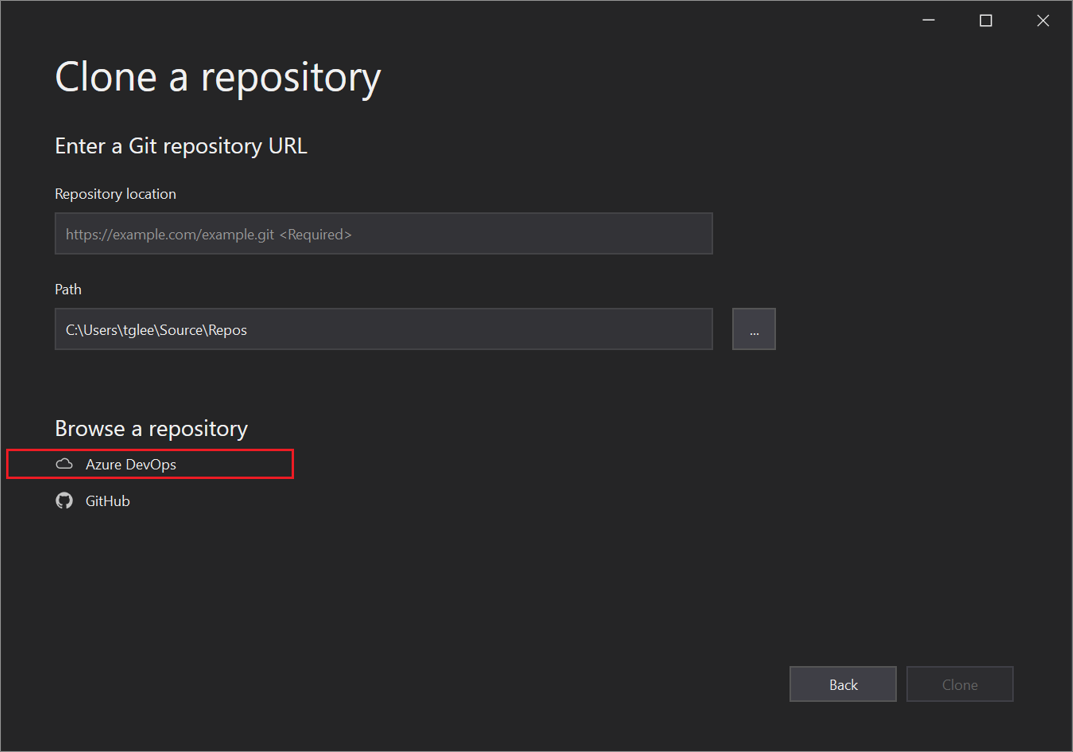
Jeśli zostanie wyświetlone okno logowania, zaloguj się do swojego konta.
W oknie dialogowym Połączenie do projektu wybierz repozytorium, z którym chcesz nawiązać połączenie, a następnie wybierz pozycję Klonuj.
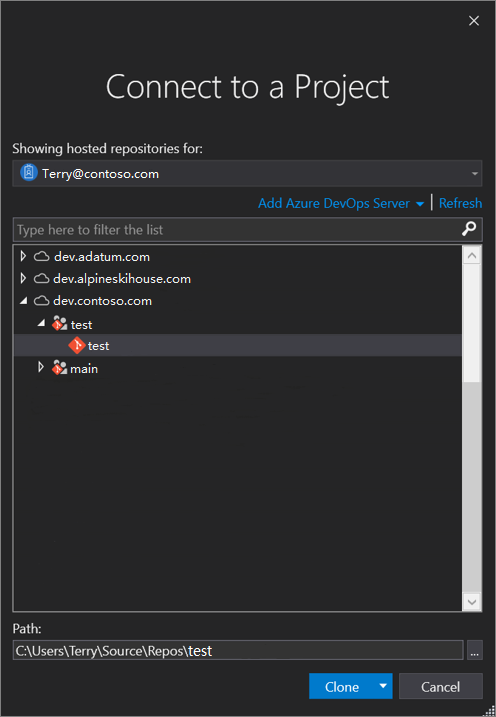
Napiwek
Jeśli nie widzisz wstępnie wypełnionej listy repozytoriów do nawiązania połączenia, wybierz pozycję Dodaj serwer Usługi Azure DevOps, aby wprowadzić adres URL serwera. (Alternatywnie może zostać wyświetlony monit "Nie znaleziono serwerów", który zawiera linki umożliwiające dodanie istniejącego serwera Usługi Azure DevOps lub utworzenie konta usługi Azure DevOps).
Następnie program Visual Studio otworzy Eksplorator rozwiązań, w których są wyświetlane foldery i pliki.
Wybierz kartę Team Explorer, aby wyświetlić akcje usługi Azure DevOps.
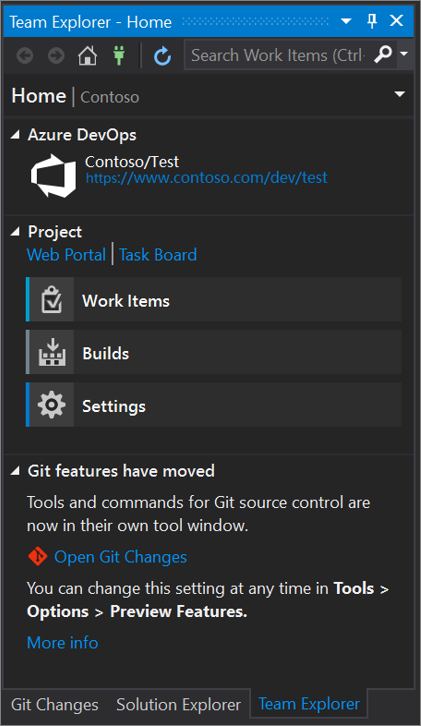
Program Visual Studio 2019 w wersji 16.7 lub starszej
Otwórz program Visual Studio 2019 w wersji 16.7 lub starszej.
W oknie uruchamiania wybierz pozycję Klonuj lub wyewidencjonuj kod.
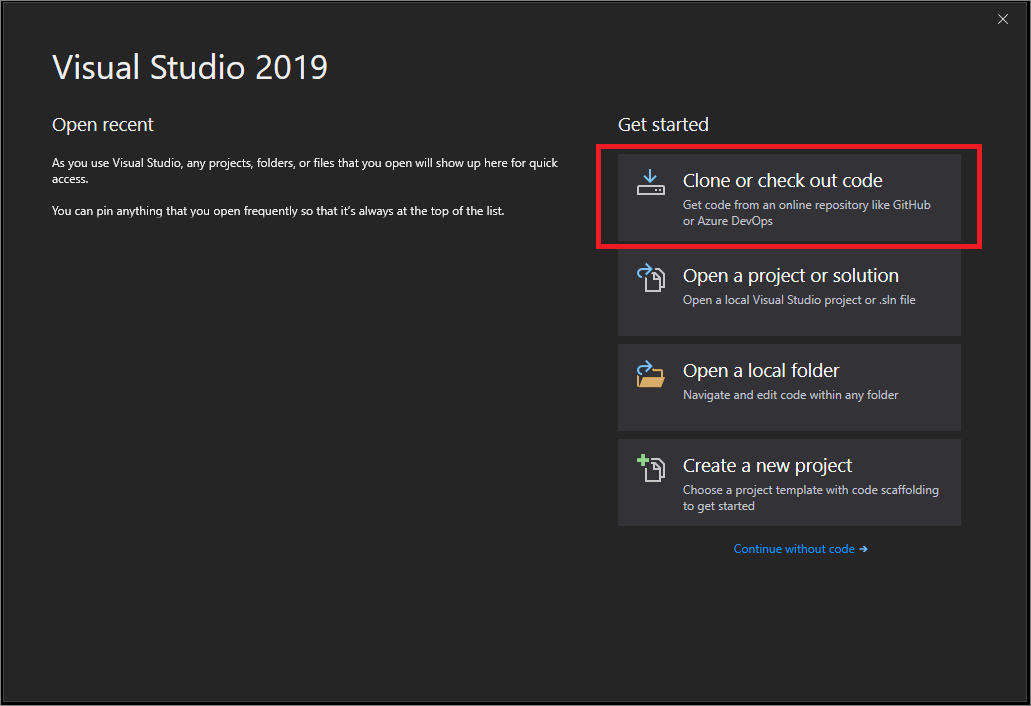
W sekcji Przeglądaj repozytorium wybierz pozycję Azure DevOps.
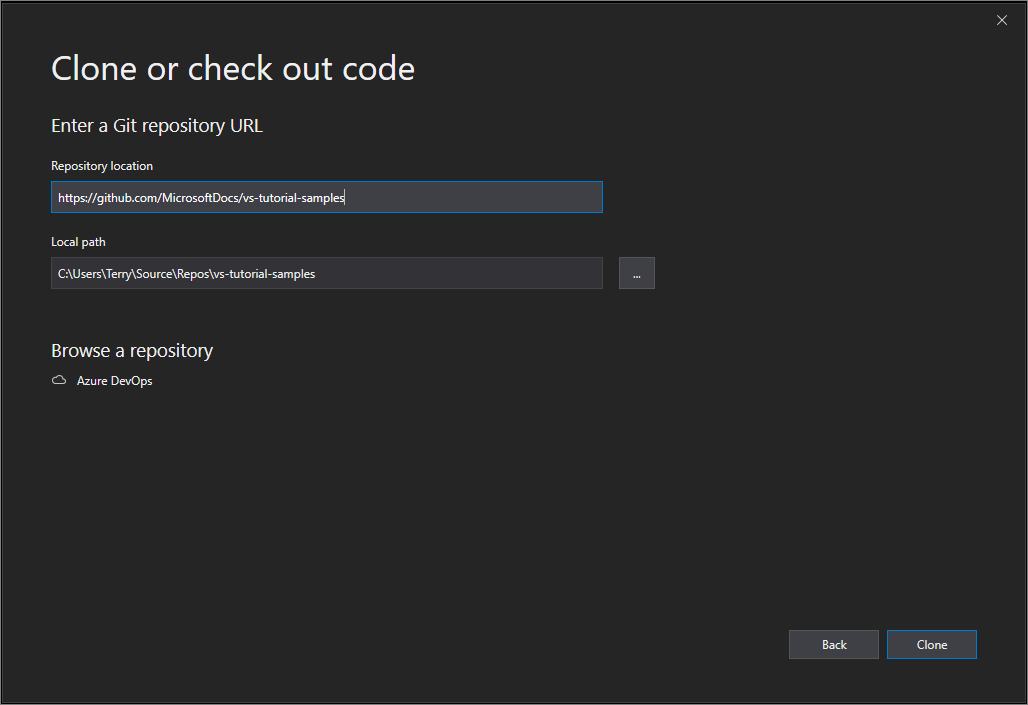
Jeśli zostanie wyświetlone okno logowania, zaloguj się do swojego konta.
W oknie dialogowym Połączenie do projektu wybierz repozytorium, z którym chcesz nawiązać połączenie, a następnie wybierz pozycję Klonuj.
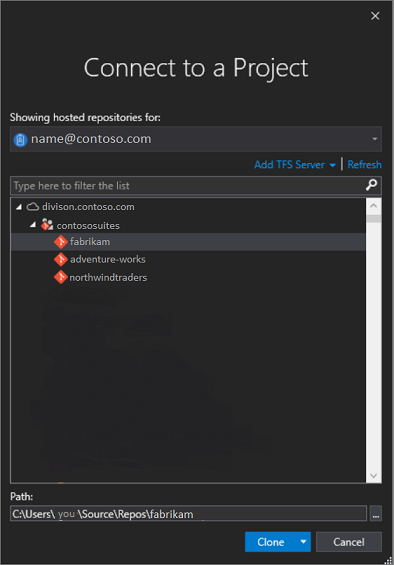
Uwaga
Zawartość widoczna w polu listy zależy od repozytoriów usługi Azure DevOps, do których masz dostęp.
Program Visual Studio otwiera program Team Explorer i po zakończeniu klonowania zostanie wyświetlone powiadomienie.
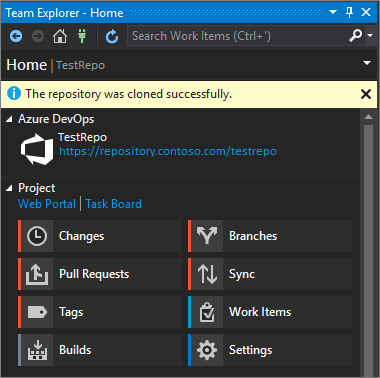
Aby wyświetlić foldery i pliki, wybierz link Pokaż widok folderu.
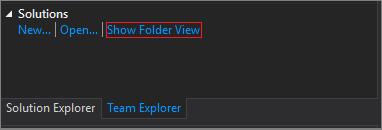
Program Visual Studio otwiera Eksplorator rozwiązań.
Wybierz link Rozwiązania i foldery, aby wyszukać plik rozwiązania (w szczególności plik .sln), który ma być otwarty.
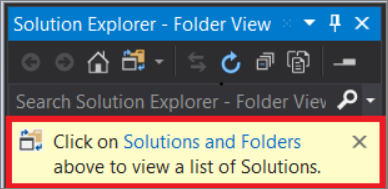
Jeśli nie masz pliku rozwiązania w repozytorium, zostanie wyświetlony komunikat "Nie znaleziono rozwiązań". Można jednak kliknąć dwukrotnie dowolny plik z menu folderu, aby otworzyć go w edytorze programu Visual Studio Code.
Następne kroki
Możesz skorzystać z dowolnego z następujących samouczków specyficznych dla języka:
- Samouczki programu Visual Studio | C#
- Samouczki programu Visual Studio | Visual Basic
- Samouczki programu Visual Studio | C++
- Samouczki programu Visual Studio | Python
- Samouczki programu Visual Studio | JavaScript, TypeScript i Node.js