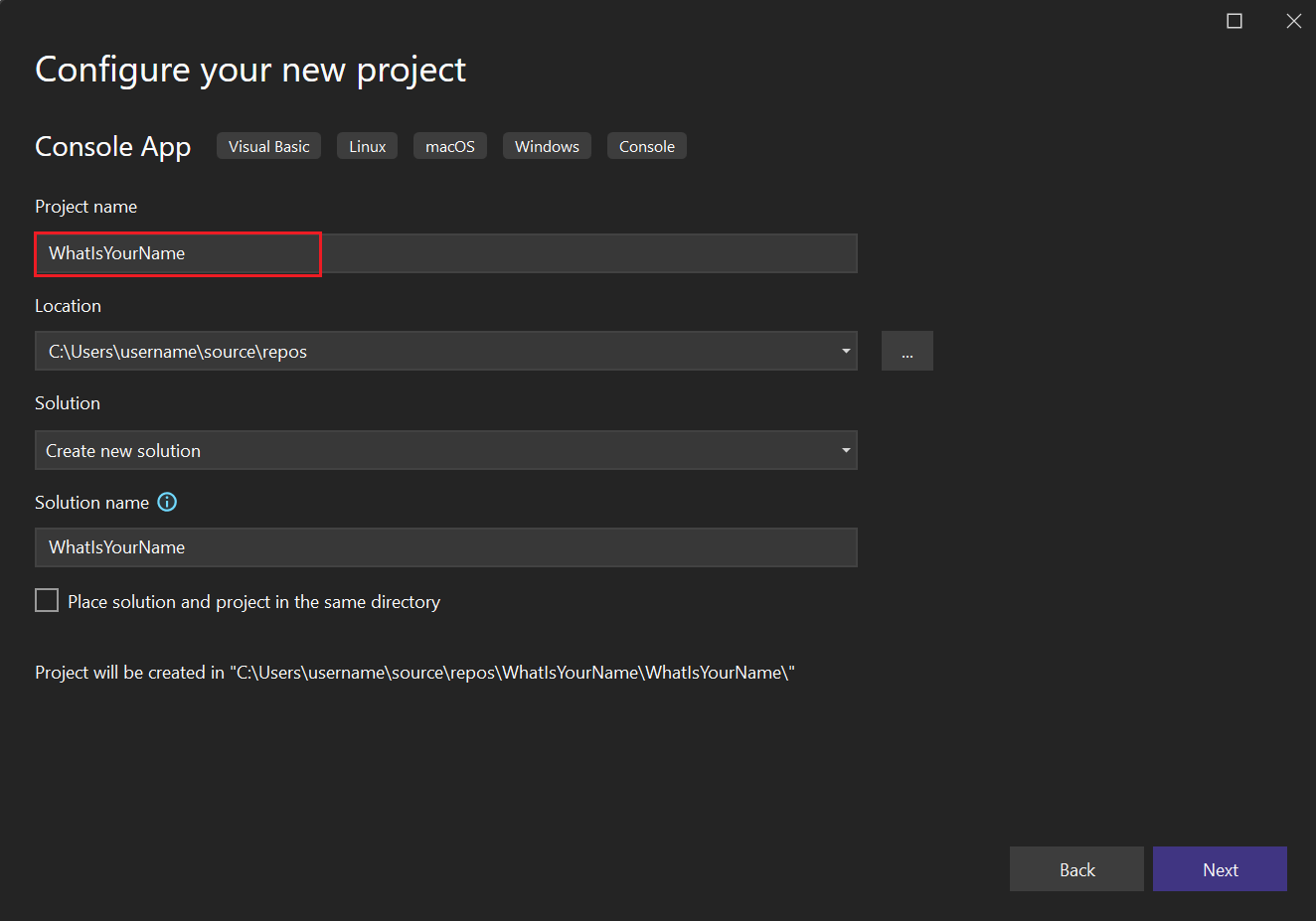Samouczek: tworzenie prostej aplikacji konsolowej Visual Basic (VB)
W tym artykule pokazano, jak za pomocą programu Visual Studio utworzyć prostą aplikację Visual Basic, aplikację konsolową. W tej aplikacji zostanie wyświetlony monit o podanie nazwy użytkownika, a następnie wyświetlenie go z powrotem z bieżącą godziną. Zapoznasz się również z niektórymi funkcjami zintegrowanego środowiska projektowego (IDE) programu Visual Studio, w tym kontroli źródła w usłudze Git. Visual Basic to bezpieczny dla typów język programowania, który jest przeznaczony do łatwego uczenia się. Aplikacja konsolowa pobiera dane wejściowe i wyświetla dane wyjściowe w oknie wiersza polecenia, znanym również jako konsola.
Z tego samouczka dowiesz się, jak wykonywać następujące czynności:
- Tworzenie projektu programu Visual Studio
- Uruchamianie aplikacji domyślnej
- Dodaj kod, aby poprosić o podanie danych wejściowych użytkownika
- Dodatkowe środki: Dodaj dwie liczby
- Dodawanie kontroli źródła usługi Git
- Czyszczenie zasobów
Wymagania wstępne
Jeśli program Visual Studio nie został jeszcze zainstalowany, przejdź do strony pobierania programu Visual Studio, aby zainstalować ją bezpłatnie.
Tworzenie projektu
Najpierw należy utworzyć projekt aplikacji Języka Visual Basic. Domyślny szablon projektu zawiera wszystkie pliki potrzebne do uruchomienia aplikacji.
Uwaga
Niektóre zrzuty ekranu w tym samouczku używają motywu ciemnego. Jeśli nie używasz motywu ciemnego, ale chcesz, zobacz stronę Personalizowanie środowiska IDE i edytora programu Visual Studio, aby dowiedzieć się, jak to zrobić.
Otwórz program Visual Studio 2019.
W oknie uruchamiania wybierz pozycję Utwórz nowy projekt.
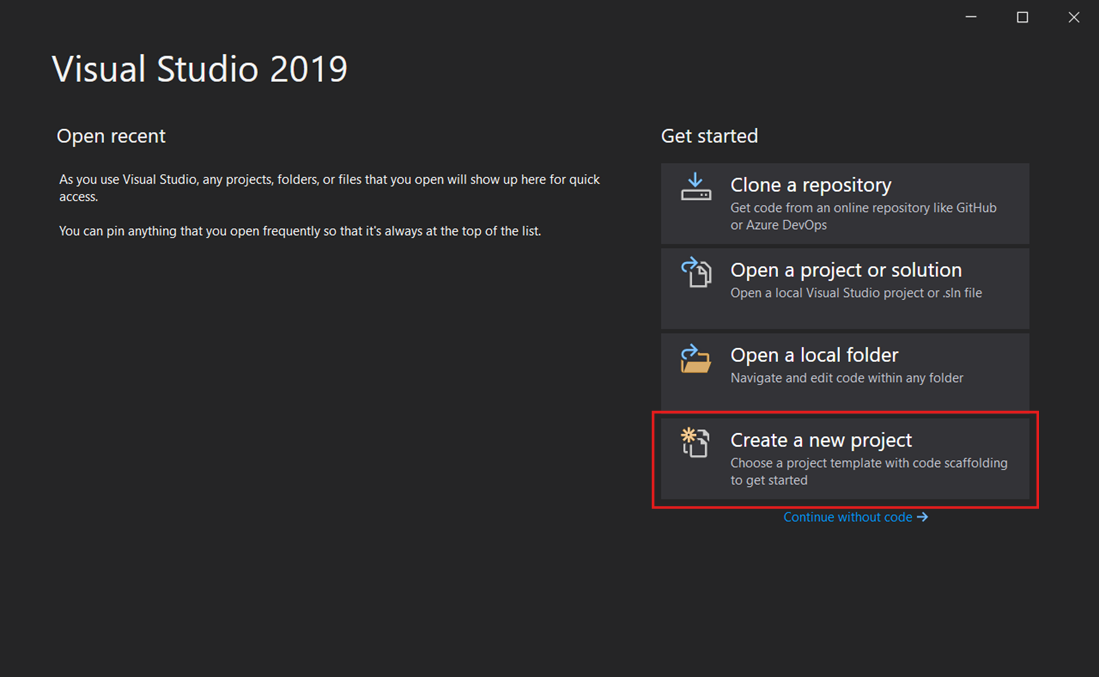
W oknie Tworzenie nowego projektu wybierz pozycję Visual Basic z listy Język. Następnie wybierz pozycję Windows z listy Platforma i Konsola z listy typów projektów.
Po zastosowaniu filtrów języka, platformy i typu projektu wybierz szablon Aplikacja konsolowa, a następnie wybierz przycisk Dalej.
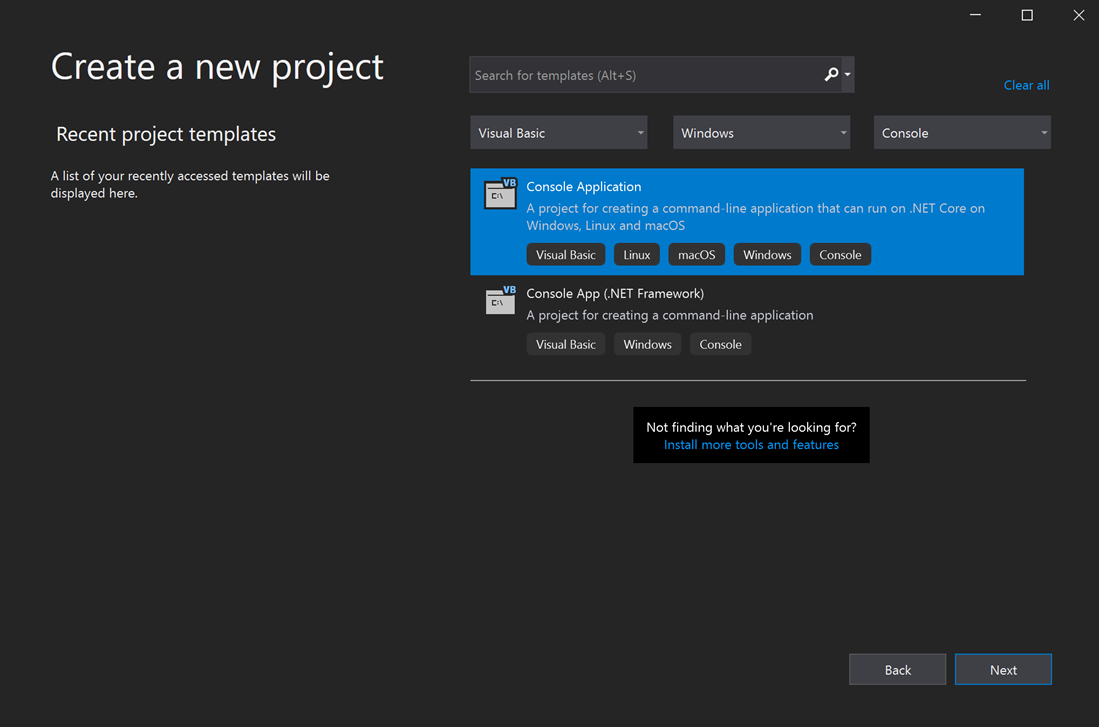
Uwaga
Jeśli nie widzisz szablonu Aplikacja konsolowa, możesz zainstalować go w oknie Tworzenie nowego projektu . W komunikacie Nie można znaleźć tego, czego szukasz? wybierz link Zainstaluj więcej narzędzi i funkcji.
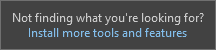
Następnie w Instalator programu Visual Studio wybierz obciążenie programowania dla wielu platform .NET Core.
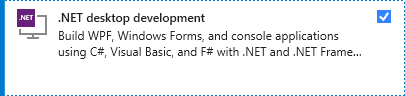
Następnie wybierz przycisk Modyfikuj w Instalator programu Visual Studio. Może zostać wyświetlony monit o zapisanie pracy. Następnie wybierz pozycję Kontynuuj , aby zainstalować obciążenie. Następnie wróć do kroku 2 w tej procedurze Tworzenie projektu .
W oknie Konfigurowanie nowego projektu wprowadź whatIsYourName w polu Nazwa projektu. Następnie wybierz pozycję Dalej.
W oknie Dodatkowe informacje platforma .NET 5.0 (bieżąca) powinna być już wybrana dla platformy docelowej. Jeśli nie, wybierz pozycję .NET 5.0 (bieżący). Następnie wybierz pozycję Utwórz.
Program Visual Studio otwiera nowy projekt.
Otwórz program Visual Studio.
W oknie uruchamiania wybierz pozycję Utwórz nowy projekt.
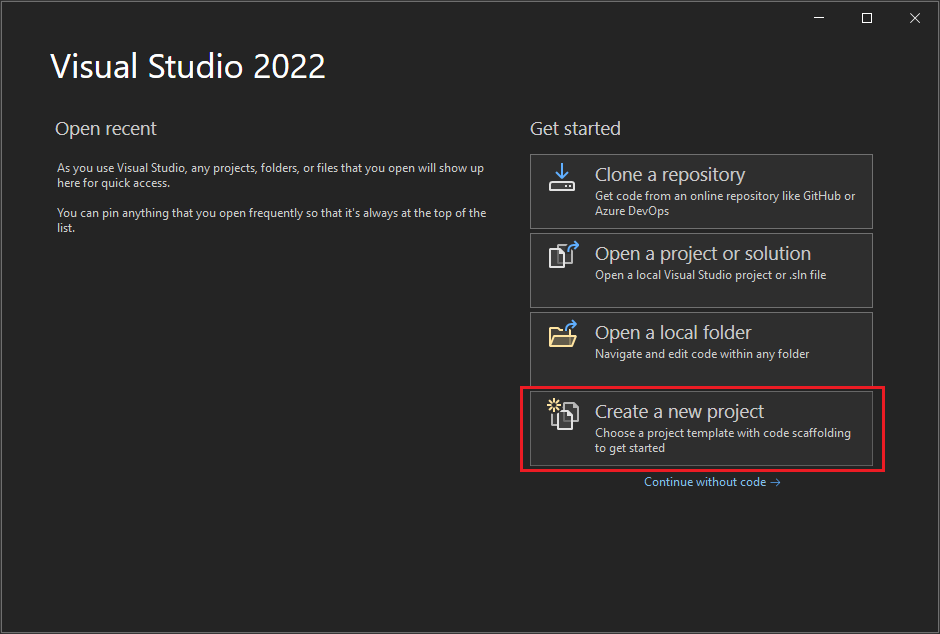
W oknie Tworzenie nowego projektu wybierz pozycję Visual Basic z listy Język. Następnie wybierz pozycję Windows z listy Platforma i Konsola z listy Typy projektów.
Po zastosowaniu filtrów języka, platformy i typu projektu wybierz szablon Aplikacja konsolowa, a następnie wybierz przycisk Dalej.
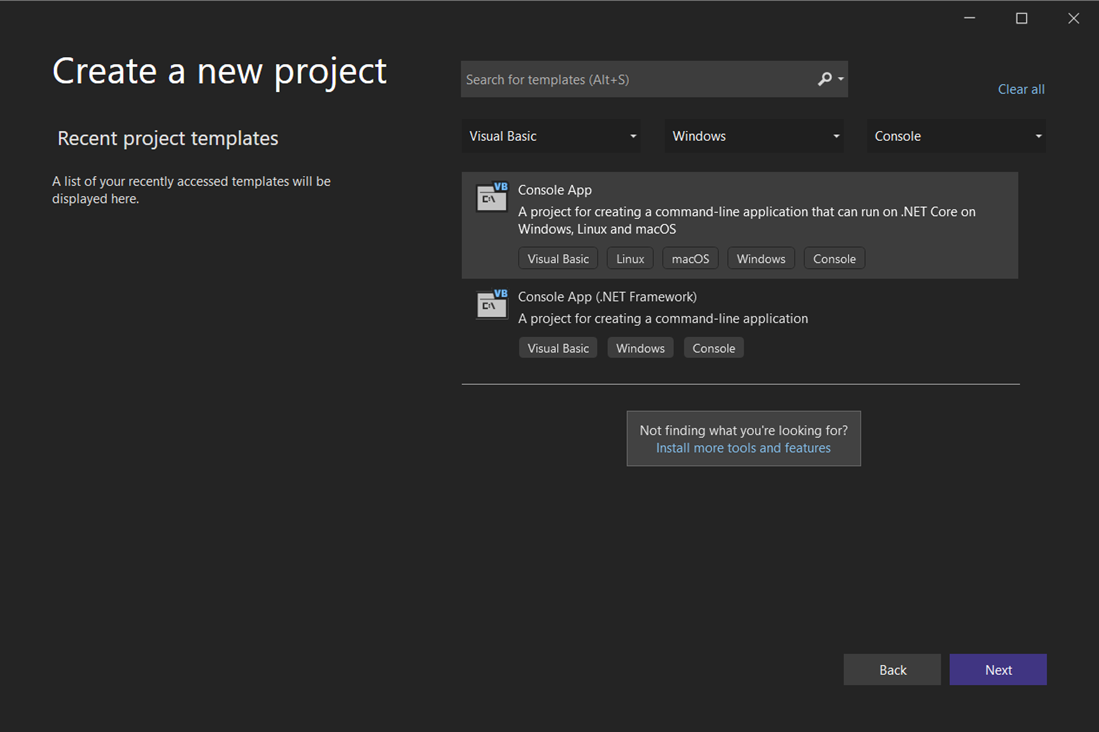
Uwaga
Jeśli nie widzisz szablonu Aplikacja konsolowa, możesz zainstalować go w oknie Tworzenie nowego projektu . W komunikacie Nie można znaleźć tego, czego szukasz? wybierz link Zainstaluj więcej narzędzi i funkcji.
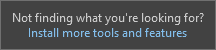
Następnie w Instalator programu Visual Studio wybierz obciążenie programowanie aplikacji klasycznych platformy .NET.
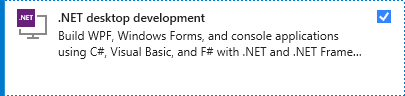
Następnie wybierz przycisk Modyfikuj w Instalator programu Visual Studio. Może zostać wyświetlony monit o zapisanie pracy. Następnie wybierz pozycję Kontynuuj , aby zainstalować obciążenie. Następnie wróć do kroku 2 w tej procedurze Tworzenie projektu .
W oknie Konfigurowanie nowego projektu wprowadź whatIsYourName w polu Nazwa projektu. Następnie wybierz pozycję Dalej.
W oknie Dodatkowe informacje platforma .NET 8.0 powinna być już wybrana dla platformy docelowej. W przeciwnym razie wybierz pozycję .NET 8.0. Następnie wybierz pozycję Utwórz.
Program Visual Studio otwiera nowy projekt.
Uruchom aplikację
Po wybraniu szablonu projektu Visual Basic i nazwie projektu program Visual Studio utworzy plik Program.vb . Kod domyślny wywołuje metodę WriteLine w celu wyświetlenia ciągu literału "Hello World!" w oknie konsoli.
Istnieją dwa sposoby uruchamiania tego kodu w programie Visual Studio w trybie debugowania i z komputera jako zwykła aplikacja autonomiczna .
Uruchamianie aplikacji w trybie debugowania
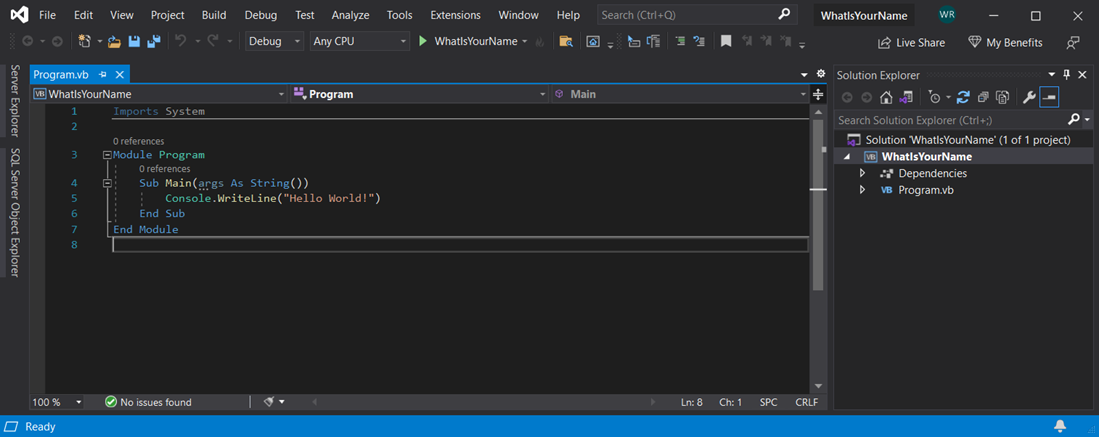
Wybierz przycisk WhatIsYourName lub naciśnij klawisz F5, aby uruchomić domyślny kod w trybie debugowania.

Po uruchomieniu aplikacji w konsoli debugowania programu Microsoft Visual Studio zostanie wyświetlony komunikat "Hello World!". Naciśnij dowolny klawisz, aby zamknąć okno konsoli debugowania i zakończyć aplikację:

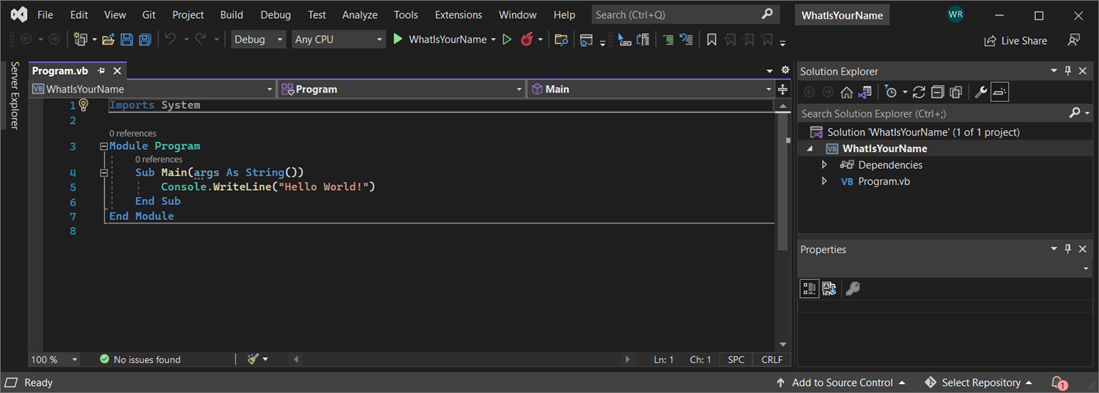
Wybierz przycisk WhatIsYourName lub naciśnij klawisz F5, aby uruchomić domyślny kod w trybie debugowania.

Po uruchomieniu aplikacji w konsoli debugowania programu Microsoft Visual Studio zostanie wyświetlony komunikat "Hello World!". Naciśnij dowolny klawisz, aby zamknąć okno konsoli debugowania i zakończyć aplikację:
Uruchamianie aplikacji jako autonomicznej
Aby wyświetlić dane wyjściowe poza programem Visual Studio, w oknie konsoli systemu skompiluj i uruchom plik wykonywalny (.exe pliku).
W menu Kompilacja wybierz pozycję Kompiluj rozwiązanie.
W Eksplorator rozwiązań kliknij prawym przyciskiem myszy pozycję WhatIsYourName i wybierz polecenie Otwórz plik w Eksplorator plików.
W Eksplorator plików przejdź do katalogu bin\Debug\net5.0 i uruchom WhatIsYourName.exe.
Procedura
Mainkończy się po wykonaniu pojedynczej instrukcji, a okno konsoli zostanie natychmiast zamknięte. Aby zachować widoczność konsoli do momentu naciśnięcia klawisza przez użytkownika, zobacz następną sekcję.
W menu Kompilacja wybierz pozycję Kompiluj rozwiązanie.
W Eksplorator rozwiązań kliknij prawym przyciskiem myszy pozycję WhatIsYourName i wybierz polecenie Otwórz plik w Eksplorator plików.
W Eksplorator plików przejdź do katalogu bin\Debug\net8.0 i uruchom WhatIsYourName.exe.
Procedura
Mainkończy się po wykonaniu pojedynczej instrukcji, a okno konsoli zostanie natychmiast zamknięte. Aby zachować widoczność konsoli do momentu naciśnięcia klawisza przez użytkownika, zobacz następną sekcję.
Dodaj kod, aby poprosić o podanie danych wejściowych użytkownika
Następnie dodasz kod języka Visual Basic, który wyświetli monit o podanie nazwy, a następnie wyświetli go wraz z bieżącą datą i godziną. Ponadto dodasz kod, który wstrzymuje okno konsoli, dopóki użytkownik nie naciśnie klawisza.
Wprowadź następujący kod języka Visual Basic po
Sub Main(args As String())wierszu i przed wierszemEnd Sub, zastępując WriteLine wiersz:Console.Write("Please enter your name: ") Dim name = Console.ReadLine() Dim currentDate = DateTime.Now Console.WriteLine($"Hello, {name}, on {currentDate:d} at {currentDate:t}") Console.Write("Press any key to continue...") Console.ReadKey(True)- Write i WriteLine napisz ciąg w konsoli programu .
- ReadLine odczytuje dane wejściowe z konsoli, w tym przypadku ciąg.
- DateTime reprezentuje datę/godzinę i Now zwraca bieżącą godzinę.
- ReadKey() wstrzymuje aplikację i czeka na naciśnięcie klawiszy.
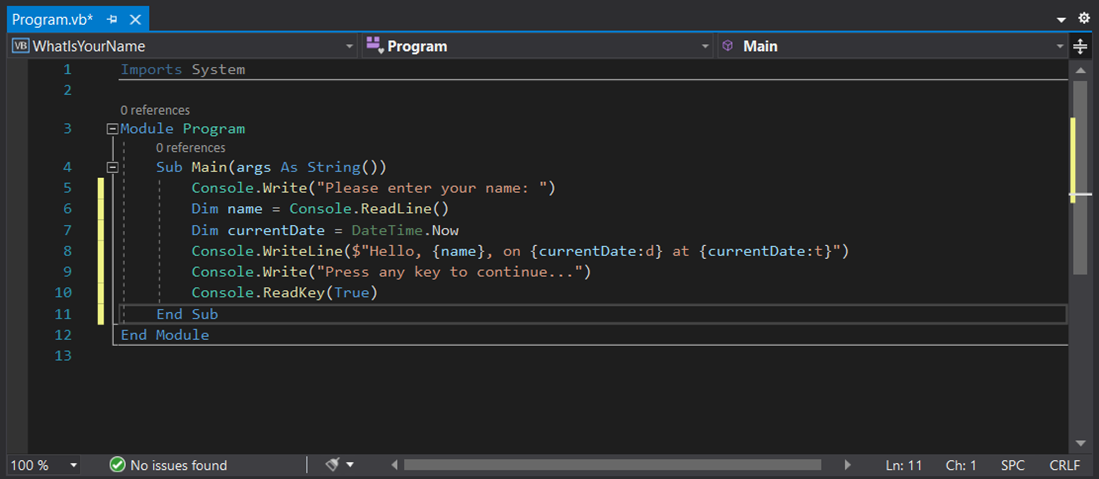
Wybierz przycisk WhatIsYourName lub naciśnij klawisz F5, aby skompilować i uruchomić pierwszą aplikację w trybie debugowania.
Po otwarciu okna konsoli debugowania wprowadź swoją nazwę. Okno konsoli powinno wyglądać podobnie do poniższego zrzutu ekranu:

Naciśnij dowolny klawisz, aby zakończyć aplikację, a następnie naciśnij dowolny klawisz, aby zamknąć okno konsoli debugowania.
Wprowadź następujący kod języka Visual Basic po
Sub Main(args As String())wierszu i przed wierszemEnd Sub, zastępując WriteLine wiersz:Console.Write("Please enter your name: ") Dim name = Console.ReadLine() Dim currentDate = DateTime.Now Console.WriteLine($"Hello, {name}, on {currentDate:d} at {currentDate:t}") Console.Write("Press any key to continue...") Console.ReadKey(True)- Write i WriteLine napisz ciąg w konsoli programu .
- ReadLine odczytuje dane wejściowe z konsoli, w tym przypadku ciąg.
- DateTime reprezentuje datę/godzinę i Now zwraca bieżącą godzinę.
- ReadKey() wstrzymuje aplikację i czeka na naciśnięcie klawiszy.
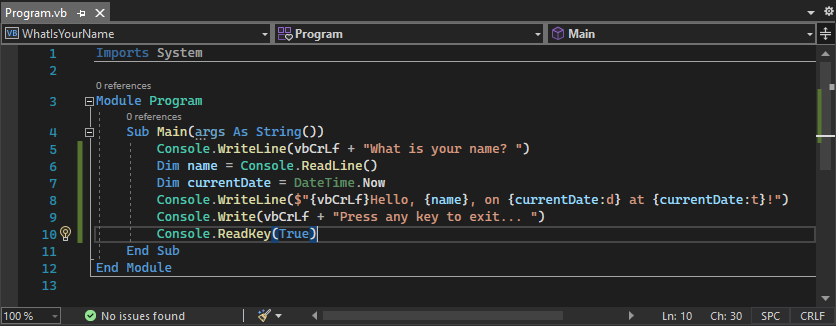
Wybierz przycisk WhatIsYourName lub naciśnij klawisz F5, aby skompilować i uruchomić aplikację w trybie debugowania.
Po otwarciu okna konsoli debugowania wprowadź swoją nazwę. Okno konsoli powinno wyglądać podobnie do poniższego zrzutu ekranu:
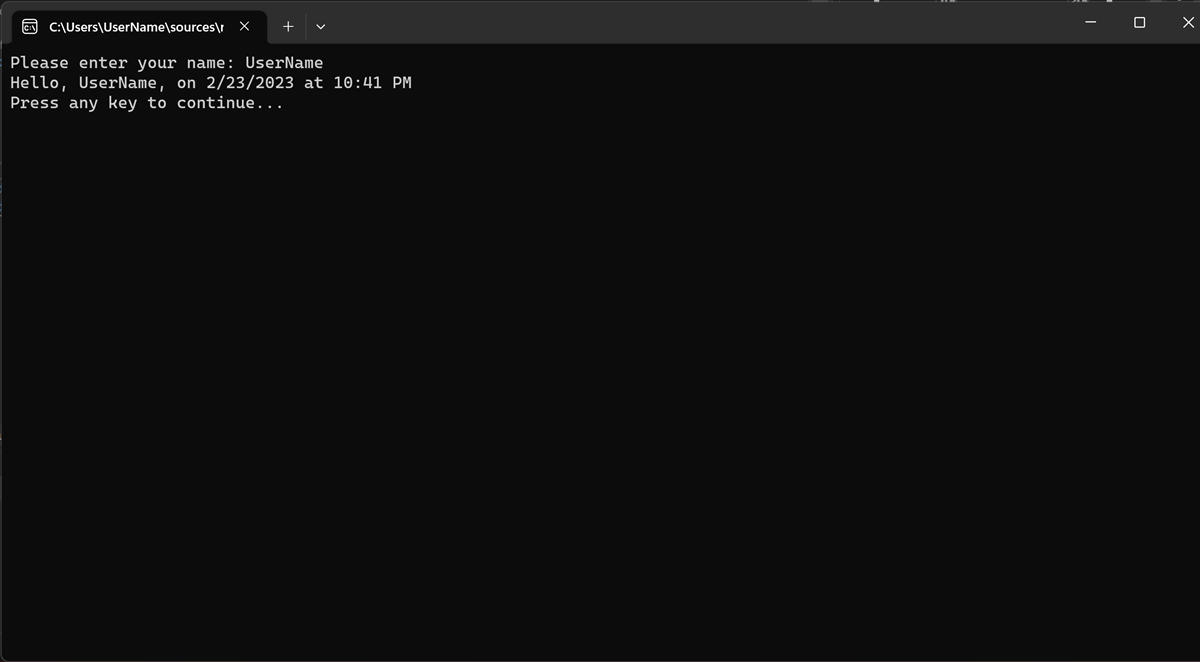
Naciśnij dowolny klawisz, aby zakończyć aplikację, a następnie naciśnij dowolny klawisz, aby zamknąć okno konsoli debugowania.
Teraz, gdy nowy kod znajduje się w aplikacji, skompiluj i uruchom plik wykonywalny (plik .exe) w oknie konsoli systemu, jak opisano wcześniej w temacie Uruchamianie aplikacji jako autonomicznej. Teraz po naciśnięciu klawisza aplikacja kończy działanie, co zamyka okno konsoli.
Dodatkowe środki: Dodaj dwie liczby
W tym przykładzie pokazano, jak odczytywać liczby, a nie ciąg, i wykonywać operacje arytmetyczne. Spróbuj zmienić kod z:
Module Program
Sub Main(args As String())
Console.Write("Please enter your name: ")
Dim name = Console.ReadLine()
Dim currentDate = DateTime.Now
Console.WriteLine($"Hello, {name}, on {currentDate:d} at {currentDate:t}")
Console.Write("Press any key to continue...")
Console.ReadKey(True)
End Sub
End Module
na:
Module Program
Public num1 As Integer
Public num2 As Integer
Public answer As Integer
Sub Main(args As String())
Console.Write("Type a number and press Enter")
num1 = Console.ReadLine()
Console.Write("Type another number to add to it and press Enter")
num2 = Console.ReadLine()
answer = num1 + num2
Console.WriteLine("The answer is " & answer)
Console.Write("Press any key to continue...")
Console.ReadKey(True)
End Sub
End Module
Następnie uruchom zaktualizowaną aplikację zgodnie z opisem we wcześniejszej sekcji Uruchom aplikację.
Dodawanie kontroli źródła usługi Git
Po utworzeniu aplikacji możesz dodać ją do repozytorium Git. Program Visual Studio ułatwia ten proces za pomocą narzędzi Git, których można używać bezpośrednio ze środowiska IDE.
Napiwek
Git to najczęściej używany nowoczesny system kontroli wersji, więc niezależnie od tego, czy jesteś profesjonalnym deweloperem, czy uczysz się kodować, usługa Git może być bardzo przydatna. Jeśli dopiero zaczynasz pracę z usługą Git, https://git-scm.com/ witryna internetowa jest dobrym miejscem do rozpoczęcia. Tam można znaleźć ściągawki, popularną książkę online i filmy git Basics.
Aby skojarzyć kod z usługą Git, zacznij od utworzenia nowego repozytorium Git, w którym znajduje się kod:
Na pasku stanu w prawym dolnym rogu programu Visual Studio wybierz pozycję Dodaj do kontroli źródła, a następnie wybierz pozycję Git.

W oknie dialogowym Tworzenie repozytorium Git zaloguj się do usługi GitHub.
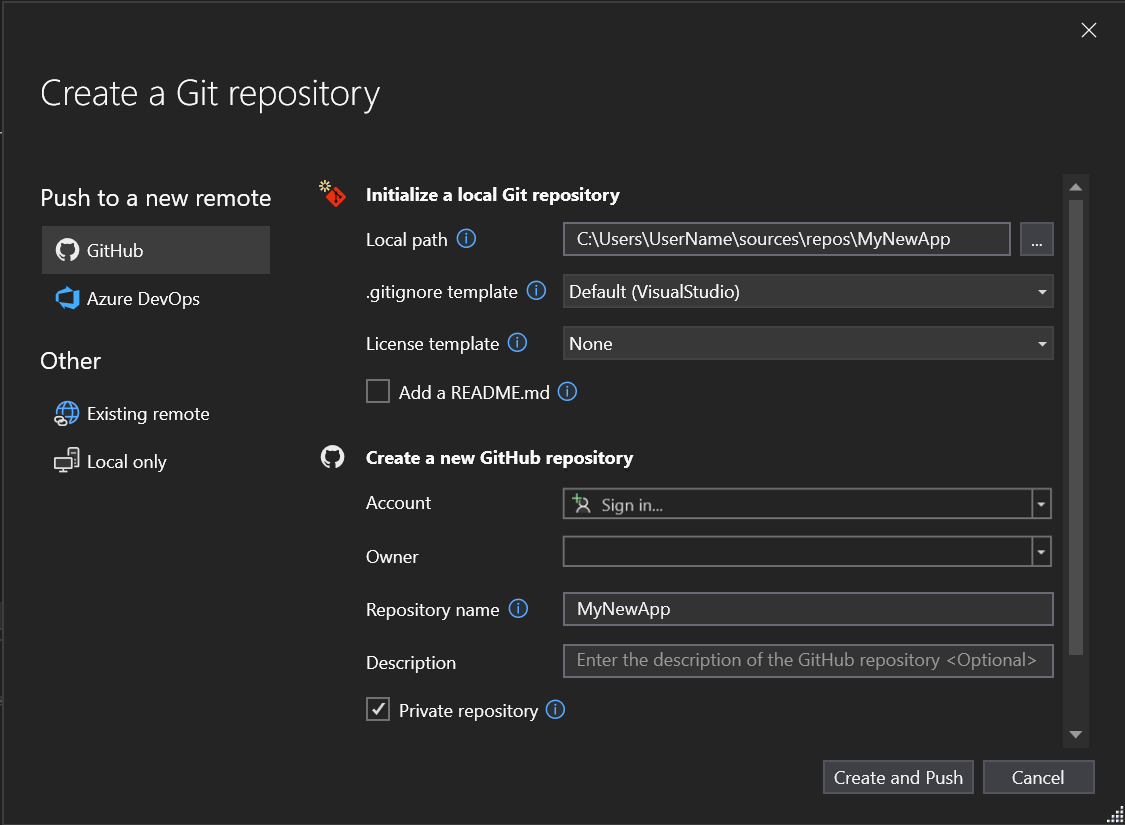
Nazwa repozytorium jest wypełniana automatycznie na podstawie lokalizacji folderu. Nowe repozytorium jest domyślnie prywatne, co oznacza, że jesteś jedynym, który może uzyskać do niego dostęp.
Napiwek
Niezależnie od tego, czy repozytorium jest publiczne, czy prywatne, najlepiej mieć zdalną kopię zapasową kodu przechowywanego bezpiecznie w usłudze GitHub. Nawet jeśli nie pracujesz z zespołem, repozytorium zdalne udostępnia ci kod z dowolnego komputera.
Wybierz pozycję Utwórz i wypchnij.
Po utworzeniu repozytorium na pasku stanu zostaną wyświetlone szczegóły stanu.

Pierwsza ikona ze strzałkami pokazuje liczbę zatwierdzeń wychodzących/przychodzących w bieżącej gałęzi. Możesz użyć tej ikony, aby ściągnąć wszystkie zatwierdzenia przychodzące lub wypchnąć dowolne zatwierdzenia wychodzące. Możesz również najpierw wyświetlić te zatwierdzenia. W tym celu wybierz ikonę, a następnie wybierz pozycję Wyświetl wychodzące/przychodzące.
Druga ikona z ołówkiem pokazuje liczbę niezatwierdzonych zmian w kodzie. Możesz wybrać tę ikonę, aby wyświetlić te zmiany w oknie Zmiany usługi Git.
Aby dowiedzieć się więcej na temat korzystania z usługi Git z aplikacją, zobacz dokumentację kontroli wersji programu Visual Studio.
Czyszczenie zasobów
Jeśli nie zamierzasz nadal korzystać z tej aplikacji, usuń projekt.
W Eksplorator rozwiązań kliknij prawym przyciskiem myszy pozycję WhatIsYourName, aby otworzyć menu kontekstowe projektu. Następnie wybierz pozycję Otwórz folder w Eksplorator plików.
Zamknij program Visual Studio.
W oknie dialogowym Eksplorator plików przejdź w górę dwa poziomy folderów.
Kliknij prawym przyciskiem myszy folder WhatIsYourName i wybierz polecenie Usuń.
Następne kroki
Gratulujemy ukończenia tego samouczka! Aby dowiedzieć się więcej, zobacz następujący samouczek.