Tworzenie aplikacji Windows Forms w programie Visual Studio przy użyciu języka C#
W tym samouczku utworzysz prostą aplikację w języku C#, która ma interfejs użytkownika oparty na systemie Windows.
Jeśli program Visual Studio nie został jeszcze zainstalowany, przejdź do strony pobierania programu Visual Studio, aby zainstalować ją bezpłatnie.
Uwaga
Niektóre zrzuty ekranu w tym samouczku używają motywu ciemnego. Jeśli nie używasz motywu ciemnego, ale chcesz, zobacz stronę Personalizowanie środowiska IDE i edytora programu Visual Studio, aby dowiedzieć się, jak to zrobić.
Jeśli program Visual Studio nie został jeszcze zainstalowany, przejdź do strony pobierania programu Visual Studio 2022, aby zainstalować ją bezpłatnie.
Tworzenie projektu
Najpierw utworzysz projekt aplikacji w języku C#. Typ projektu jest dostarczany ze wszystkimi potrzebnymi plikami szablonów, zanim jeszcze wszystko zostanie dodane.
Otwórz program Visual Studio.
W oknie uruchamiania wybierz pozycję Utwórz nowy projekt.
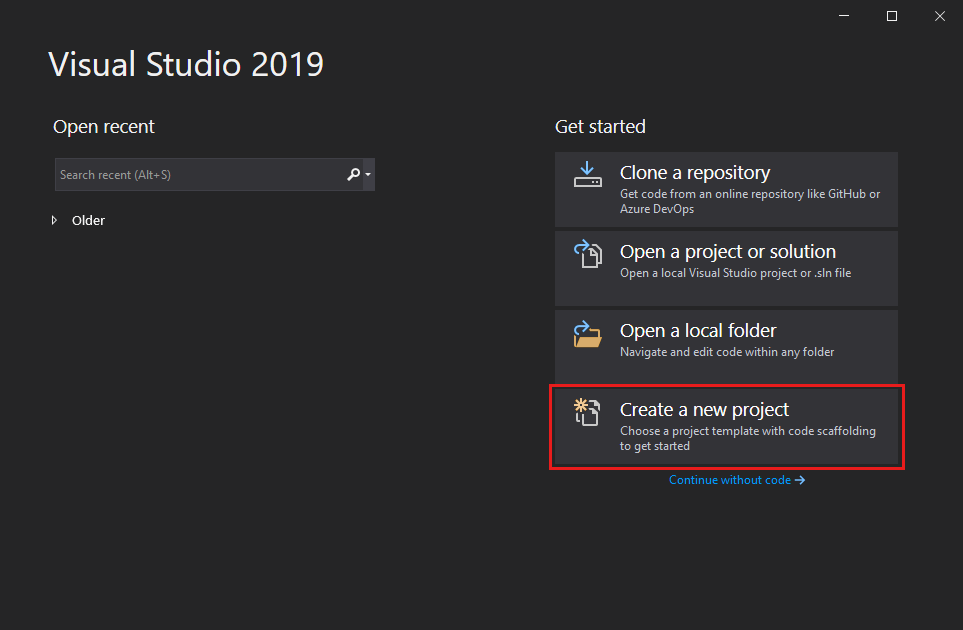
W oknie Tworzenie nowego projektu wybierz szablon Aplikacji formularzy systemu Windows (.NET Framework) dla języka C#.
(Jeśli wolisz, możesz dostosować wyszukiwanie, aby szybko przejść do żądanego szablonu. Na przykład wprowadź lub wpisz Windows Forms App w polu wyszukiwania. Następnie wybierz pozycję C# z listy Język, a następnie wybierz pozycję Windows z listy Platforma).
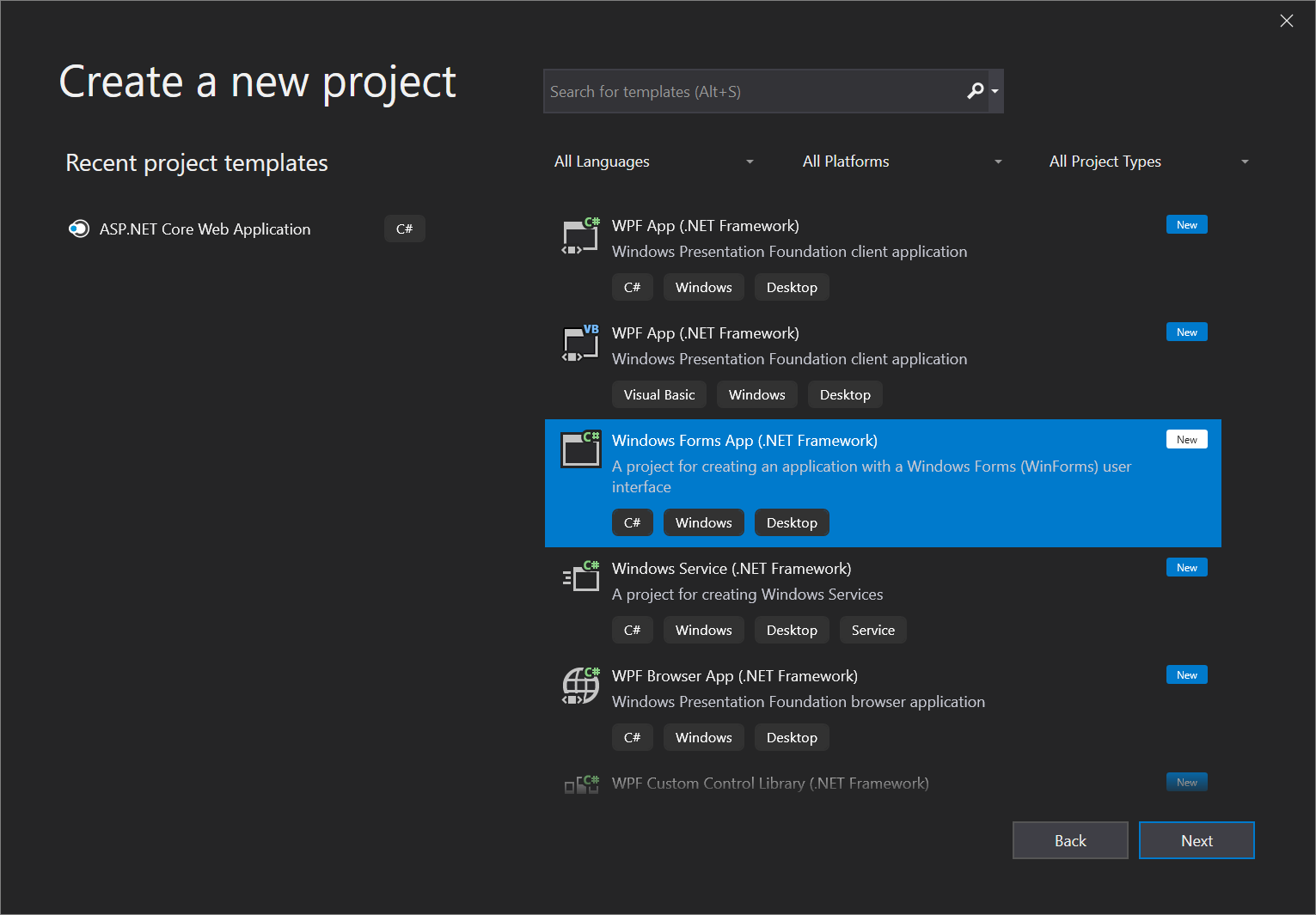
Uwaga
Jeśli nie widzisz szablonu Aplikacji formularzy systemu Windows (.NET Framework ), możesz zainstalować go w oknie Tworzenie nowego projektu . W komunikacie Nie można znaleźć tego, czego szukasz? wybierz link Zainstaluj więcej narzędzi i funkcji.
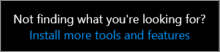
Następnie w Instalator programu Visual Studio wybierz obciążenie programowanie aplikacji klasycznych .NET.
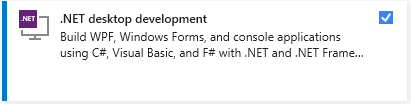
Następnie wybierz przycisk Modyfikuj w Instalator programu Visual Studio. Może zostać wyświetlony monit o zapisanie pracy; jeśli tak, zrób to. Następnie wybierz pozycję Kontynuuj , aby zainstalować obciążenie. Następnie wróć do kroku 2 w tej procedurze "Tworzenie projektu".
W oknie Konfigurowanie nowego projektu wpisz lub wprowadź ciąg HelloWorld w polu Nazwa projektu. Następnie wybierz pozycję Utwórz.
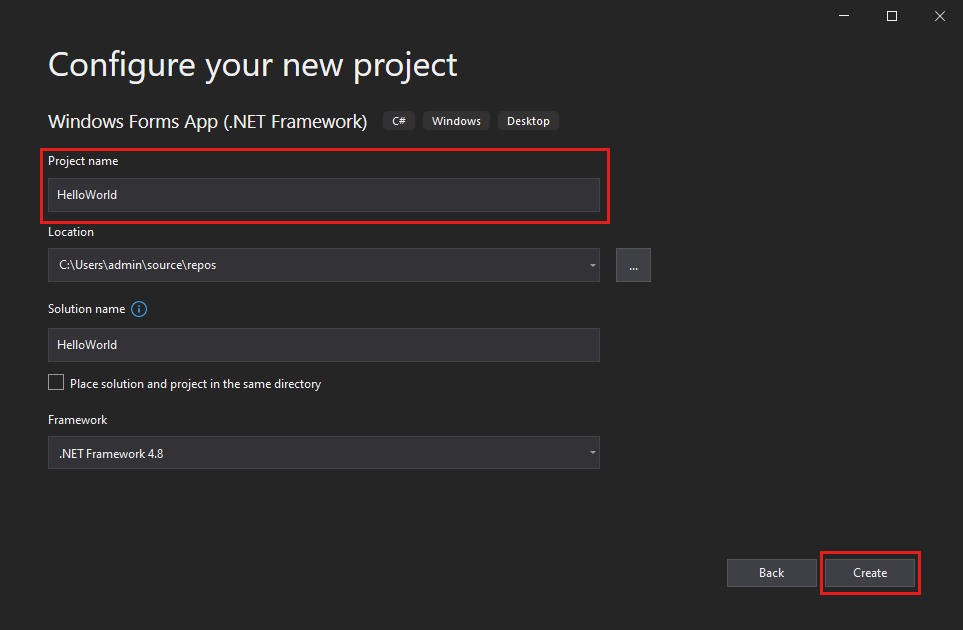
Program Visual Studio otwiera nowy projekt.
Otwórz program Visual Studio.
W oknie uruchamiania wybierz pozycję Utwórz nowy projekt.
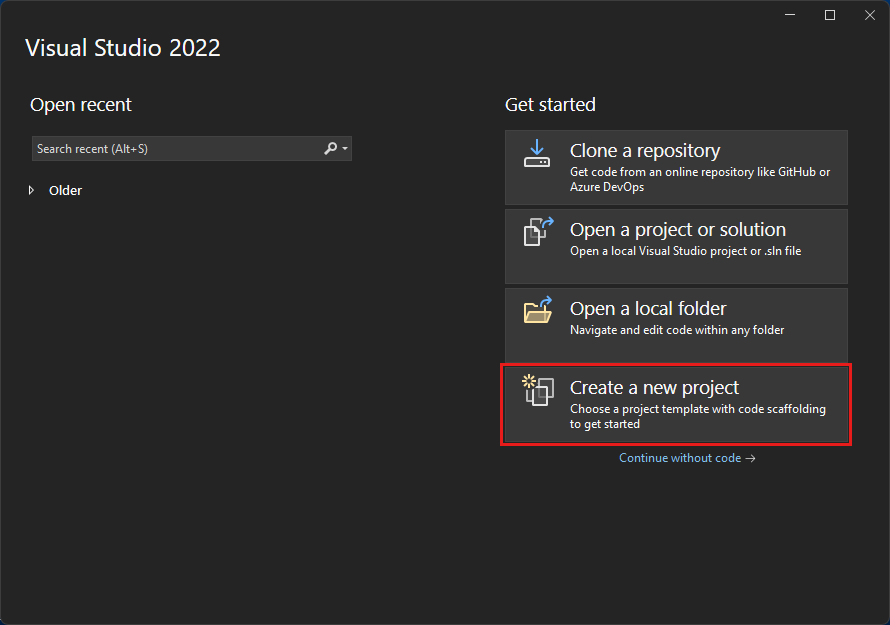
W oknie Tworzenie nowego projektu wybierz szablon Windows Forms App (.NET Framework) dla języka C#.
(Jeśli wolisz, możesz dostosować wyszukiwanie, aby szybko przejść do żądanego szablonu. Na przykład wprowadź lub wpisz Windows Forms App w polu wyszukiwania. Następnie wybierz pozycję C# z listy Język , a następnie wybierz pozycję Windows z listy Platforma ).
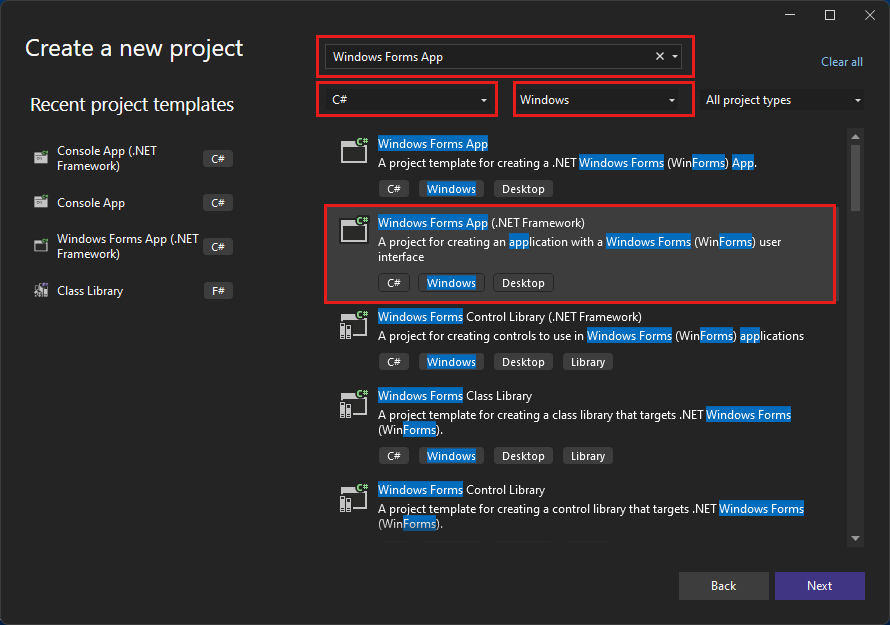
Uwaga
Jeśli nie widzisz szablonu Aplikacji formularzy systemu Windows (.NET Framework ), możesz zainstalować go w oknie Tworzenie nowego projektu . W komunikacie Nie można znaleźć tego, czego szukasz? wybierz link Zainstaluj więcej narzędzi i funkcji.
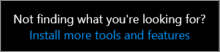
Następnie w Instalator programu Visual Studio wybierz obciążenie programowanie aplikacji klasycznych platformy .NET.
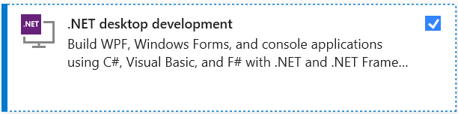
Następnie wybierz przycisk Modyfikuj w Instalator programu Visual Studio. Może zostać wyświetlony monit o zapisanie pracy; jeśli tak, zrób to. Następnie wybierz pozycję Kontynuuj , aby zainstalować obciążenie. Następnie wróć do kroku 2 w tej procedurze "Tworzenie projektu".
W oknie Konfigurowanie nowego projektu wpisz lub wprowadź ciąg HelloWorld w polu Nazwa projektu. Następnie wybierz przycisk Utwórz.
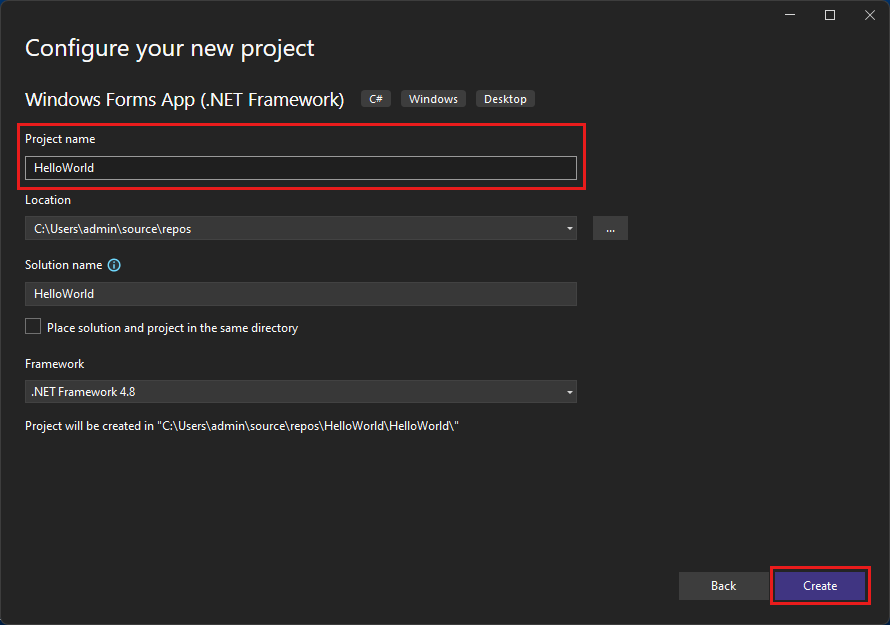
Program Visual Studio otwiera nowy projekt.
Tworzenie aplikacji
Po wybraniu szablonu projektu języka C# i nazwie pliku program Visual Studio otworzy formularz. Formularz jest interfejsem użytkownika systemu Windows. Utworzymy aplikację "Hello World", dodając kontrolki do formularza, a następnie uruchomimy aplikację.
Dodawanie przycisku do formularza
Wybierz pozycję Przybornik , aby otworzyć okno wysuwane przybornika.
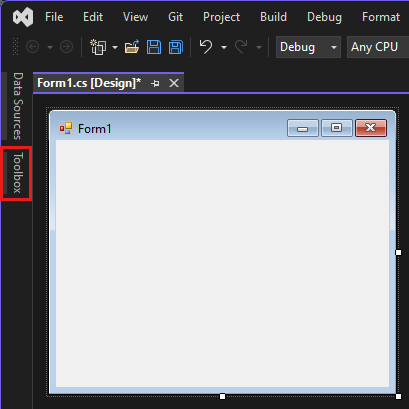
(Jeśli nie widzisz Opcja wysuwana przybornika, którą można otworzyć na pasku menu. W tym celu wyświetl >przybornik. Możesz też nacisnąć klawisze Ctrl+Alt+X.
Rozwiń pozycję Typowe kontrolki i wybierz ikonę Przypnij, aby zadokować okno Przybornik.
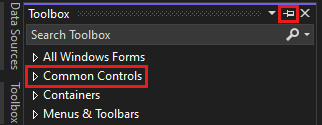
Wybierz kontrolkę Przycisk , a następnie przeciągnij ją do formularza.
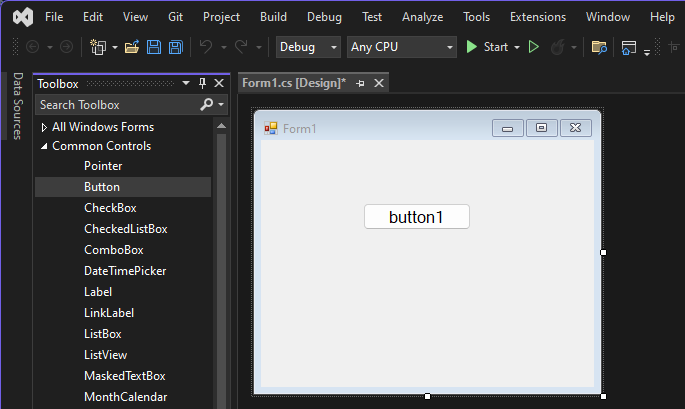
W oknie Właściwości znajdź pozycję Tekst, zmień nazwę z przycisku1 na
Click this, a następnie naciśnij klawisz Enter.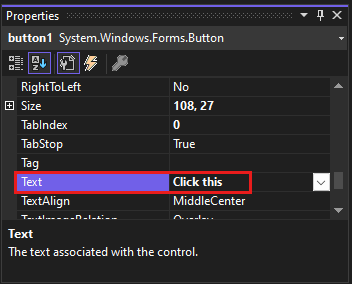
(Jeśli nie widzisz Okno Właściwości można otworzyć na pasku menu. W tym celu wybierz pozycję Wyświetl>okno właściwości. Możesz też nacisnąć klawisz F4).
W sekcji Projektowanie okna Właściwości zmień nazwę z przycisku1 na
btnClickThis, a następnie naciśnij klawisz Enter.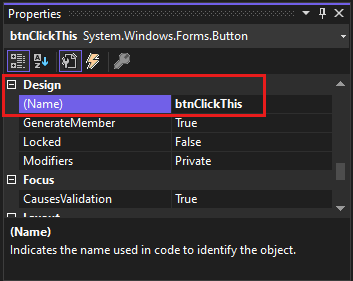
Uwaga
Jeśli lista została alfabetyzowana w oknie Właściwości , przycisk1 pojawi się w sekcji (DataBindings), zamiast tego.
Dodawanie etykiety do formularza
Teraz, gdy dodaliśmy kontrolkę przycisku w celu utworzenia akcji, dodajmy kontrolkę etykiety do wysyłania tekstu.
Wybierz kontrolkę Etykieta w oknie Przybornik, a następnie przeciągnij ją do formularza i upuść pod przyciskiem Kliknij ten przycisk.
W sekcji Projektowanie lub sekcji (DataBindings)okna Właściwości zmień nazwę etykiety1 na
lblHelloWorld, a następnie naciśnij klawisz Enter.
Dodawanie kodu do formularza
W oknie Form1.cs [Projektowanie] kliknij dwukrotnie przycisk Kliknij ten przycisk, aby otworzyć okno Form1.cs.
(Alternatywnie możesz rozwinąć Plik Form1.cs w Eksplorator rozwiązań, a następnie wybierz pozycję Form1.
W oknie Form1.cs po wierszu prywatnej pustki wpisz lub wprowadź,
lblHelloWorld.Text = "Hello World!";jak pokazano na poniższym zrzucie ekranu: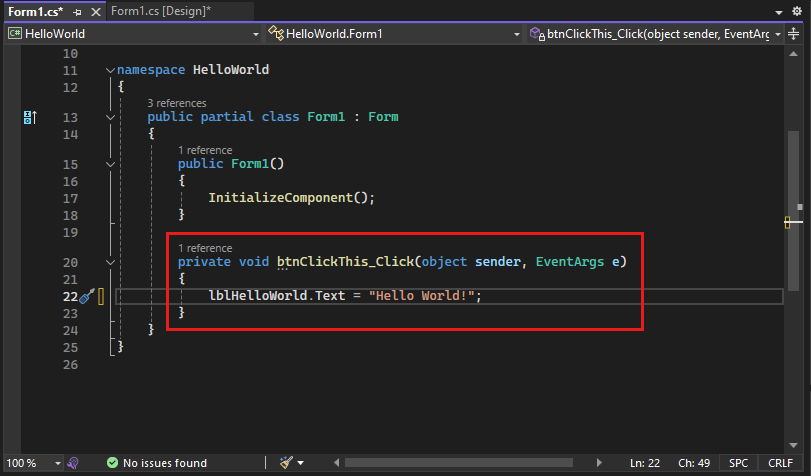
Uruchamianie aplikacji
Wybierz przycisk Start, aby uruchomić aplikację.

Stanie się kilka rzeczy. W środowisku IDE programu Visual Studio zostanie otwarte okno Narzędzia diagnostyczne, a zostanie otwarte okno Dane wyjściowe . Jednak poza środowiskiem IDE zostanie wyświetlone okno dialogowe Formularz1 . Będzie on zawierać przycisk Kliknij ten i tekst z etykietą Label1.
Wybierz przycisk Kliknij ten przycisk w oknie dialogowym Formularz1. Zwróć uwagę, że tekst label1 zmienia się na Hello World!.
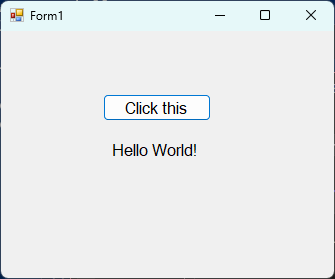
Zamknij okno dialogowe Formularz1, aby zatrzymać uruchamianie aplikacji.
Tworzenie aplikacji
Po wybraniu szablonu projektu języka C# i nazwie pliku program Visual Studio otworzy formularz. Formularz jest interfejsem użytkownika systemu Windows. Utworzymy aplikację "Hello World", dodając kontrolki do formularza, a następnie uruchomimy aplikację.
Dodawanie przycisku do formularza
Wybierz pozycję Przybornik , aby otworzyć okno wysuwane przybornika.
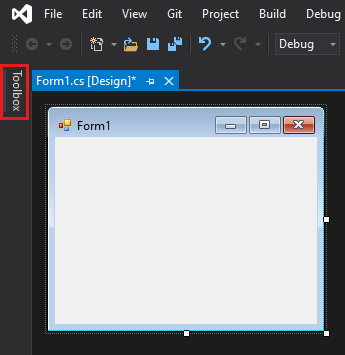
(Jeśli nie widzisz Opcja wysuwana przybornika, którą można otworzyć na pasku menu. W tym celu wyświetl >przybornik. Możesz też nacisnąć klawisze Ctrl+Alt+X.
Wybierz ikonę Przypnij, aby zadokować okno Przybornik.
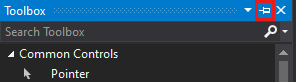
Wybierz kontrolkę Przycisk , a następnie przeciągnij ją na formularz.
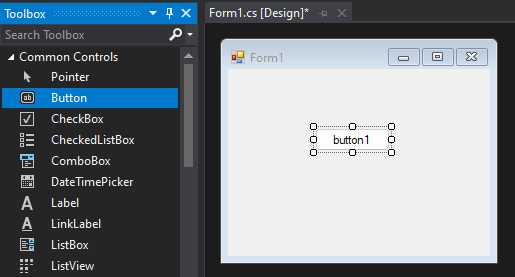
W oknie Właściwości znajdź pozycję Tekst, zmień nazwę z Button1 na
Click this, a następnie naciśnij klawisz Enter.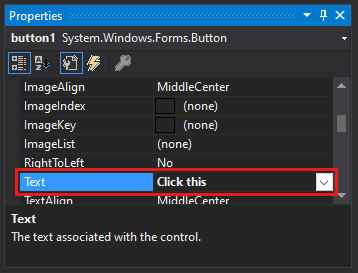
(Jeśli nie widzisz Okno Właściwości można otworzyć na pasku menu. W tym celu wybierz pozycję Wyświetl>okno właściwości. Możesz też nacisnąć klawisz F4).
W sekcji Projekt okna Właściwości zmień nazwę z Button1 na
btnClickThis, a następnie naciśnij klawisz Enter.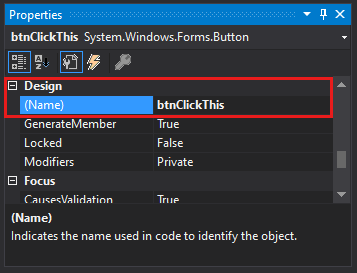
Uwaga
Jeśli lista została alfabetyzowana w oknie Właściwości , przycisk Button1 pojawi się w sekcji (DataBindings), zamiast tego.
Dodawanie etykiety do formularza
Teraz, gdy dodaliśmy kontrolkę przycisku w celu utworzenia akcji, dodajmy kontrolkę etykiety do wysyłania tekstu.
Wybierz kontrolkę Etykieta w oknie Przybornik, a następnie przeciągnij ją do formularza i upuść pod przyciskiem Kliknij ten przycisk.
W sekcji Projektowanie lub sekcji (DataBindings)okna Właściwości zmień nazwę etykiety 1 na
lblHelloWorld, a następnie naciśnij klawisz Enter.
Dodawanie kodu do formularza
W oknie Form1.cs [Projektowanie] kliknij dwukrotnie przycisk Kliknij ten przycisk, aby otworzyć okno Form1.cs.
(Alternatywnie możesz rozwinąć Form1.cs w Eksplorator rozwiązań, a następnie wybierz polecenie Wyświetl kod (lub naciśnij klawisz F7) z menu prawym przyciskiem myszy w pliku Form1.cs.
W oknie Form1.cs po wierszu prywatnej pustki wpisz lub wprowadź,
lblHelloWorld.Text = "Hello World!";jak pokazano na poniższym zrzucie ekranu: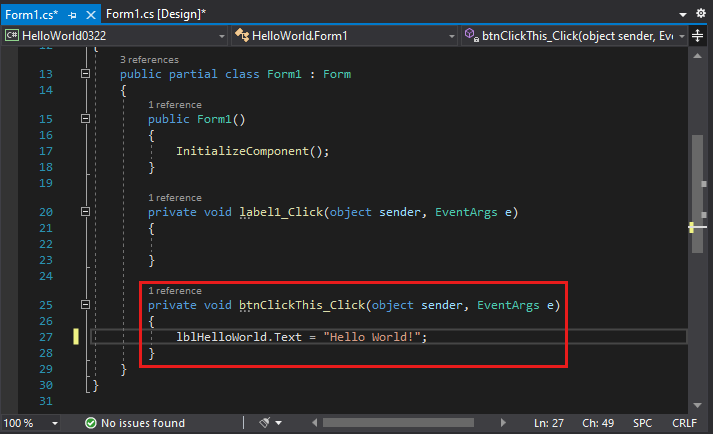
Uruchamianie aplikacji
Wybierz przycisk Uruchom, aby uruchomić aplikację.

Stanie się kilka rzeczy. W środowisku IDE programu Visual Studio zostanie otwarte okno Narzędzia diagnostyczne, a zostanie otwarte okno Dane wyjściowe . Jednak poza środowiskiem IDE zostanie wyświetlone okno dialogowe Formularz1 . Będzie on zawierać przycisk Kliknij ten i tekst z etykietą Label1.
Wybierz przycisk Kliknij ten przycisk w oknie dialogowym Formularz1. Zwróć uwagę, że tekst Label1 zmieni się na Hello World!.
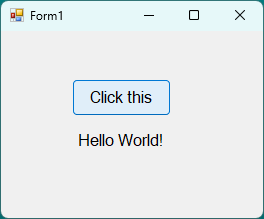
Zamknij okno dialogowe Formularz1, aby zatrzymać uruchamianie aplikacji.
Następne kroki
Gratulujemy ukończenia tego samouczka. Aby dowiedzieć się więcej, przejdź do następującego samouczka:
Zobacz też
Opinia
Dostępne już wkrótce: W 2024 r. będziemy stopniowo wycofywać zgłoszenia z serwisu GitHub jako mechanizm przesyłania opinii na temat zawartości i zastępować go nowym systemem opinii. Aby uzyskać więcej informacji, sprawdź: https://aka.ms/ContentUserFeedback.
Prześlij i wyświetl opinię dla