Uwaga
Dostęp do tej strony wymaga autoryzacji. Może spróbować zalogować się lub zmienić katalogi.
Dostęp do tej strony wymaga autoryzacji. Możesz spróbować zmienić katalogi.
Gdy pracujesz w dużym pliku kodu lub przewijasz nieznaną bazę kodu, czasami trudno jest określić, gdzie jesteś w kodzie. Dzięki funkcji Sticky Scroll możesz trzymać zakresy w górnej części edytora, aby były zawsze w widoku podczas przewijania kodu. Program Visual Studio 2022 w wersji 17.5 lub nowszej obsługuje przewijanie sticky.
Obsługiwane języki programowania
Obsługiwane są wiele formatów kodu, w tym C#, C++, XAML i JSON.
Oto animowany przykład funkcji Sticky Scroll w pliku C#:
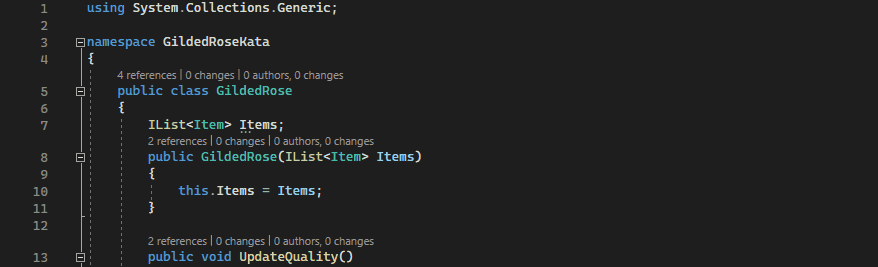
Oto animowany przykład funkcji Sticky Scroll w pliku C++:
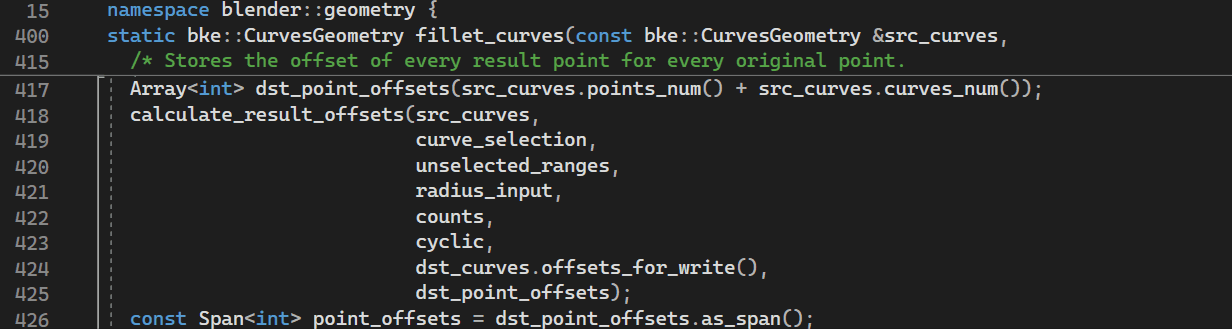
Włączanie lub wyłączanie przewijania sticky
Wykonaj następujące kroki:
- Na pasku menu programu Visual Studio wybierz pozycję Narzędzia>Opcje>Edytor>tekstu Ogólne.
- W sekcji Przewijanie przyklejane wybierz lub usuń zaznaczenie opcji Grupuj bieżące zakresy w regionie przewijania okna edytora.
- Wybierz przycisk OK.
Jeśli chcesz wyłączyć przewijanie sticky, możesz to zrobić w edytorze, klikając prawym przyciskiem myszy w obszarze nagłówka Sticky Scroll, a następnie wybierając pozycję Sticky Scroll.
Ważne
Jeśli używasz języka C# i przewijania sticky nie działa, wypróbuj to obejście. Wybierz pozycję Narzędzia>Opcje>Edytor>tekstu C#>Advanced. Następnie w sekcji Przewodniki po strukturze bloków włącz następujące opcje.
| Opcja | Opis |
|---|---|
| Pokaż prowadnice dla konstrukcji na poziomie deklaracji | Wpływa na przestrzenie nazw, klasy i inicjowanie metod |
| Pokaż przewodniki dotyczące konstrukcji na poziomie kodu | Wpływa na warunkowe i pętle |
Jak działa przewijanie sticky
Za pomocą funkcji Sticky Scroll można trzymać zakresy, takie jak przestrzenie nazw, klasy, metody, instrukcje inicjowania pętli i warunkowe.
Możesz też przejść bezpośrednio do wiersza kodu, klikając jego odwołanie w nagłówku Sticky Scroll.
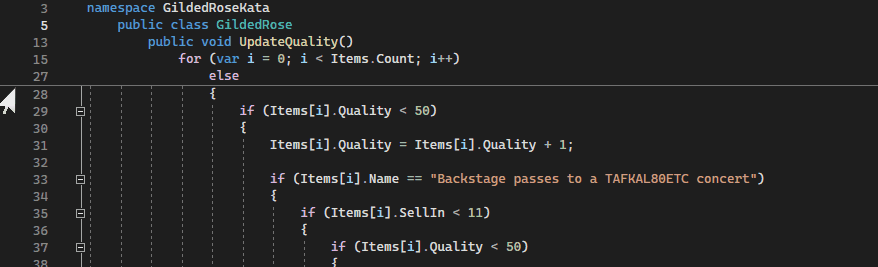
Jak skonfigurować przewijanie sticky
Sposób działania funkcji Sticky Scroll można zmienić, zmieniając jego zakres i liczbę wierszy, które zawiera w tym zakresie.
Zakresy wewnętrzne i zewnętrzne
W zależności od preferencji możesz zmienić zakres tego, co pokaże Ci funkcja Sticky Scroll. Domyślnie opcja zakresu zewnętrznego pokazuje zakresy wyższego poziomu, które pochodzą z górnej części pliku.
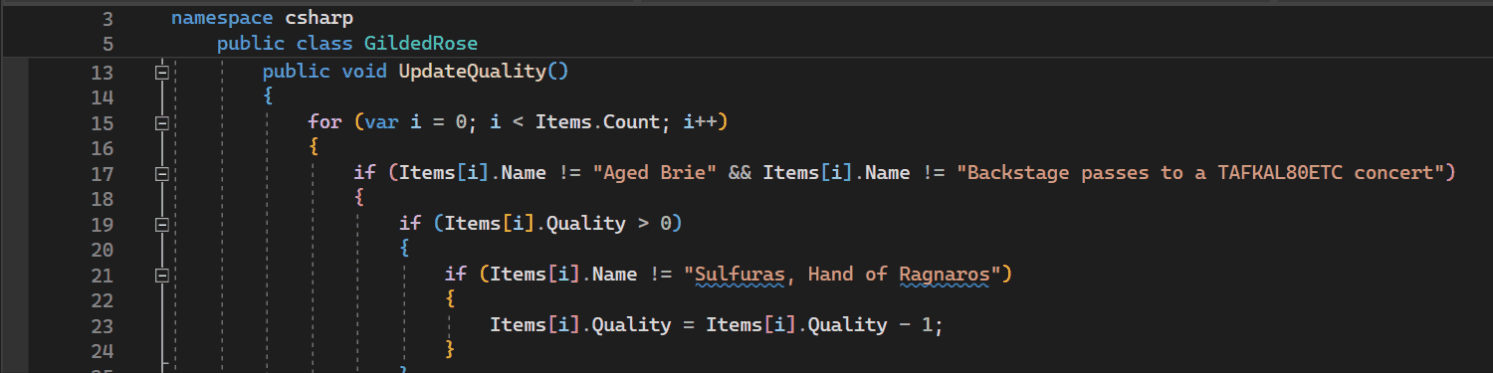
Czasami jednak przestrzeń nazw i nazwa klasy są zgodne z nazwą pliku. Jeśli takie informacje są oczywiste, możesz nie chcieć zrezygnować z dwóch wierszy w pionie u góry pliku. Następnie możesz przejść do opcji zakresu wewnętrznego niższego poziomu, która wypycha zakresy wyższego poziomu podczas przewijania głęboko zagnieżdżonego kodu.
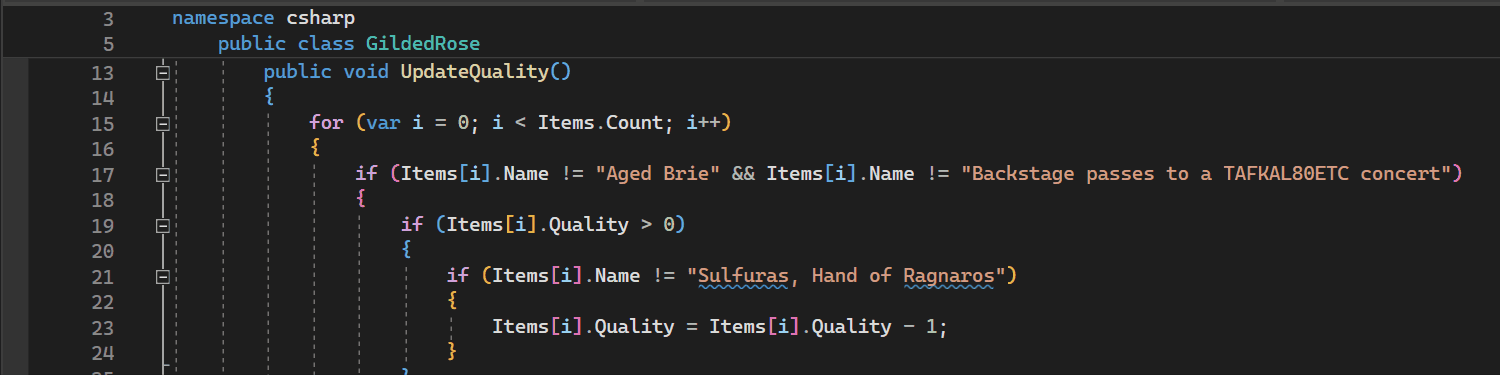
Można skonfigurować, czy określać priorytety zakresów zewnętrznych lub wewnętrznych, gdy ustawiona liczba zakresów przekracza wartość maksymalną. Na pasku menu programu Visual Studio wybierz pozycję Narzędzia>Opcje>Edytor>tekstu Przyklejne przewijanie, a następnie wybierz pozycję Preferuj zakresy zewnętrzne lub Preferuj zakresy wewnętrzne.

Powiązana zawartość
Aby dowiedzieć się więcej na temat funkcji Sticky Scroll w programie Visual Studio, zapoznaj się z następującymi zasobami: