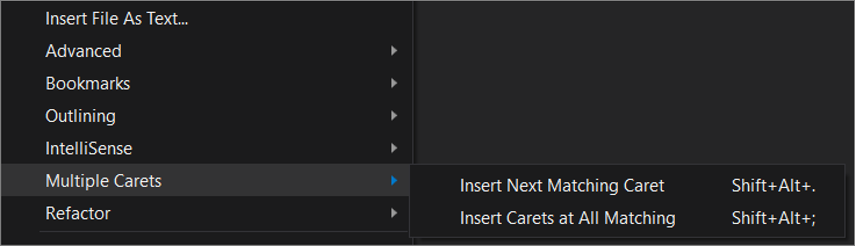Uwaga
Dostęp do tej strony wymaga autoryzacji. Może spróbować zalogować się lub zmienić katalogi.
Dostęp do tej strony wymaga autoryzacji. Możesz spróbować zmienić katalogi.
Z tego artykułu dowiesz się, jak znaleźć i zamienić tekst w edytorze programu Visual Studio przy użyciu pojedynczego pliku find-and-replace (Ctrl+ lub Ctrl+ Niektóre wystąpienia wzorca można również znaleźć i zastąpić przy użyciu zaznaczenia wielodaszka. Oprócz edytora można również znaleźć i zastąpić tekst w niektórych innych oknach opartych na tekście, takich jak okna Znajdź wyniki, w oknach projektanta, takich jak projektant XAML i Projektant formularzy systemu Windows, i w oknach narzędzi.
Uwaga
Jeśli szukasz informacji na temat programu Visual Studio Code, odwiedź stronę znajdź i zastąp dokumentację programu VS Code.
Napiwek
Jeśli chcesz zmienić nazwy symboli kodu, takich jak zmienne i metody, lepiej jest je refaktoryzować niż używać funkcji find-and-replace. Refaktoryzacja jest inteligentna i rozumie zakres, podczas gdy funkcja find-and-replace w sposób ślepy zastępuje wszystkie wystąpienia. Za pomocą programu Visual Studio 2022 w wersji 17.6 lub nowszej można również użyć Wszystkie w jednym wyszukiwaniu, aby inteligentnie wyszukiwać kod w sposób, który odpowiada semantycznemu znaczeniu kodu, a nie tylko samemu tekstowi.
Możesz ograniczyć zakres wyszukiwania do bieżącego dokumentu, bieżącego rozwiązania lub niestandardowego zestawu folderów. Można również określić zestaw rozszerzeń nazw plików dla wyszukiwania w wielu plikach. Dostosowywanie składni wyszukiwania przy użyciu wyrażeń regularnych platformy .NET.
Napiwek
Pole Znajdź/Polecenie jest dostępne jako kontrolka paska narzędzi, ale nie jest domyślnie widoczne. Aby wyświetlić pole Znajdź/Polecenie, wybierz pozycję Dodaj lub Usuń przyciski na standardowym pasku narzędzi, a następnie wybierz pozycję Znajdź.
Znajdowanie i zastępowanie w jednym pliku
- Naciśnij Ctrl+F jako skrót, aby znaleźć ciąg w bieżącym pliku.
- Naciśnij Ctrl+H jako skrót, aby znaleźć i zamienić ciąg w bieżącym pliku.
Kontrolka Znajdź i Zamień zostanie wyświetlona w prawym górnym rogu okna edytora kodu. Natychmiast wyróżnia każde wystąpienie danego ciągu wyszukiwania w bieżącym dokumencie. Możesz przejść z jednego wystąpienia do innego, wybierając przycisk Znajdź dalej lub przycisk Znajdź poprzedni w kontrolce wyszukiwania.
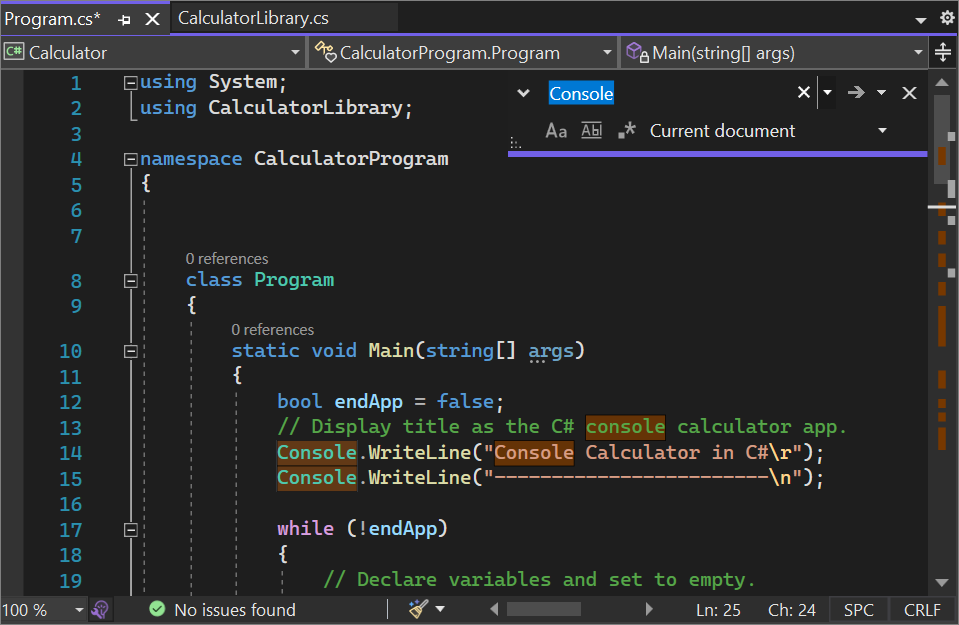
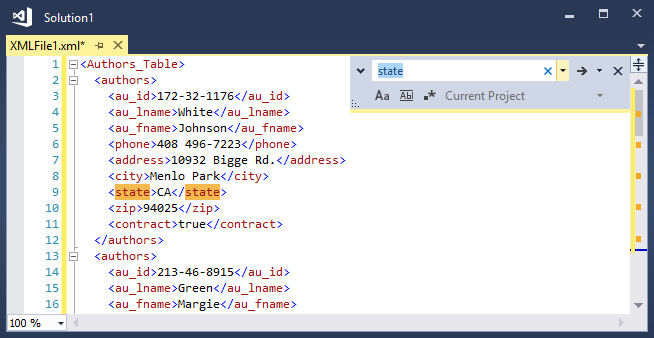
Możesz uzyskać dostęp do opcji zastępczych, wybierając przycisk obok pola tekstowego Znajdź . Aby zastąpić jeden element jednocześnie, wybierz przycisk Zamień dalej obok pola tekstowego Zamień . Aby zamienić wszystkie dopasowania, wybierz przycisk Zamień wszystko .
Aby zmienić kolor wyróżnienia dopasowań, wybierz menu Narzędzia , wybierz pozycję Opcje, a następnie wybierz pozycję Środowisko, a następnie wybierz pozycję Czcionki i kolory. Na liście Pokaż ustawienia wybierz pozycję Edytor tekstów, a następnie na liście Elementy wyświetlania wybierz pozycję Znajdź wyróżnienie dopasowania.
Okna narzędzi wyszukiwania
Możesz użyć kontrolki Znajdź w oknach kodu lub tekstu, takich jak okna Dane wyjściowe i Okna Znajdź wyniki, wybierając pozycję Edytuj>znajdź i zamień lub naciskając Ctrl+F.
Wersja kontrolki Znajdź jest również dostępna w niektórych oknach narzędzi. Możesz na przykład filtrować listę kontrolek w oknie Przybornik , wprowadzając tekst w polu wyszukiwania. Inne okna narzędzi, które umożliwiają wyszukiwanie ich zawartości, obejmują Eksplorator rozwiązań, okno Właściwości i Program Team Explorer.
Znajdowanie i zastępowanie w wielu plikach
Funkcja Znajdź w plikach umożliwia wyszukiwanie określonego zestawu plików. Znalezione dopasowania programu Visual Studio są wyświetlane w oknie Znajdowanie wyników w środowisku IDE. Sposób wyświetlania wyników zależy od opcji wybieranych w oknie dialogowym Znajdowanie i zastępowanie .
Otwórz okno dialogowe Znajdź i Zamień, naciskając Ctrl++F lub:
- Naciśnij Ctrl+Q i wprowadź ciąg "find" w polu wyszukiwania w górnej części ekranu.
- Wybierz pozycję Znajdź w plikach z listy wyników.
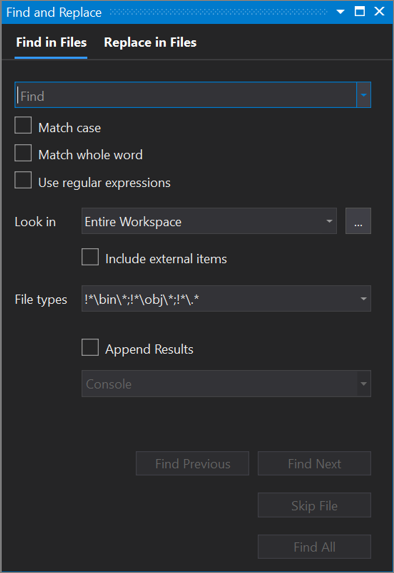
Ważne
Jeśli używasz programu Visual Studio 2019w wersji 16.6 lub starszej, okno dialogowe Znajdź i zamień może nie wyglądać tak, jakby wyglądało to tutaj. Przejdź do wersji programu Visual Studio 2017 tej strony, aby uzyskać opisy, które będą zgodne z tym, co widzisz na ekranie.
- Na pasku menu wybierz pozycję Edytuj>znajdź i zamień.
- Wybierz pozycję Znajdź w plikach z menu wysuwanego.
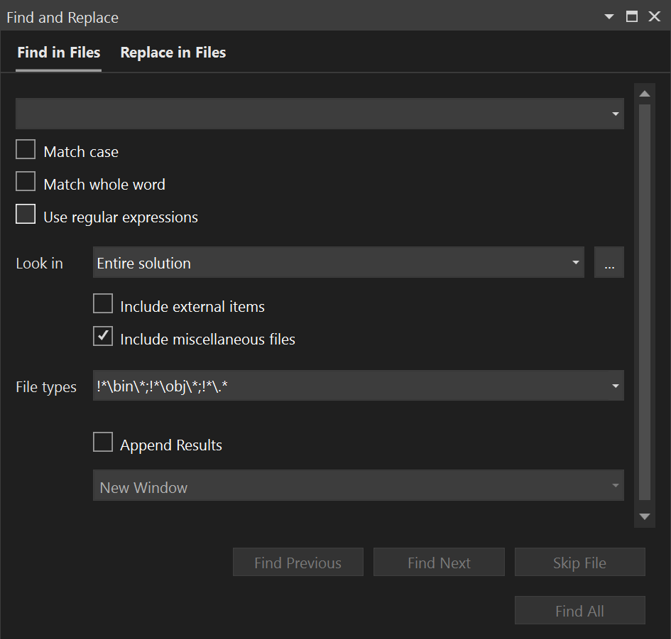
Aby uwidocznić pole tekstowe Zamień , użyj strzałki w dół po lewej stronie tekstu Znajdź .
Ustaw zakres operacji wyszukiwania i zamień na:
- Aktualnie otwarty plik
- Wszystkie otwarte dokumenty
- Całe rozwiązanie
- Bieżący projekt
- Określone zestawy folderów
- Określone rozszerzenia plików
Narzędzie Znajdź i Zamień nie wyszukuje katalogów za pomocą atrybutu Hidden lub System .
Aby anulować operację Znajdź lub Zamień, naciśnij Ctrl+Break.
Znajdowanie wyników
Po wybraniu pozycji Znajdź wszystko zostanie otwarte okno Znajdź wyniki i wyświetli listę dopasowań wyszukiwania. Wybranie wyniku na liście powoduje wyświetlenie skojarzonego pliku i wyróżnione dopasowanie. Jeśli plik nie jest jeszcze otwarty do edycji, zostanie otwarty na karcie podglądu po prawej stronie karty. Możesz użyć kontrolki Znajdź , aby wyszukać na liście Znajdź wyniki .
Tworzenie niestandardowych zestawów folderów wyszukiwania
Zakres wyszukiwania można zdefiniować, wybierając przycisk Wybierz foldery wyszukiwania (wygląda jak ...) obok pola Wyszukaj. W oknie dialogowym Wybieranie folderów wyszukiwania można określić zestaw folderów do wyszukania i zapisać specyfikację, aby można było użyć jej ponownie później.
Napiwek
Jeśli dysk maszyny zdalnej został zamapowany na komputer lokalny, możesz określić foldery do wyszukiwania na maszynie zdalnej.
Tworzenie niestandardowych zestawów składników
Zestawy składników można zdefiniować jako zakres wyszukiwania, wybierając przycisk Edytuj zestaw składników niestandardowych obok pola Wyszukaj w . Można określić zainstalowane składniki .NET lub COM, projekty programu Visual Studio, które są zawarte w rozwiązaniu, lub dowolną bibliotekę zestawów lub typów (.dll, .tlb, .olb, .exe lub .ocx). Aby wyszukać odwołania, wybierz pole Wyszukaj w odwołaniach .
Wybór wielodaszka
Użyj zaznaczenia wielodaszka, aby w tym samym czasie dokonać tej samej edycji w co najmniej dwóch miejscach. Można na przykład wstawić ten sam tekst lub zmodyfikować istniejący tekst w wielu lokalizacjach jednocześnie.
W programie Visual Studio 2022 ulepszyliśmy środowisko kopiowania i wklejania wielodaszka. Wcześniej wklejanie wielu wierszy do wielu karetki spowodowało zduplikowanie całego schowka na każdym daszku. Teraz wklejanie wielu wierszy do tej samej liczby karetki spowoduje wstawienie każdego wiersza do odpowiedniego karetki.
Aby użyć wielodaszka, naciśnij Ctrl+Alt+myszy lub Alt+Shift+. Następnie naciśnij +strzałki, aby rozwinąć zaznaczenia. Następnie naciśnij Ctrl+C , aby skopiować tekst w wielu zaznaczeniach. Użyj kombinacji myszy Alt++, aby utworzyć wiele kropek dla każdego wiersza, aby wkleić tam, gdzie chcesz. Na koniec naciśnij Ctrl+V, aby wkleić każdy wiersz na własnym daszku.
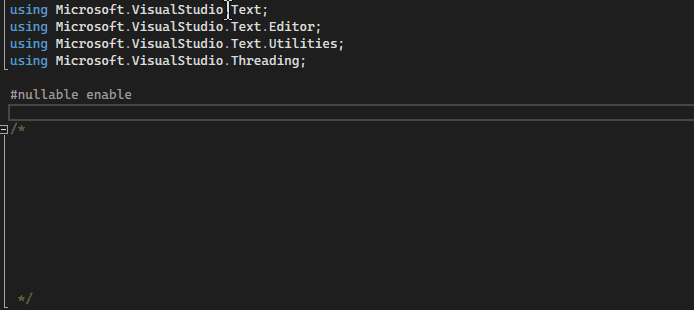
Aby wybrać wiele karetki:
- Użyj +strzałki w górę (lub strzałki w dół) lub przeciągnij mysz Alt+Shift+, aby wybrać wiele kropek. Jeśli wolisz nadal używać zaznaczenia pola za pomocą strzałek Alt+Shift i ++podczas rozwijania zaznaczenia wielodaszka, przejdź do pozycji Narzędzia>Opcje>Edytor>tekstu Zaawansowane i wybierz pozycję Użyj zaznaczenia pola.
- Możesz też uzyskać dostęp do wyboru wielu karetki na pasku menu, wybierając pozycję Edytuj>wiele karetki, a następnie wybierając odpowiednią akcję.
| Skrót klawiaturowy z wieloma karetkami | Akcja | Polecenie |
|---|---|---|
| Alt+Shift+. | Korzystanie z wielodaszka | Edit.InsertNextMatchingCaret |
| Ctrl+Shift+strzałki | Rozwijanie zaznaczeń | Edit.SizeControlUp, Edit.SizeControlDown, Edit.SizeControlRight, Edit.SizeControlLeft |
| Alt+Shift strzałka+w górę (lub strzałki w dół) | Wybieranie wielu karetki | Edit.LineUpExtendColumn, Edit.LineDownExtendColumn |
Na poniższym zrzucie ekranu -0000 wybrano trzy lokalizacje. Jeśli użytkownik naciśnie Delete, wszystkie trzy opcje zostaną usunięte:
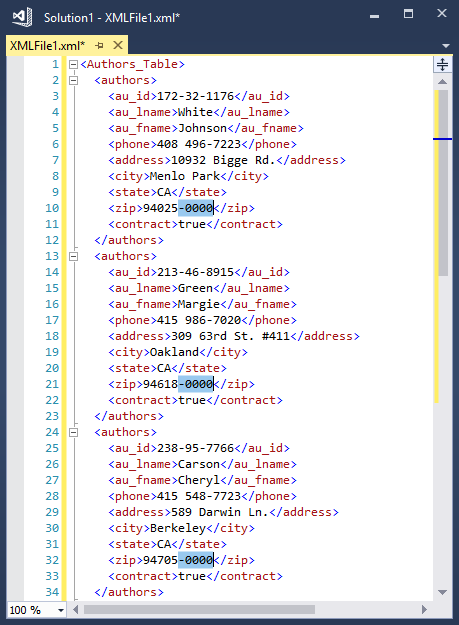
Aby zaznaczyć wiele karetek, kliknij lub zaznacz pierwszy tekst jak zwykle, a następnie naciśnij Ctrl+Alt podczas klikania lub zaznaczenia tekstu w każdej dodatkowej lokalizacji. Możesz również automatycznie dodać pasujący tekst jako dodatkowe zaznaczenia lub wybrać pole tekstowe, aby edytować je identycznie w każdym wierszu.
Napiwek
Jeśli jako modyfikatora wybrano Alt dla kliknięcia myszy w obszarze "Przejdź do definicji" z menu Narzędzia>Opcje>Edytor>tekstu Ogólne, wybór wielodaszka jest wyłączony. Aby uzyskać więcej informacji, zobacz Opcje okno dialogowe: Edytor tekstu /> Ogólne.
Polecenia
Użyj następujących kluczy i akcji dla zachowań wyboru wielodaszka:
| Skrót | Akcja |
|---|---|
| Ctrl+Alt + kliknięcie | Dodawanie pomocniczego karetki |
| Ctrl+Alt + dwukrotne kliknięcie | Dodawanie pomocniczego zaznaczenia wyrazu |
| Ctrl+Alt + kliknięcie + przeciąganie | Dodawanie zaznaczenia pomocniczego |
| Shift+Alt+. | Dodawanie następnego pasującego tekstu jako zaznaczenia |
| Shift+Alt+; | Dodaj cały pasujący tekst jako zaznaczenie |
| Shift+Alt+, | Usuń ostatnie wybrane wystąpienie |
| Shift+Alt+/ | Pomiń następne zgodne wystąpienie |
| Alt + kliknięcie | Dodawanie zaznaczenia pola |
| Esc lub kliknij | Wyczyść wszystkie zaznaczenia |
Niektóre polecenia są również dostępne w menu Edycja w obszarze Wiele karetki: