Dostosowywanie paska przewijania
Podczas pracy z długimi plikami kodu może być trudno śledzić, gdzie znajduje się wszystko w pliku. Możesz dostosować pasek przewijania edytora kodu, aby uzyskać ogólny obraz tego, co dzieje się w kodzie.
Adnotacje
Możesz wybrać, czy pasek przewijania zawiera adnotacje, takie jak zmiany kodu, punkty przerwania, zakładki, błędy i położenie karetki.
Otwórz stronę Opcje pasków przewijania, wybierając pozycję Narzędzia>Opcje>Edytor>tekstu Wszystkie paski przewijania języków.>
Wybierz pozycję Pokaż adnotacje na pionowym pasku przewijania, a następnie wybierz adnotacje, które chcesz zobaczyć. Dostępne adnotacje to:
- zmiany
- znaki
- błędy
- położenie karetki
Napiwek
Opcja Pokaż znaczniki obejmuje punkty przerwania i zakładki.
Wypróbuj go, otwierając duży plik kodu i zastępując tekst występujący w kilku miejscach w pliku. Pasek przewijania pokazuje efekt zamian, dzięki czemu możesz wycofać zmiany, jeśli coś, czego nie powinno się mieć.
Oto jak pasek przewijania będzie wyglądał po wyszukiwaniu ciągu. Zwróć uwagę, że wszystkie wystąpienia ciągu są wyświetlane na pasku przewijania.
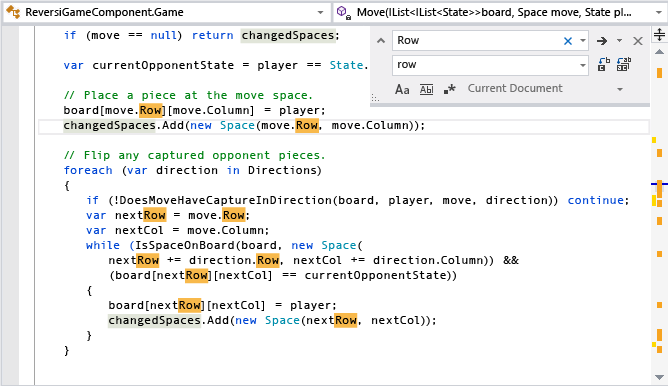
Oto pasek przewijania po zastąpieniu wszystkich wystąpień ciągu. Czerwone znaczniki na pasku przewijania pokazują, gdzie zamiana tekstu wprowadziła błędy.
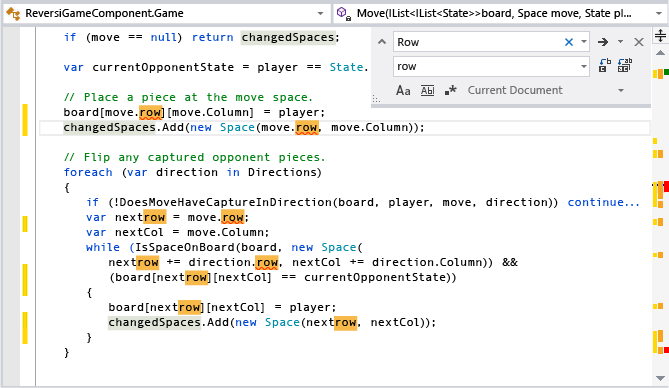
Tabela adnotacji
Chcesz, aby dowiedzieć się, które adnotacje paska przewijania i skojarzone z nimi kolory są zgodne z akcjami? Aby uzyskać szczegółowe informacje, zobacz poniższe tabele.
Zmiany kodu
Zmiany kodu są oznaczone adnotacjami po lewej stronie pionowego paska przewijania.
Śledzone pliki (w repozytorium Git)
| Color | Adnotacja domyślna | Stan | nazwa Ustawienia |
|---|---|---|---|
| Green (Zielony) | 
|
Nie zapisano | Śledzenie dodatków w plikach pod kontrolą źródła |
| Green (Zielony) | 
|
Zapisano | Śledzenie dodatków w plikach pod kontrolą źródła |
| Czerwony | 
|
Usunięty | Śledzenie usuwania w plikach pod kontrolą źródła |
| Niebieskie | 
|
Nie zapisano | Śledzenie modyfikacji w plikach pod kontrolą źródła |
| Niebieskie | 
|
Zapisano | Śledzenie modyfikacji w plikach pod kontrolą źródła |
Pliki nieśledzone (nie w repozytorium Git)
| Color | Adnotacja domyślna | Stan | nazwa Ustawienia |
|---|---|---|---|
| Złoty | 
|
Nie zapisano | Śledzenie zmian w plikach przed zapisaniem |
| Green (Zielony) | 
|
Zapisano | Śledzenie zmian w plikach po zapisaniu |
| Niebieskie | 
|
Przywrócone | Śledzenie przywróconych zmian w plikach |
Znaki
Znaczniki są oznaczone adnotacjami w środkowej sekcji pionowego paska przewijania.
| Color | Adnotacja domyślna | nazwa Ustawienia |
|---|---|---|
| Ciemnoszary | 
|
Utworzenie zakładki |
| Yellow | 
|
Znajdź dopasowanie |
| Ciemnoczerwony | 
|
Punkt przerwania |
| Jasnoszary | 
|
Dopasowanie zaznaczenia |
| Niebieskie | 
|
Definicja widoku |
Błąd, ostrzeżenie, informacje lub sugestia
Błędy, ostrzeżenia, informacje i sugestie są oznaczone adnotacjami po prawej stronie pionowego paska przewijania.
| Color | Adnotacja domyślna | nazwa Ustawienia |
|---|---|---|
| Czerwony | 
|
Błąd składniowy |
| Green (Zielony) | 
|
Ostrzeżenie |
| Niebieskie | 
|
Informacja |
| Jasnoszary | 
|
Wielokropek sugestii (...) |
Położenie karetki
Położenie karetki jest również oznaczone adnotacjami w prawej części pionowego paska przewijania.
| Color | Adnotacja domyślna | nazwa Ustawienia |
|---|---|---|
| Ciemnoniebieski | 
|
Daszek przeglądu |
Tryby wyświetlania
Pasek przewijania ma dwa tryby: tryb paska i tryb mapy.
Tryb słupka
Tryb paska wyświetla wskaźniki adnotacji na pasku przewijania. Kliknięcie paska przewijania powoduje przewinięcie strony w górę lub w dół, ale nie przechodzi do tej lokalizacji w pliku.
Tryb mapy
Tryb mapy wyświetla wiersze kodu w miniaturze na pasku przewijania. Możesz wybrać szerokość kolumny mapy, wybierając wartość w obszarze Przegląd źródła. Aby włączyć większy podgląd kodu podczas odpoczynku wskaźnika na mapie, wybierz opcję Pokaż etykietkę narzędzia w wersji zapoznawczej. Zwinięte regiony są zacienione inaczej i rozszerzane po dwukrotnym kliknięciu.
Napiwek
Widok miniaturowego kodu można wyłączyć w trybie mapy, ustawiając ustawienie Przegląd źródła na Wyłączone. Jeśli wybrano pozycję Pokaż etykietkę narzędzia podglądu, po umieszczeniu wskaźnika na pasku przewijania nadal będzie widoczny podgląd kodu, a kursor nadal przechodzi do tej lokalizacji w pliku po kliknięciu.
Na poniższej ilustracji przedstawiono przykład wyszukiwania, gdy jest włączony tryb mapy, a szerokość jest ustawiona na Średni:
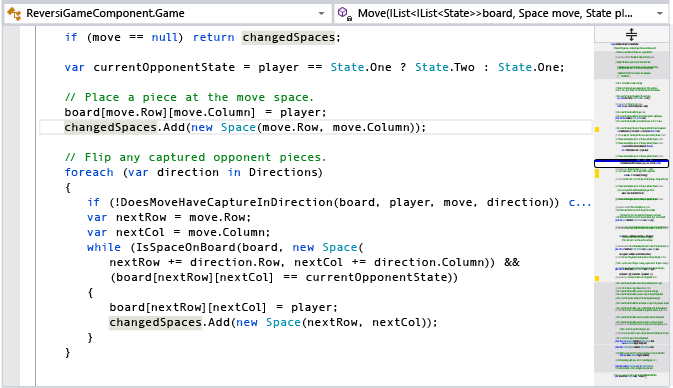
Na poniższej ilustracji przedstawiono opcję Pokaż etykietkę narzędzia w wersji zapoznawczej:
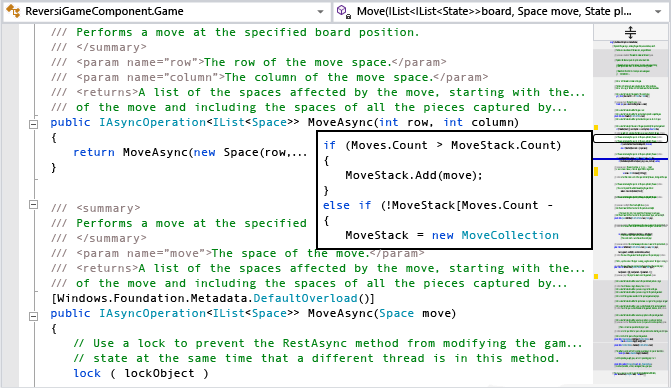
Napiwek
Aby zmienić kolory widoczne w trybie mapy, wybierz pozycję Narzędzia>Opcje>Czcionki i kolory środowiska.> Następnie w obszarze Wyświetl elementy wybierz dowolny element poprzedzony ciągiem "Przegląd", wprowadź żądane zmiany kolorów, a następnie wybierz przycisk OK.