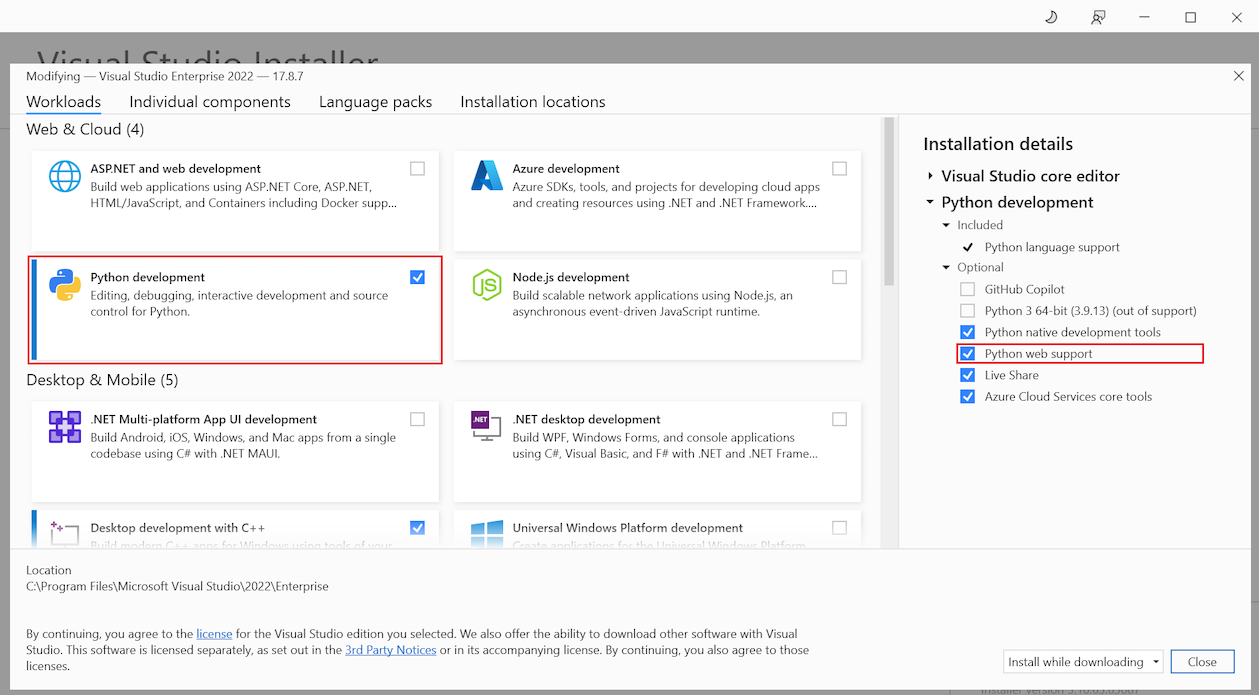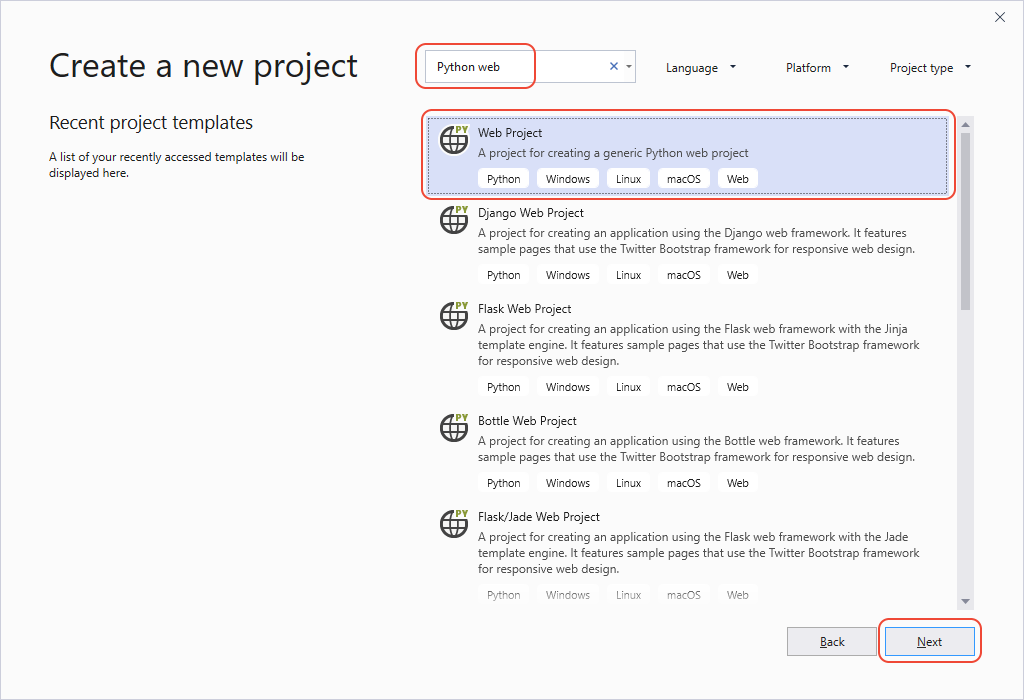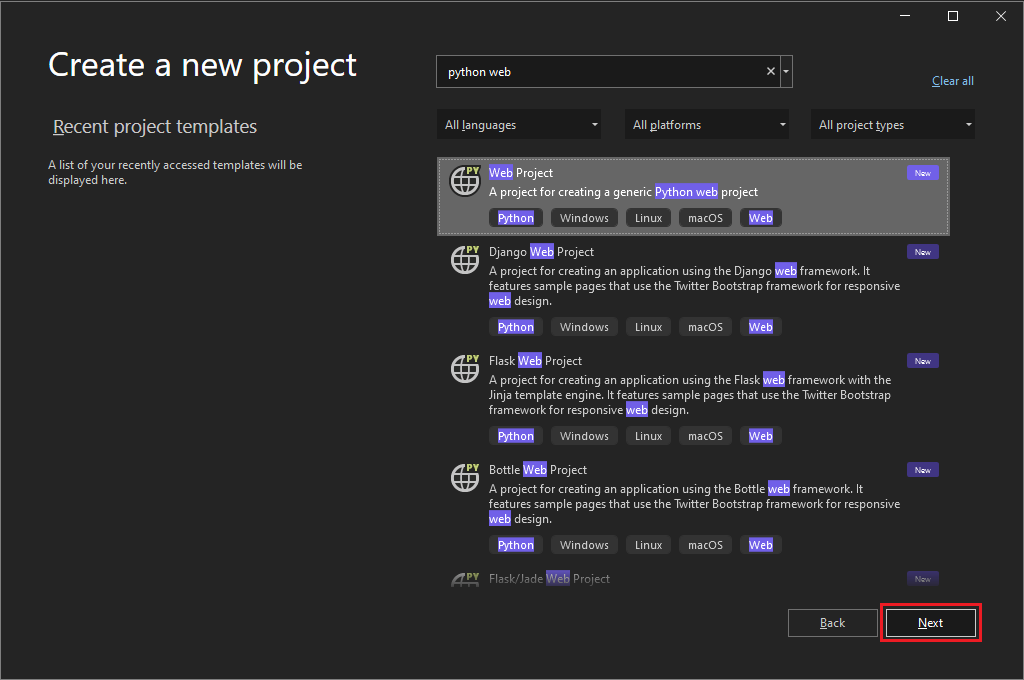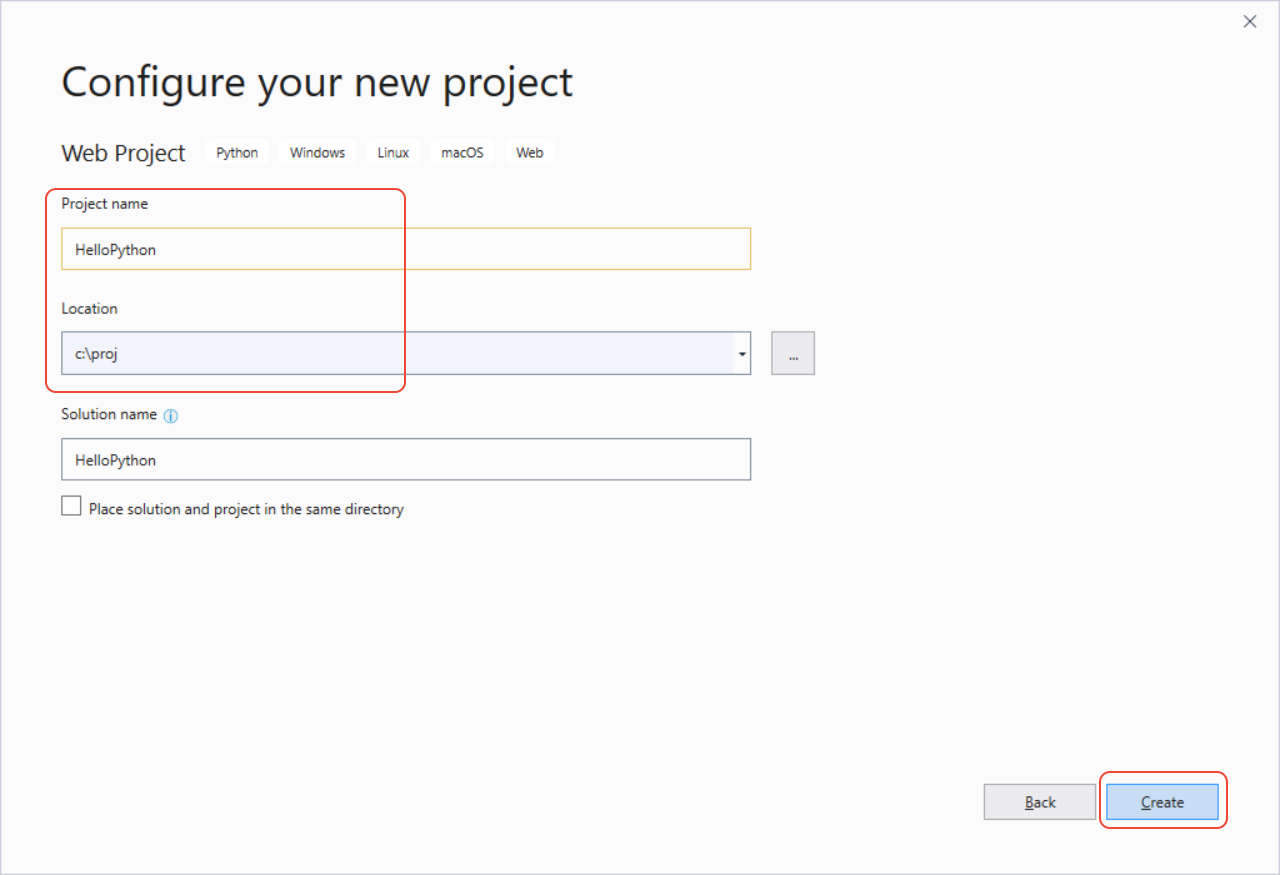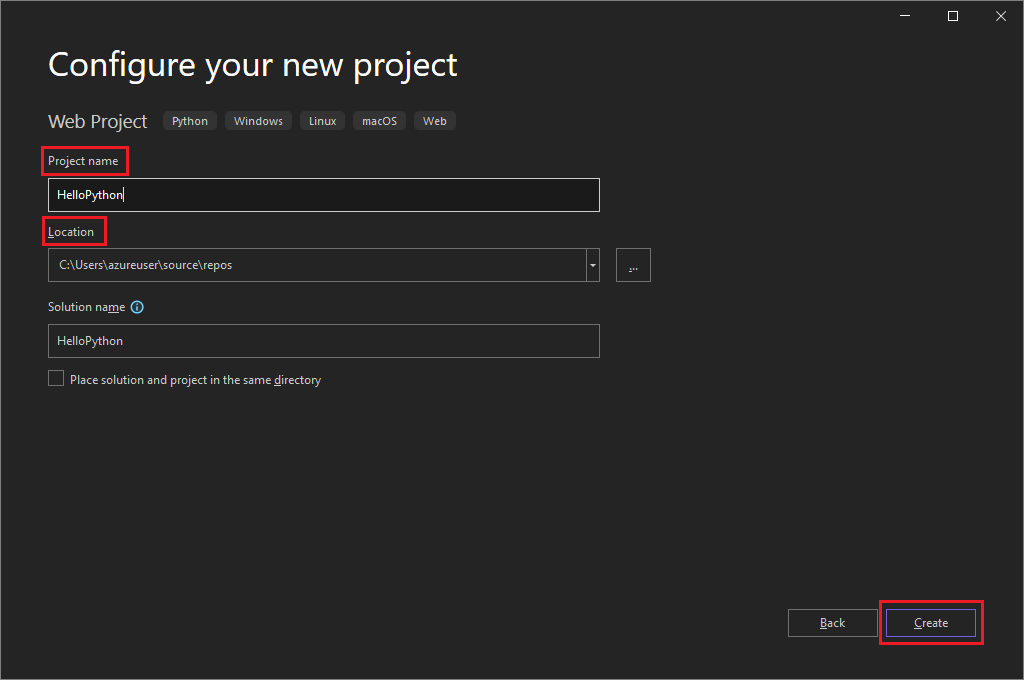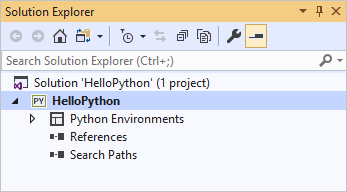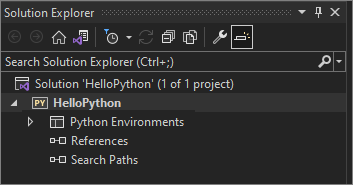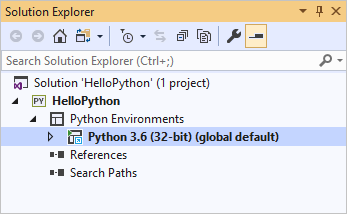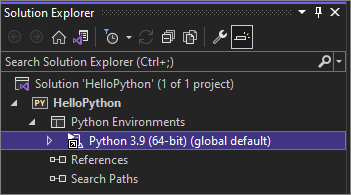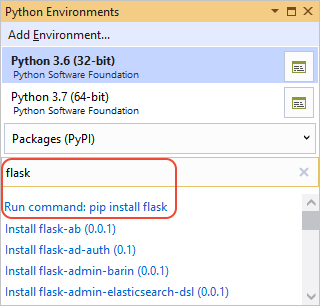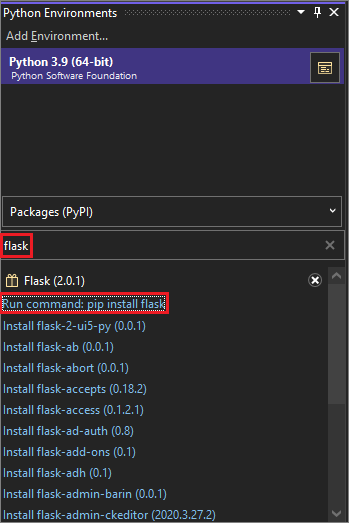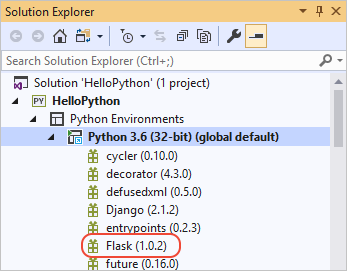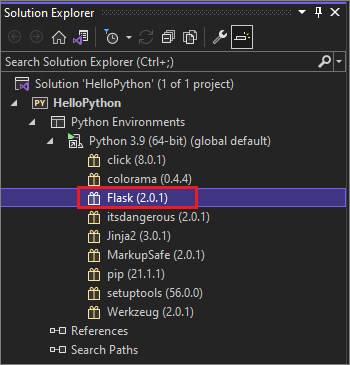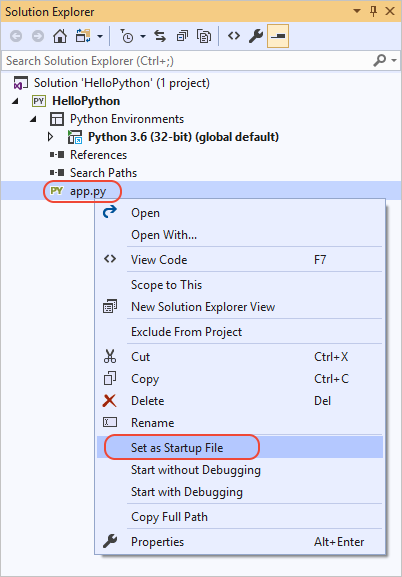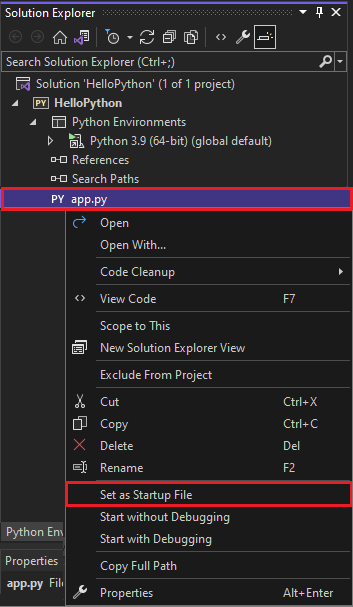Uwaga
Dostęp do tej strony wymaga autoryzacji. Może spróbować zalogować się lub zmienić katalogi.
Dostęp do tej strony wymaga autoryzacji. Możesz spróbować zmienić katalogi.
W tym przewodniku Szybki start utworzysz aplikację internetową języka Python na podstawie platformy Flask w programie Visual Studio. Projekt można utworzyć za pomocą dyskretnych kroków, które ułatwiają zapoznanie się z podstawowymi funkcjami programu Visual Studio. Dowiedz się, jak tworzyć elementy projektu, dodawać kod i uruchamiać aplikacje.
Jeśli musisz zainstalować program Visual Studio, przejdź do strony pobierania programu Visual Studio, aby zainstalować ją bezpłatnie. W instalatorze wybierz pakiet roboczy Programowanie w języku Python.
Jeśli musisz zainstalować program Visual Studio, przejdź do strony pobierania programu Visual Studio, aby zainstalować ją bezpłatnie. W Instalator programu Visual Studio wybierz obciążenie Programowanie w języku Python, a następnie w szczegółach instalacji wybierz pozycję Obsługa internetowa języka Python.
Tworzenie projektu
Poniższe kroki umożliwiają utworzenie pustego projektu, który służy jako kontener dla aplikacji.
Otwórz program Visual Studio. Na ekranie startowym wybierz pozycję Utwórz nowy projekt.
W oknie dialogowym Tworzenie nowego projektu wprowadź ciąg Python web w polu wyszukiwania. Na liście wyników wybierz pozycję Projekt internetowy, a następnie wybierz pozycję Dalej.
Jeśli nie widzisz szablonów projektów języka Python, uruchom Instalator programu Visual Studio. W Instalatorze wybierz pozycję Więcej>modyfikacji, wybierz obciążenie Programowanie w języku Python, a następnie wybierz pozycję Modyfikuj.
Jeśli nie widzisz szablonów projektów internetowych języka Python, wybierz pozycję Narzędzia Pobierz narzędzia>i funkcje, aby uruchomić Instalator programu Visual Studio. W instalatorze wybierz pakiet roboczy Programowanie w języku Python. W obszarze Szczegóły instalacji wybierz pozycję Obsługa sieci Web języka Python, a następnie wybierz pozycję Modyfikuj.
W oknie dialogowym Konfigurowanie nowego projektu wprowadź ciąg HelloPython jako nazwę projektu, określ lokalizację projektu i wybierz pozycję Utwórz.
Nowy projekt zostanie otwarty w Eksplorator rozwiązań. Nazwa rozwiązania jest automatycznie ustawiana na zgodną z nazwą projektu. Nowy projekt jest pusty, ponieważ nie zawiera żadnych plików.
Projekty i rozwiązania w programie Visual Studio
Istnieją zalety tworzenia projektu w programie Visual Studio dla aplikacji języka Python. Aplikacje języka Python są zwykle definiowane przy użyciu tylko folderów i plików, ale ta prosta struktura może stać się uciążliwa w miarę zwiększania się aplikacji. Aplikacje mogą obejmować automatycznie wygenerowane pliki, JavaScript dla aplikacji internetowych i inne składniki. Projekt programu Visual Studio ułatwia zarządzanie tą złożonością.
Projekt jest identyfikowany z plikiem .pyproj , który identyfikuje wszystkie pliki źródłowe i zawartości skojarzone z projektem. Plik .pyproj zawiera informacje o kompilacji dla każdego pliku, przechowuje informacje w celu integracji z systemami kontroli źródła i pomaga organizować aplikację w składniki logiczne.
Rozwiązanie programu Visual Studio to kontener, który ułatwia zarządzanie co najmniej jednym powiązanym projektem jako grupą. Program Visual Studio pokazuje rozwiązania w Eksplorator rozwiązań. Rozwiązanie przechowuje ustawienia konfiguracji, które nie są specyficzne dla projektu. Projekty w rozwiązaniu mogą się również odwoływać do siebie nawzajem. Na przykład uruchomienie projektu aplikacji w języku Python może automatycznie skompilować drugi projekt, podobnie jak rozszerzenie języka C++, którego używa aplikacja w języku Python.
Instalowanie biblioteki platformy Flask
Aplikacje internetowe w języku Python prawie zawsze używają jednej z wielu dostępnych bibliotek języka Python do obsługi szczegółów niskiego poziomu, takich jak routing żądań internetowych i kształtowanie odpowiedzi. Program Visual Studio udostępnia wiele szablonów dla aplikacji internetowych. W dalszej części tego przewodnika Szybki start utworzysz projekt na podstawie jednego z tych szablonów.
Wykonaj poniższe kroki, aby zainstalować bibliotekę Platformy Flask w domyślnym środowisku globalnym używanym przez program Visual Studio dla tego projektu.
Rozwiń węzeł Środowiska języka Python w projekcie, aby wyświetlić domyślne środowisko dla projektu.
Kliknij prawym przyciskiem myszy środowisko i wybierz polecenie Zarządzaj pakietami języka Python. To polecenie otwiera okno Środowiska języka Python na karcie Pakiety (PyPI).
Wprowadź flask w polu wyszukiwania.
Jeśli polecenie platformy Flask pojawi się poniżej pola wyszukiwania, platforma Flask jest już obecna w systemie. Przejdź do następnego kroku.
Jeśli polecenie platformy Flask nie jest wyświetlane poniżej pola wyszukiwania, wybierz pozycję Uruchom polecenie: pip install flask.
Zostanie wyświetlony monit o podniesienie uprawnień, jeśli folder pakietów środowiska globalnego znajduje się w obszarze chronionym, na przykład C:\Program Files. Zaakceptuj wszelkie monity o uprawnienia administratora. Możesz obserwować okno Dane wyjściowe programu Visual Studio w celu uzyskania postępu.
Po zainstalowaniu platformy Flask biblioteka zostanie wyświetlona w środowisku w Eksplorator rozwiązań. Teraz możesz używać poleceń platformy Flask w kodzie języka Python.
Uwaga
Zamiast instalować biblioteki w środowisku globalnym, deweloperzy zazwyczaj tworzą środowisko wirtualne, w którym mają być instalowane biblioteki dla określonego projektu. Szablony programu Visual Studio zwykle oferują tę opcję, zgodnie z opisem w przewodniku Szybki start — tworzenie projektu w języku Python przy użyciu szablonu.
Aby uzyskać więcej informacji na temat innych dostępnych pakietów języka Python, zobacz Indeks pakietów języka Python.
Dodawanie pliku kodu
Teraz możesz dodać kod języka Python, aby zaimplementować minimalną aplikację internetową.
Kliknij prawym przyciskiem myszy projekt w Eksplorator rozwiązań i wybierz polecenie Dodaj>nowy element.
W oknie dialogowym Dodawanie nowego elementu wybierz opcję Pusty plik języka Python.
Wprowadź nazwę pliku app.py, a następnie wybierz pozycję Dodaj. Program Visual Studio automatycznie otwiera plik w oknie edytora.
Skopiuj następujący kod i wklej go do
app.pypliku:from flask import Flask # Create an instance of the Flask class that is the WSGI application. # The first argument is the name of the application module or package, # typically __name__ when using a single module. app = Flask(__name__) # Flask route decorators map / and /hello to the hello function. # To add other resources, create functions that generate the page contents # and add decorators to define the appropriate resource locators for them. @app.route('/') @app.route('/hello') def hello(): # Render the page return "Hello Python!" if __name__ == '__main__': # Run the app server on localhost:4449 app.run('localhost', 4449)
W oknie dialogowym Dodawanie nowego elementu jest wyświetlanych wiele innych typów plików, które można dodać do projektu języka Python, takie jak klasa języka Python, pakiet języka Python, test jednostkowy języka Python lub web.config pliki. Ogólnie rzecz biorąc, te szablony elementów to doskonały sposób szybkiego tworzenia plików z przydatnym kodem standardowy.
Aby uzyskać więcej informacji na temat platformy Flask, zobacz przewodnik Szybki start platformy Flask.
Uruchamianie aplikacji
Wykonaj następujące kroki, aby uruchomić aplikację internetową:
W Eksplorator rozwiązań kliknij prawym przyciskiem
app.pymyszy plik i wybierz polecenie Ustaw jako plik startowy. To polecenie identyfikuje plik kodu do uruchomienia w języku Python podczas uruchamiania aplikacji.Kliknij prawym przyciskiem myszy projekt w Eksplorator rozwiązań i wybierz polecenie Właściwości.
W oknie dialogowym Właściwości na karcie Debugowanie ustaw właściwość Numer portu na
4449wartość . To ustawienie zapewnia, że program Visual Studio uruchamia przeglądarkę z elementemlocalhost:4449, aby dopasowaćapp.runargumenty w kodzie.W programie Visual Studio wybierz pozycję Debuguj>rozpocznij bez debugowania lub naciśnij klawisze Ctrl+F5, co powoduje zapisanie zmian w plikach i uruchomienie aplikacji.
Zostanie otwarte okno polecenia i zostanie wyświetlony komunikat **Uruchomiono w https://
localhost:4449**. Zostanie otwartelocalhost:4449okno przeglądarki z komunikatem Hello, Python!. ŻądanieGETjest również wyświetlane w oknie polecenia ze stanem200.Jeśli przeglądarka nie zostanie otwarta automatycznie, otwórz wybraną przeglądarkę i przejdź do
localhost:4449strony .Jeśli w oknie poleceń jest widoczna tylko interaktywna powłoka języka Python lub gdy na ekranie jest krótko miga to okno, upewnij się, że
app.pyplik został ustawiony jako plik startowy.W oknie przeglądarki przejdź do strony , aby
localhost:4449/hellosprawdzić, czy dekorator zasobu/hellorównież działa.GETPonownie żądanie zostanie wyświetlone w oknie polecenia ze stanem200.Wypróbuj również inne adresy URL, aby zobaczyć, że wyświetlają
404kody stanu w oknie polecenia.Zamknij okno polecenia, aby zatrzymać aplikację, a następnie zamknij okno przeglądarki.
Rozpocznij od debugowania lub bez debugowania
Aplikację można uruchomić z włączonym debugowaniem lub bez tego debugowania. Poniżej przedstawiono różnice między tymi opcjami:
Polecenie Rozpocznij debugowanie uruchamia aplikację w kontekście debugera programu Visual Studio. Za pomocą debugera można ustawić punkty przerwania, zbadać zmienne i przejść przez wiersz kodu według wiersza. Aplikacje mogą działać wolniej w debugerze z powodu punktów zaczepienia, które umożliwiają debugowanie.
Użyj polecenia Uruchom bez debugowania, aby uruchomić aplikację bezpośrednio bez kontekstu debugowania, podobnie jak uruchamianie aplikacji z wiersza polecenia. To polecenie automatycznie uruchamia również przeglądarkę i otwiera adres URL określony na karcie Debugowanie właściwości>projektu.