Wiersz polecenia dla deweloperów programu Visual Studio i program PowerShell dla deweloperów
Program Visual Studio zawiera dwie powłoki wiersza polecenia dla deweloperów, wiersz polecenia i wystąpienie programu PowerShell w następujący sposób:
Wiersz polecenia dla deweloperów programu Visual Studio — standardowy wiersz polecenia z określonymi zmiennymi środowiskowymi, który ułatwia korzystanie z narzędzi deweloperskich wiersza polecenia.
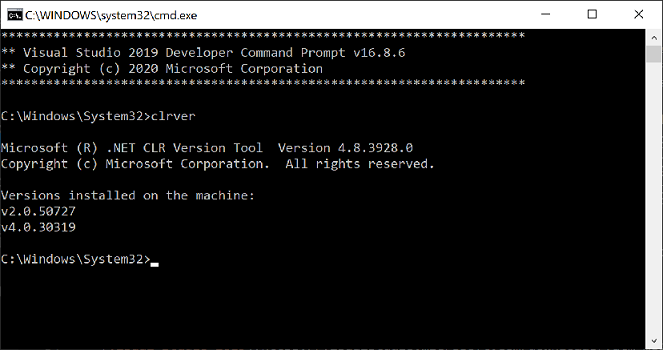
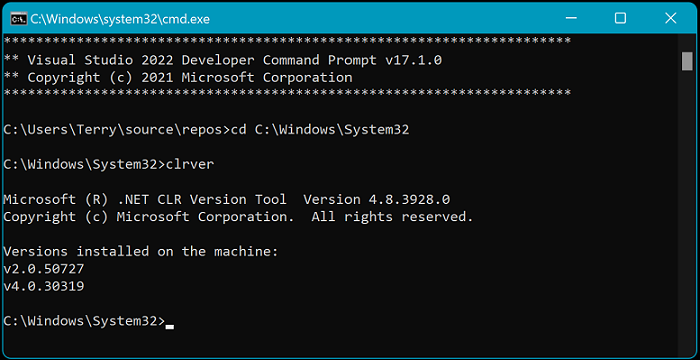
Visual Studio Developer PowerShell — bardziej zaawansowany niż wiersz polecenia. Można na przykład przekazać dane wyjściowe jednego polecenia (znanego jako polecenie cmdlet) do innego polecenia cmdlet. Ta powłoka ma te same zmienne środowiskowe ustawione jako wiersz polecenia dla deweloperów. Dostępne od programu Visual Studio 2019.
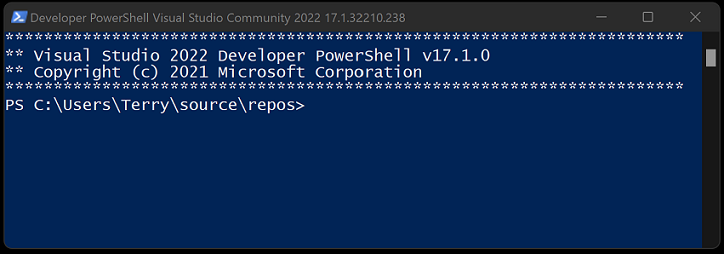
Począwszy od programu Visual Studio 2019, program Visual Studio zawiera zintegrowany terminal, który może hostować jedną z tych powłok (wiersz polecenia dla deweloperów i program PowerShell dla deweloperów). Można również otworzyć wiele kart każdej powłoki. Terminal programu Visual Studio jest oparty na Terminal Windows. Aby otworzyć terminal w programie Visual Studio, wybierz pozycję Wyświetl>terminal.
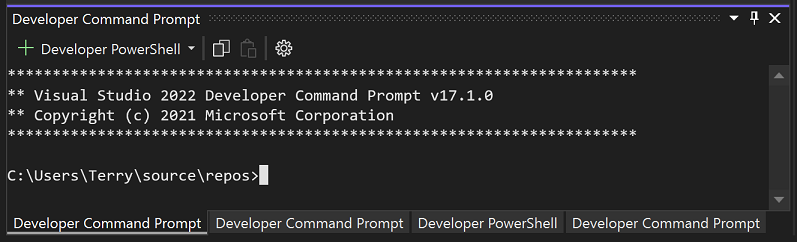
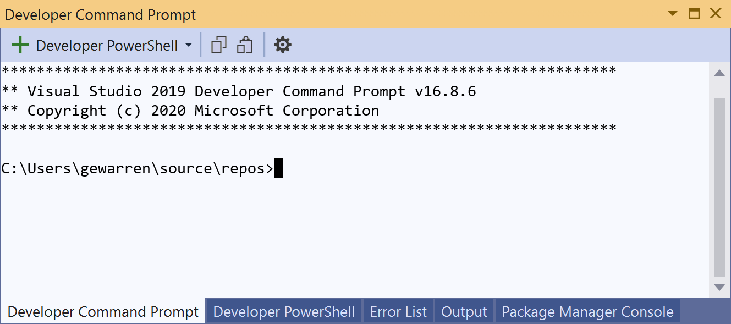
Napiwek
Na tej stronie opisano sposób używania powłok wiersza polecenia w programie Visual Studio. Jeśli szukasz odpowiednika w programie Visual Studio Code — znanym również jako VS Code — zobacz Interfejs wiersza polecenia (CLI) i Podstawy terminalu.
Po otwarciu jednej z powłok deweloperów z programu Visual Studio jako osobnej aplikacji lub w oknie terminalu zostanie otwarty katalog bieżącego rozwiązania (jeśli masz załadowane rozwiązanie). To zachowanie ułatwia uruchamianie poleceń względem rozwiązania lub jego projektów.
Obie powłoki mają określony zestaw zmiennych środowiskowych, które umożliwiają łatwiejsze korzystanie z narzędzi programistycznych wiersza polecenia. Po otwarciu jednej z tych powłok można wprowadzić polecenia dla różnych narzędzi bez konieczności znajomości lokalizacji.
| Popularne polecenia | opis |
|---|---|
MSBuild |
Tworzenie projektu lub rozwiązania |
dotnet |
Polecenie interfejsu wiersza polecenia platformy .NET |
dotnet run |
Polecenie interfejsu wiersza polecenia platformy .NET |
clrver |
Narzędzie .NET Framework dla środowiska CLR |
ildasm |
Narzędzie .NET Framework do dezasemblera |
CL |
Narzędzie kompilowania języka C/C++ |
NMAKE |
Narzędzie kompilowania języka C/C++ |
LIB |
Narzędzie kompilacji języka C/C++ |
DUMPBIN |
Narzędzie kompilacji języka C/C++ |
Uruchamianie w programie Visual Studio
Wykonaj następujące kroki, aby otworzyć wiersz polecenia dla deweloperów lub program PowerShell dla deweloperów z poziomu programu Visual Studio:
Otwórz program Visual Studio.
Na pasku menu wybierz pozycję Narzędzia>Wiersz polecenia dla deweloperów wiersza polecenia> lub Program PowerShell dla deweloperów.
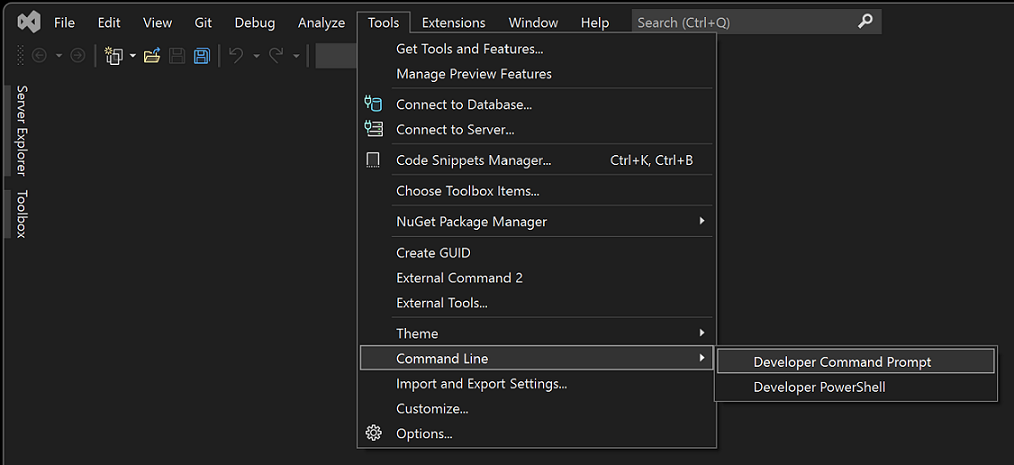
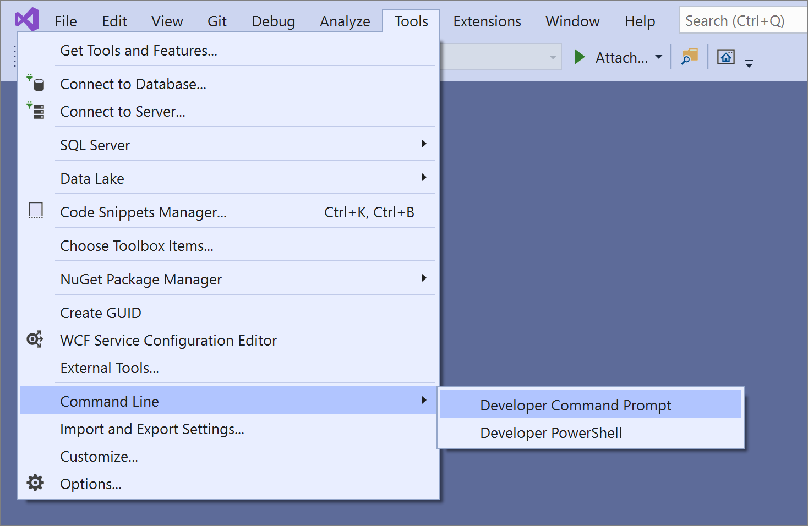
Start z menu systemu Windows
Innym sposobem uruchamiania powłok jest od menu Start. W zależności od wersji programu Visual Studio i zainstalowanych dodatkowych zestawów SDK i obciążeń może być dostępnych wiele wierszy polecenia.
Windows 11
Wybierz pozycję Start
 , a następnie w oknie dialogowym Wpisz tutaj, aby wyszukać, wprowadź wartość
, a następnie w oknie dialogowym Wpisz tutaj, aby wyszukać, wprowadź wartość developer command promptlub .developer powershellWybierz wynik aplikacji skojarzony z tekstem wyszukiwania.
Windows 10
Wybierz pozycję Start
 , a następnie przewiń do litery V.
, a następnie przewiń do litery V.Rozwiń folder Visual Studio 2019 lub Visual Studio 2022.
Jeśli używasz programu Visual Studio 2019, wybierz pozycję Wiersz polecenia dla deweloperów dla programu VS 2019 lub Developer PowerShell dla programu VS 2019. Jeśli używasz programu Visual Studio 2022, wybierz wiersz polecenia dla deweloperów dla programu VS 2022 lub Developer PowerShell dla programu VS 2022.
Alternatywnie możesz rozpocząć wpisywanie nazwy powłoki w polu wyszukiwania na pasku zadań, a następnie wybrać wynik, który ma zostać wyświetlony na liście wyników, zaczyna wyświetlać dopasowania wyszukiwania.
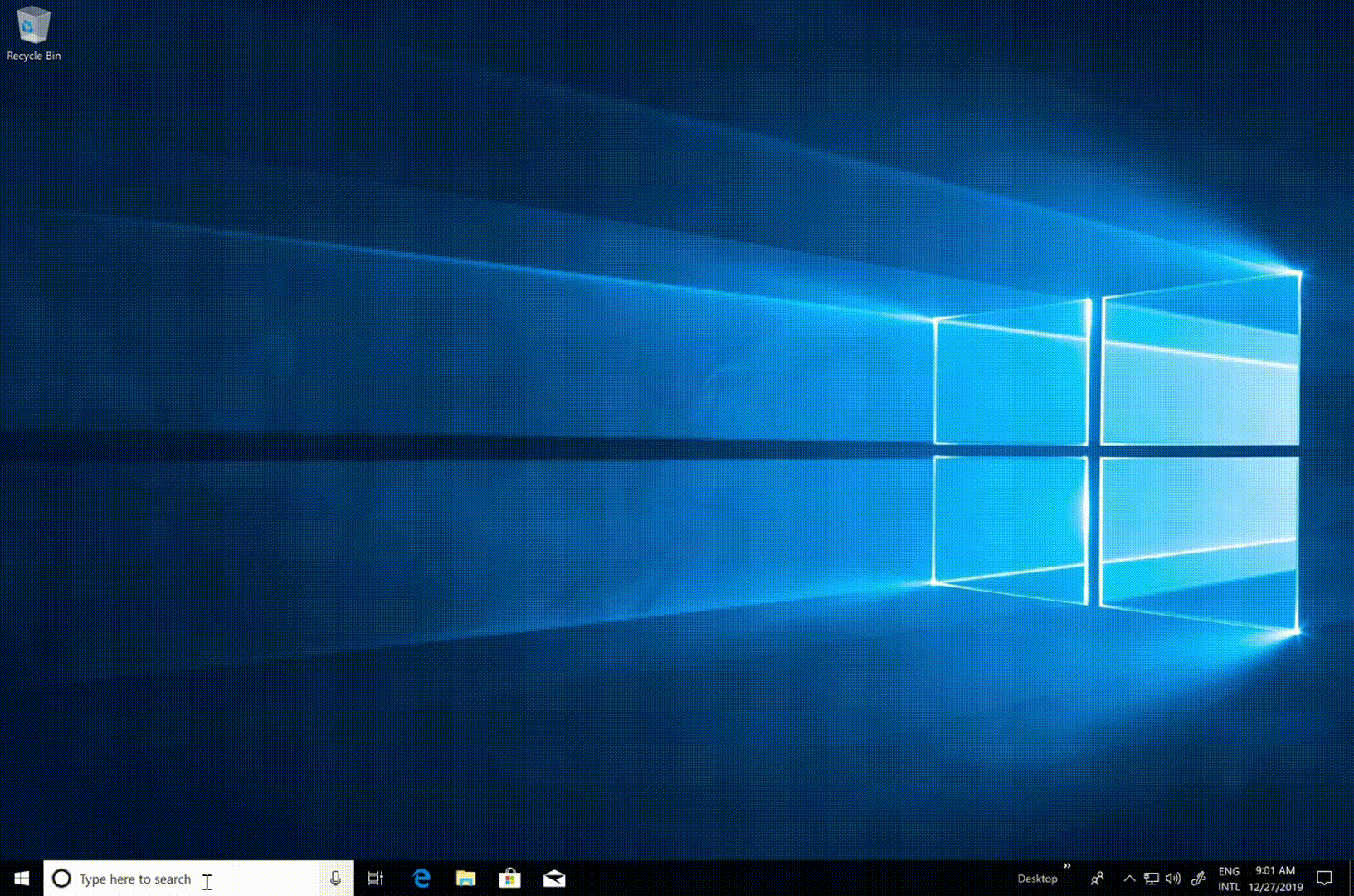
Windows 8.1
Przejdź do ekranu startowego, naciskając na przykład
 logo systemu Windows na klawiaturze.
logo systemu Windows na klawiaturze.Na ekranie startowym naciśnij Ctrl+Tab, aby otworzyć listę Aplikacje, a następnie naciśnij V. Spowoduje to wyświetlenie listy zawierającej wszystkie zainstalowane wiersze polecenia programu Visual Studio.
Jeśli używasz programu Visual Studio 2019, wybierz pozycję Wiersz polecenia dla deweloperów dla programu VS 2019 lub Developer PowerShell dla programu VS 2019. Jeśli używasz programu Visual Studio 2022, wybierz pozycję Wiersz polecenia dla deweloperów dla programu VS 2022 lub Developer PowerShell dla programu VS 2022.
Uruchamianie z przeglądarki plików
Zazwyczaj skróty dla zainstalowanych powłok znajdują się w folderze Menu Start programu Visual Studio, takim jak %ProgramData%\Microsoft\Windows\Start Menu\Programs\Visual Studio 2019\Visual Studio Tools. Jeśli jednak wyszukiwanie w wierszu polecenia nie generuje oczekiwanych wyników, możesz spróbować ręcznie zlokalizować pliki na maszynie.
Wiersz polecenia dla deweloperów
Wyszukaj nazwę pliku wiersza polecenia, który jest VsDevCmd.bat, lub przejdź do folderu Tools for Visual Studio, takiego jak %ProgramFiles%\Microsoft Visual Studio\2022\Community\Common7\Tools (ścieżka zmienia się zgodnie z wersją, wersją, wersją i lokalizacją instalacji programu Visual Studio).
Po zlokalizowaniu pliku wiersza polecenia otwórz go, wprowadzając następujące polecenie w regularnym oknie wiersza polecenia:
"%ProgramFiles%\Microsoft Visual Studio\2022\Community\Common7\Tools\VsDevCmd.bat"
Możesz też wprowadzić następujące polecenie w oknie dialogowym Uruchamianie systemu Windows:
%comspec% /k "C:\Program Files\Microsoft Visual Studio\2022\Community\Common7\Tools\VsDevCmd.bat"
"%ProgramFiles(x86)%\Microsoft Visual Studio\2019\Community\Common7\Tools\VsDevCmd.bat"
Możesz też wprowadzić następujące polecenie w oknie dialogowym Uruchamianie systemu Windows:
%comspec% /k "C:\Program Files (x86)\Microsoft Visual Studio\2019\Community\Common7\Tools\VsDevCmd.bat"
Od programu Visual Studio 2015 wiersz polecenia dla deweloperów ustawia zmienną VSCMD_VER środowiskową zawierającą informacje o wersji programu Visual Studio (np. 17.9.0). Jeśli musisz wykryć, czy wiersz polecenia dewelopera został już uruchomiony w konsoli programu , zaleca się sprawdzenie, czy VSCMD_VER został zdefiniowany, czy nie.
Napiwek
Pamiętaj, aby edytować ścieżkę zgodną z wersją lub wydaniem programu Visual Studio, którego używasz.
Program PowerShell dla deweloperów
Wyszukaj plik skryptu programu PowerShell o nazwie Launch-VsDevShell.ps1 lub przejdź do folderu Tools for Visual Studio, takiego jak %ProgramFiles(x86)%\Microsoft Visual Studio\2019\Community\Common7\Tools. (Ścieżka zmienia się zgodnie z wersją, wydaniem i lokalizacją instalacji programu Visual Studio). Po zlokalizowaniu pliku programu PowerShell uruchom go, wprowadzając następujące polecenie w wierszu polecenia programu Windows PowerShell lub programu PowerShell 6.
Dla programu Visual Studio 2022:
& 'C:\Program Files\Microsoft Visual Studio\2022\Community\Common7\Tools\Launch-VsDevShell.ps1'
Dla programu Visual Studio 2019:
& 'C:\Program Files (x86)\Microsoft Visual Studio\2019\Community\Common7\Tools\Launch-VsDevShell.ps1'
Domyślnie program PowerShell dla deweloperów, który jest uruchamiany, jest skonfigurowany dla instalacji programu Visual Studio, której ścieżka instalacji znajduje się plik Launch-VsDevShell.ps1 .
Napiwek
Aby można było uruchomić polecenie cmdlet, należy ustawić zasady wykonywania.
Skrypt Launch-VsDevShell.ps1 działa przez zlokalizowanie modułu Microsoft.VisualStudio.DevShell.dll programu PowerShell w ścieżce instalacji programu Visual Studio, załadowanie go, a następnie wywołanie Enter-VsDevShell polecenia cmdlet. Zainstalowane skróty, takie jak te w menu Start, załaduj moduł i wywołaj polecenie cmdlet bezpośrednio. Launch-VsDevShell.ps1 to zalecany sposób interaktywnego inicjowania programu PowerShell dla deweloperów lub tworzenia skryptów automatyzacji kompilacji.
Argumenty wiersza polecenia
Argumenty wiersza polecenia można użyć dla jednej z powłok, wiersza polecenia dla deweloperów lub programu PowerShell dla deweloperów.
Architektura docelowa i architektura hosta
W przypadku narzędzi kompilacji — takich jak kompilator języka C++ — które tworzą dane wyjściowe przeznaczone dla określonych architektur procesora CPU, powłoki deweloperów można skonfigurować przy użyciu odpowiedniego argumentu wiersza polecenia. Architekturę plików binarnych narzędzi kompilacji można również skonfigurować przy użyciu argumentów wiersza polecenia. Jest to przydatne, gdy maszyna kompilacji jest inną architekturą niż architektura docelowa.
Napiwek
Począwszy od programu Visual Studio 2022, msbuild wartość domyślna to 64-bitowa msbuild.exe binarna, niezależnie od architektury hosta.
| Powłoka | Argument |
|---|---|
| Wiersz polecenia dla deweloperów | -arch=<Architektura docelowa> |
| Wiersz polecenia dla deweloperów | -host_arch=<Architektura hosta> |
| Program PowerShell dla deweloperów | -Arch Target Architecture (Architektura elementu docelowego arch <)> |
| Program PowerShell dla deweloperów | -HostArch <Architektura hosta> |
Ważne
Argumenty programu PowerShell dla deweloperów — Arch i -HostArch są dostępne tylko w programie Visual Studio 2022 w wersji 17.1.
W poniższej tabeli wymieniono, które architektury są obsługiwane i czy mogą być używane dla argumentów Architektura docelowa lub Architektura hosta.
| Architektura | Architektura docelowa | Architektura hosta |
|---|---|---|
| x86 | Domyślna | Domyślna |
| amd64 | Tak | Tak |
| ramię | Tak | Nie. |
| arm64 | Tak | Nie. |
Napiwek
Jeśli ustawisz tylko architekturę docelową, powłoki próbują dopasować architekturę hosta. Może to spowodować błędy, gdy tylko architektura docelowa jest ustawiona na wartość, która nie jest również obsługiwana przez architekturę hosta.
Przykłady
Uruchom wiersz polecenia dewelopera dla programu Visual Studio 2019 Community Edition na 64-bitowej maszynie, tworząc dane wyjściowe kompilacji przeznaczone dla 64-bitowego:
"%ProgramFiles(x86)%\Microsoft Visual Studio\2019\Community\Common7\Tools\VsDevCmd.bat" -arch=amd64
Uruchom wiersz polecenia dewelopera dla programu Visual Studio 2019 Community Edition na 64-bitowej maszynie, tworząc dane wyjściowe kompilacji przeznaczone dla ramienia docelowego:
"%ProgramFiles(x86)%\Microsoft Visual Studio\2019\Community\Common7\Tools\VsDevCmd.bat" -arch=arm -host_arch=amd64
Uruchom program PowerShell dla deweloperów programu Visual Studio 2022 w wersji 17.1 lub nowszej na 64-bitowej maszynie, tworząc dane wyjściowe kompilacji przeznaczone dla arm64:
& 'C:\Program Files\Microsoft Visual Studio\2022\Community\Common7\Tools\Launch-VsDevShell.ps1' -Arch arm64 -HostArch amd64
SkipAutomaticLocation
W przypadku programu PowerShell dla deweloperów katalog początkowy powłoki to lokalizacja projektu programu Visual Studio. To domyślne ustawienia regionalne zastępują wszystkie inne ścieżki, takie jak katalog roboczy. To zachowanie można wyłączyć przy użyciu argumentu -SkipAutomaticLocationwiersza polecenia . Może to być przydatne, jeśli chcesz, aby powłoka pozostała w bieżącym katalogu po zainicjowaniu.
Lokalizację projektu można dostosować w obszarze Narzędzia>Opcje>projekty i rozwiązania>Lokalizacja projektu.
Lokalizację projektu można dostosować w obszarze Narzędzia>Opcje>projekty i lokalizacje rozwiązań.>
Napiwek
Argumenty -Archwiersza polecenia , -HostArchi -SkipAutomaticLocation są obsługiwane zarówno Launch-VsDevShell.ps1 przez skrypt, jak Enter-VsDevShell i polecenie cmdlet.