Uwaga
Dostęp do tej strony wymaga autoryzacji. Może spróbować zalogować się lub zmienić katalogi.
Dostęp do tej strony wymaga autoryzacji. Możesz spróbować zmienić katalogi.
Karta HTML przybornika zawiera składniki przydatne na stronach internetowych i formularzach internetowych. Aby wyświetlić tę kartę, najpierw otwórz dokument do edycji w projektancie HTML. W menu Widok kliknij pozycję Przybornik, a następnie kliknij kartę HTML przybornika.
Aby utworzyć wystąpienie narzędzia na karcie HTML , kliknij dwukrotnie narzędzie, aby dodać je do dokumentu w bieżącym punkcie wstawiania, lub wybierz narzędzie i przeciągnij je do żądanej pozycji na powierzchni edycji.
Elementy interfejsu użytkownika
Następujące narzędzia są domyślnie dostępne na karcie HTML.
wskaźnika

To narzędzie jest domyślnie wybierane po otwarciu dowolnej karty Przybornik. Nie można go usunąć. Wskaźnik umożliwia przeciąganie obiektów na powierzchnię widoku projektu, zmienianie ich rozmiaru i położenie ich na stronie lub formularzu. Aby uzyskać więcej informacji, zobacz Przybornik.
Dane wejściowe (przycisk)

Wstawia input element .type="button" Aby zmienić wyświetlany tekst, edytuj name właściwość . Domyślnie id="Button1" jest wstawiany dla pierwszego przycisku, id="Button2" dla drugiego i tak dalej.
Po przeciągnięciu Input (Button) na powierzchnię widoku projektu znaczniki HTML podobne do poniższego są wstawiane do dokumentu:
<input id="Button1" type="button" value="Button" name="Button1">
Dane wejściowe (resetuj)

Wstawia input element .type="reset" Aby zmienić wyświetlany tekst, edytuj name właściwość . Domyślnie id="Reset1" jest wstawiany dla pierwszego przycisku resetowania, id="Reset2" dla drugiego itd.
Po przeciągnięciu wprowadzania (Resetuj) na powierzchnię widoku projektu znaczniki HTML podobne do poniższego są wstawiane do dokumentu:
<input id="Reset1" type="reset" value="Reset" name="Reset1">
Dane wejściowe (przesyłanie)

Wstawia input element .type="submit" Aby zmienić wyświetlany tekst, edytuj name właściwość . Domyślnie id="Submit1" jest wstawiany dla pierwszego przycisku przesyłania, id="Submit2" dla drugiego i tak dalej.
Po przeciągnięciu elementu Input (Submit) na powierzchnię widoku projektu znaczniki HTML podobne do poniższego są wstawiane do dokumentu:
<input id="Submit1" type="submit" value="Submit" name="Submit1">
Dane wejściowe (tekst)
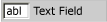
Wstawia input element type="text" w dokumencie. Aby zmienić wyświetlany tekst domyślny, edytuj value atrybut. Domyślnie id="Text1" jest wstawiany dla pierwszego pola tekstowego, id="Text2" dla drugiego itd.
Po przeciągnięciu kontrolki Input (Text) na powierzchnię Widoku projektu znaczniki HTML podobne do następującego są wstawiane do dokumentu:
<input id="Text1" TYPE="text" value="Text Field" name="Text1">
Ważne
Zaleca się zweryfikowanie wszystkich danych wejściowych użytkownika. Aby uzyskać więcej informacji, zobacz Weryfikowanie danych wejściowych użytkownika w witrynach ASP.NET Web Pages (Razor).
Dane wejściowe (plik)

Wstawia input element type="file" w dokumencie. Domyślnie id="File1" jest wstawiany dla pierwszego pola pliku, id="File2" dla drugiego itd.
Przeciągając dane wejściowe (plik) na powierzchnię widoku projektu, znaczniki HTML podobne do następującego są wstawiane do dokumentu:
<input id="File1" type="file" name="File1">
Ważne
Zaleca się zweryfikowanie wszystkich danych wejściowych użytkownika. Aby uzyskać więcej informacji, zobacz Weryfikowanie danych wejściowych użytkownika w witrynach ASP.NET Web Pages (Razor).
Dane wejściowe (hasło)

Wstawia input element .type="password" Domyślnie id="Password1" jest wstawiany dla pierwszego pola hasła, id="Password2" dla drugiego itd.
Po przeciągnięciu kontrolki Input (Password) na powierzchnię Widoku projektu znaczniki HTML podobne do poniższego są wstawiane do dokumentu:
<input id="Password1" type="password" name="Password1">
Ważne
Jeśli aplikacja przesyła nazwy użytkowników i hasła, należy skonfigurować witrynę internetową tak, aby używała protokołu SSL (Secure Sockets Layer) do szyfrowania transmisji. Aby uzyskać więcej informacji, zobacz Zabezpieczanie połączeń. Ponadto zaleca się zweryfikowanie wszystkich danych wejściowych użytkownika. Aby uzyskać więcej informacji, zobacz Weryfikowanie danych wejściowych użytkownika w witrynach ASP.NET Web Pages (Razor).
Dane wejściowe (pole wyboru)

Wstawia input element .type="checkbox" Aby zmienić wyświetlany tekst, edytuj name właściwość . Domyślnie id="Checkbox1" jest wstawiane dla pierwszego pola wyboru, id="Checkbox2" dla drugiego itd.
Po przeciągnięciu pola Input (Check) na powierzchnię widoku projektu znaczniki HTML podobne do następującego są wstawiane do dokumentu:
<input id="Checkbox1" type="checkbox" name="Checkbox1">
Wejście (radio)

Wstawia input element .type="radio" Aby zmienić wyświetlany tekst, edytuj name właściwość . Domyślnie id="Radio1" jest wstawiany dla pierwszego przycisku radiowego, id="Radio2" dla drugiego itd.
Po przeciągnięciu kontrolki Input (Radio) na powierzchnię widoku projektu znaczniki HTML podobne do poniższego są wstawiane do dokumentu:
<input id="Radio1" type="radio" name="Radio1">
Dane wejściowe (ukryte)

Wstawia input element .type="hidden" Domyślnie id="Hidden1" jest wstawiany dla pierwszego ukrytego pola, id="Hidden2" dla drugiego itd.
Przeciągając dane wejściowe (ukryte) na powierzchnię Widoku projektu, znaczniki HTML podobne do następującego są wstawiane do dokumentu:
<input id="Hidden1" type="hidden" name="Hidden1">
Obszar tekstowy

Wstawia textarea element. Możesz zmienić rozmiar obszaru tekstu lub użyć pasków przewijania, aby wyświetlić tekst wykraczający poza obszar wyświetlania. Aby zmienić wyświetlany tekst domyślny, edytuj value atrybut. Domyślnie id="textarea1" jest wstawiany pierwszy obszar tekstowy dla id=" textarea 2" drugiego i tak dalej.
Po przeciągnięciu obszaru Tekstowego na powierzchnię widoku projektu znaczniki HTML podobne do następującego są wstawiane do dokumentu:
<textarea id=" textarea 1 name=" textarea 1" rows=2 cols=20></textarea>
Ważne
Zaleca się zweryfikowanie wszystkich danych wejściowych użytkownika. Aby uzyskać więcej informacji, zobacz Weryfikowanie danych wejściowych użytkownika w witrynach ASP.NET Web Pages (Razor).
tabela

Wstawia table element.
Przeciągając tabelę na powierzchnię Widoku projektu, znaczniki HTML podobne do następującego są wstawiane do dokumentu:
<table cellspacing="1" width="75%" border=1> <tr><td></td></tr></table>
Obraz

Wstawia img element. Edytuj ten element, aby określić jego src i jego alt tekst.
Przeciągając obraz na powierzchnię Widoku projektu, znaczniki HTML podobne do następującego są wstawiane do dokumentu:
<img alt="" src="">
Wybierz

Wstawia element listy rozwijanej select (bez atrybutu size ). Domyślnie id="select1" jest wstawiany dla pierwszego pola listy, id="select2" dla drugiego itd.
Po przeciągnięciu pozycji Wybierz na powierzchnię widoku Projektu znaczniki HTML podobne do poniższego są wstawiane do dokumentu:
<select id="select1" name="select1"><option selected></option></select>
Element wielowierszowy select można utworzyć, zwiększając wartość właściwości size.
Reguła pozioma

Wstawia hr element. Aby zwiększyć grubość linii, edytuj size atrybut .
Przeciągając regułę poziomą na powierzchnię widoku Projektu, znaczniki HTML podobne do następującego są wstawiane do dokumentu:
<hr width="100%" size=1>
Div

Wstawia div element zawierający ms_positioning="FlowLayout" atrybut. Z wyjątkiem szerokości i wysokości ten element jest identyczny z panelem układu przepływu. Aby sformatować tekst zawarty w elemecie div , dodaj class="stylename" atrybut do tagu otwierającego.
Przeciągając element Div na powierzchnię widoku projektu, znaczniki HTML podobne do następującego są wstawiane do dokumentu:
<div ms_positioning="FlowLayout" style="width: 70px; position: relative; height: 15px">Label</div>