Zastąp w plikach
Funkcja Zastąp w plikach umożliwia wyszukiwanie kodu określonego zestawu plików dla ciągu lub wyrażenia oraz zmianę niektórych lub wszystkich znalezionych dopasowań. Znalezione dopasowania i wykonane akcje są wyświetlane w oknie Znajdź wyniki wybrane w opcjach wyników.
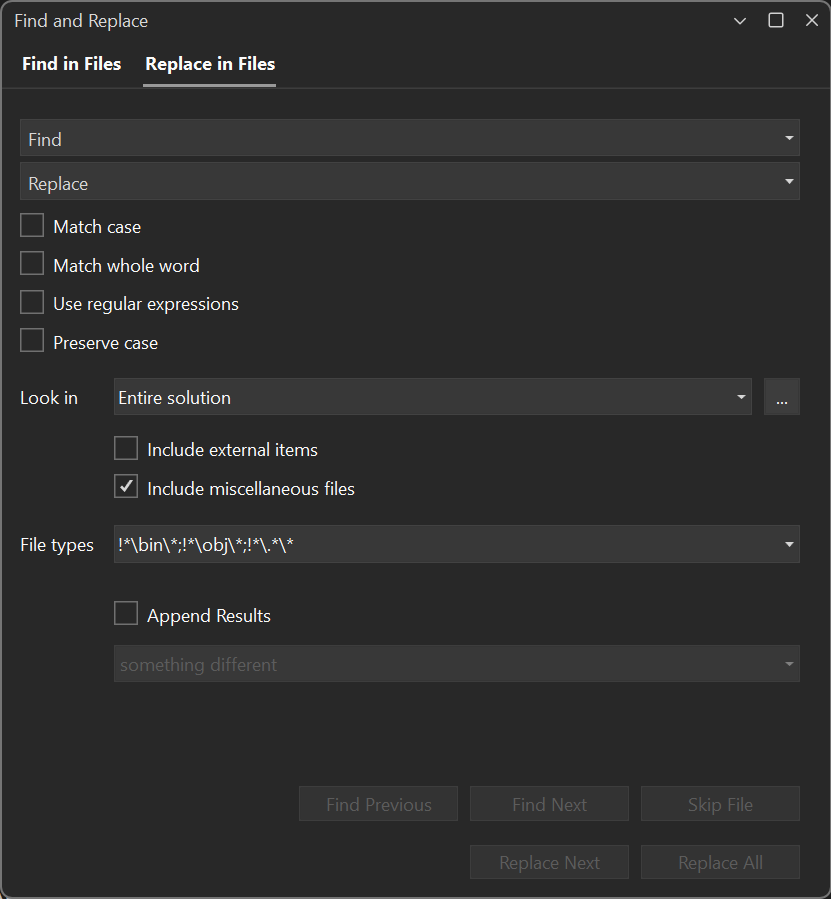
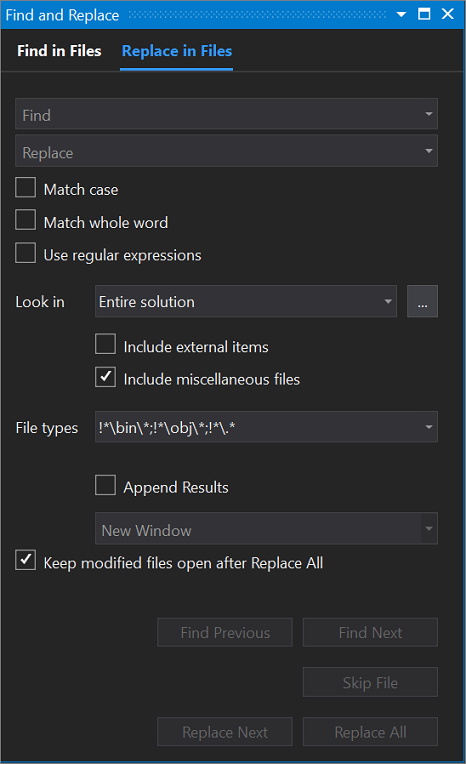
Ważne
Jeśli używasz programu Visual Studio 2019w wersji 16.6 lub starszej, okno dialogowe Znajdź i zamień może nie wyglądać tak, jakby wyglądało to tutaj. Przejdź do wersji programu Visual Studio 2017 tej strony, aby uzyskać opisy, które będą zgodne z tym, co widzisz na ekranie.
Możesz użyć dowolnej z poniższych metod, aby wyświetlić polecenie Zamień w plikach w oknie Znajdź i Zamień lub użyć kombinacji klawiszy Ctrl+Shift+H.
Aby wyświetlić element Replace w plikach
Naciśnij klawisze Ctrl+Q i wprowadź ciąg "replace" w polu wyszukiwania w górnej części ekranu.
Wybierz pozycję Zamień w plikach z listy wyników.
— lub —
W menu Edycja rozwiń węzeł Znajdź i zamień.
Wybierz pozycję Zamień w plikach.
— lub —
Jeśli okno Znajdź i Zamień jest już otwarte, na pasku narzędzi wybierz pozycję Zamień w plikach.
Uwaga
Narzędzie Znajdź i Zamień nie wyszukuje katalogów za pomocą atrybutu Hidden lub System .
Opcje Zamień w plikach są prawie identyczne z opcjami w oknie dialogowym Znajdowanie w plikach. Istnieją jednak dodatkowe przyciski akcji zamieniania w dolnej części okna dialogowego. W zależności od używanej wersji programu Visual Studio w oknie dialogowym jest dostępnych więcej opcji zamiany.
Zamień pole tekstowe
Aby zastąpić wystąpienia ciągu w polu tekstowym Znajdź innym ciągiem, wprowadź ciąg zastępczy w polu tekstowym Zamień . Aby usunąć wystąpienia ciągu w polu tekstowym Znajdź , pozostaw to pole puste. Otwórz listę, aby wyświetlić ostatnio wyszukiwane ciągi. Wybierz sąsiedni przycisk Konstruktor wyrażeń , jeśli chcesz użyć co najmniej jednego wyrażenia regularnego w ciągu zastępczym. Aby uzyskać więcej informacji, zobacz Używanie wyrażeń regularnych w programie Visual Studio.
Zachowaj wielkość liter
Po zastąpieniu można zachować oryginalną wielkość liter każdego dopasowania w kodzie. Przełącz zachowywanie wielkości liter za pomocą opcji Zachowaj wielkość liter (Alt+V). Ta opcja jest dostępna w programie Visual Studio 2022 w wersji 17.8 lub nowszej.
Aby uzyskać przypadek Pascal i przypadek Camel, ciąg replace musi być również w przypadku Pascal lub Camel case. Wielkość liter jest również zachowywana w tekście zawierającym łączniki lub podkreślenia.
Przykłady:
— Zastąpienie ciągu "begin" ciągiem "end" spowoduje przekształcenie "Begin" w "End" i "BEGIN" na "END".
— Zamiana ciągu "onetwothree" na "fourFiveSix" zmieni ciąg "onetwothree" na "fourfivesix", "oneTwoThree" na "fourFiveSix" i "OneTwoThree" na "FourFiveSix".
Zachowaj otwarte zmodyfikowane pliki po zastąpieniu wszystkich
Po wybraniu tej opcji ta opcja pozostawia otwarte wszystkie pliki, w których dokonano zamian, dzięki czemu można cofnąć lub zapisać zmiany. Ograniczenia pamięci mogą ograniczać liczbę plików, które mogą pozostać otwarte po operacji zamiany.
Uwaga
Funkcji Cofnij można używać tylko w plikach, które pozostają otwarte do edycji. Jeśli ta opcja nie jest zaznaczona, pliki, które nie były jeszcze otwarte do edycji, pozostaną zamknięte, a w tych plikach nie będzie dostępna żadna opcja Cofnij.
Uwaga
Począwszy od programu Visual Studio 2022, wydajność wyszukiwania jest zoptymalizowana przez wyświetlanie wyników częściowych, takich jak z plików wstępnie indeksowanych, zanim będą dostępne ostateczne wyniki. Jednak podczas wykonywania operacji zamiany ta korzyść wydajności nie ma zastosowania, ponieważ operacje zamiany są uruchamiane tylko po zwracaniu pełnych wyników wyszukiwania.
Powiązana zawartość
Opinia
Dostępne już wkrótce: W 2024 r. będziemy stopniowo wycofywać zgłoszenia z serwisu GitHub jako mechanizm przesyłania opinii na temat zawartości i zastępować go nowym systemem opinii. Aby uzyskać więcej informacji, sprawdź: https://aka.ms/ContentUserFeedback.
Prześlij i wyświetl opinię dla