Logowanie lub przełączanie kont użytkowników programu Visual Studio
Z tego artykułu dowiesz się, jak zalogować się do programu Visual Studio, dodać i przełączyć konta użytkowników, zaktualizować swój profil, wylogować się z konta oraz korzyści wynikające z logowania. Aby dowiedzieć się, jak uzyskać dostęp do wielu kont użytkowników w programie Visual Studio, zobacz Uzyskiwanie dostępu do wielu kont skojarzonych z kontem logowania programu Visual Studio. Aby uzyskać wskazówki dotyczące dodawania publicznego konta GitHub lub GitHub Enterprise do pęku kluczy programu Visual Studio, zobacz Praca z kontami GitHub w programie Visual Studio.
Możesz uzyskać wsparcie dotyczące subskrypcji i wyszukać często zadawane pytania o subskrypcje, konta i rozliczenia na naszej stronie wsparcia subskrypcji.
Zaloguj się do swojego konta
Możesz zalogować się do konta Microsoft lub konta organizacyjnego. Aby dodać inne konto, zobacz Dodawanie i przełączanie kont użytkowników.
Uruchom program Visual Studio. Po pierwszym otwarciu programu Visual Studio zostanie wyświetlony monit o zalogowanie się i podanie podstawowych informacji o rejestracji.
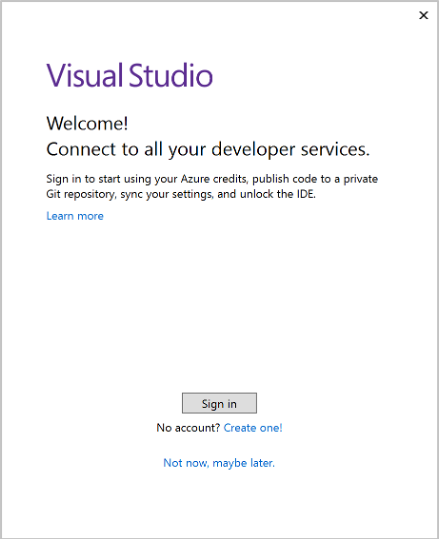
Notatka
Jeśli zdecydujesz się nie logować po pierwszym otwarciu programu Visual Studio, możesz to zrobić później. Wyszukaj link Zaloguj się w prawym górnym rogu środowiska programu Visual Studio.
Uruchom program Visual Studio. Po pierwszym otwarciu programu Visual Studio zostanie wyświetlony monit o zalogowanie się i podanie podstawowych informacji o rejestracji.
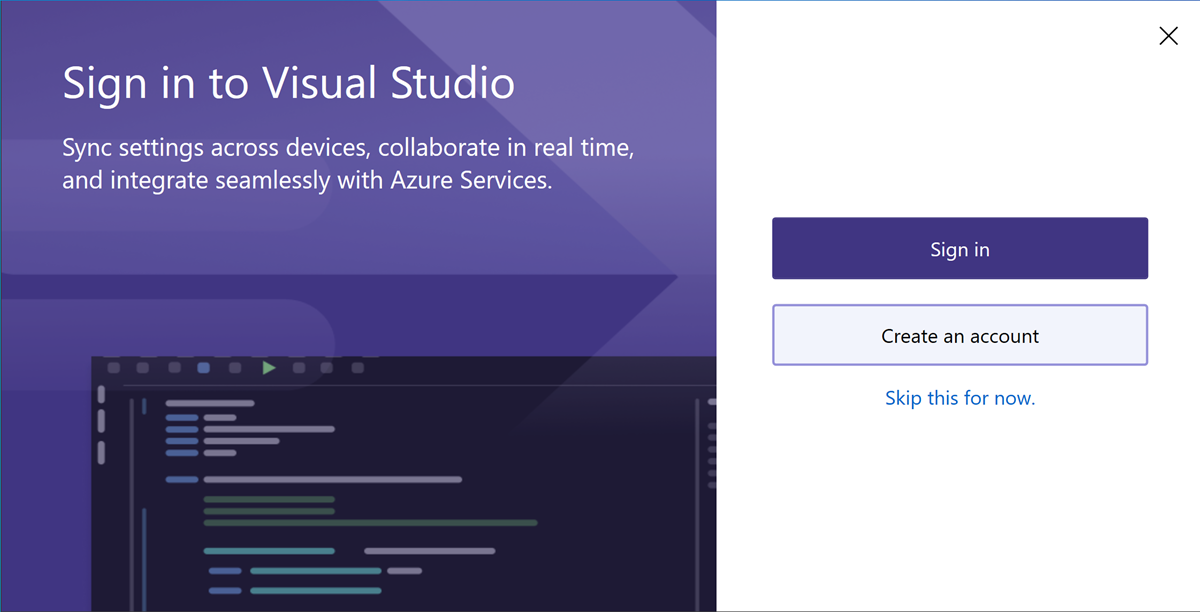
Notatka
Jeśli zdecydujesz się nie logować po pierwszym otwarciu programu Visual Studio, możesz to zrobić później. Wyszukaj znak w linku w prawym górnym rogu środowiska programu Visual Studio.
Wybierz konto Microsoft lub konto służbowe. Jeśli go nie masz, możesz utworzyć bezpłatne konto Microsoft.
Wybierz preferowany motyw kolorów i inne ustawienia interfejsu użytkownika. Program Visual Studio zapamiętuje te ustawienia i synchronizuje je we wszystkich środowiskach programu Visual Studio, do których jesteś zalogowany. Ustawienia można zmienić później po otwarciu menu Tools>Options w programie Visual Studio.
W prawym górnym rogu środowiska programu Visual Studio możesz zobaczyć, że pomyślnie się zalogowałeś. Jeśli nie wylogujesz się, automatycznie zalogujesz się do programu Visual Studio za każdym razem, gdy go uruchomisz, a wszelkie zmiany w zsynchronizowanych ustawieniach zostaną automatycznie zastosowane.
Logowanie z poziomu środowiska IDE
Jeśli zdecydujesz się nie logować po pierwszym otwarciu programu Visual Studio, możesz zalogować się później ze środowiska IDE.
Wybierz ikonę Zaloguj się znajdującą się w prawym górnym rogu środowiska Visual Studio.
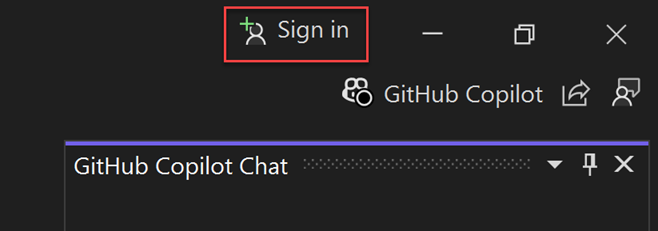
Na stronie Zaloguj się do konta wybierz konto Połączone z systemem Windows lub wybierz Użyj innego konta, aby zalogować się za pomocą innego konta.
Postępuj zgodnie z instrukcjami, aby wprowadzić nowe poświadczenia konta.
Korzyści: dlaczego się zalogować?
Chociaż nie musisz się logować, istnieje wiele zalet, aby to zrobić.
| Korzyść | Opis |
|---|---|
| rozszerzanie okresu próbnego programu Visual Studio | Użyj programu Visual Studio Professional lub Visual Studio Enterprise przez dodatkowe 90 dni, zamiast ograniczać się do okresu próbnego 30 dni. |
| Odblokuj program Visual Studio | Odblokuj program Visual Studio, jeśli używasz konta skojarzonego z subskrypcją programu Visual Studio lub organizacją usługi Azure DevOps. |
| Synchronizuj ustawienia | Dostosowane ustawienia, takie jak przypisania klawiszy, układ okien i motyw kolorystyczny, są stosowane natychmiast po zalogowaniu się do Visual Studio na dowolnym urządzeniu. |
| Automatyczne łączenie z usługami platformy Azure | Połącz się z usługami, takimi jak Azure i Azure DevOps Services, w IDE bez ponownego podawania poświadczeń dla tego samego konta. |
| Korzystanie z wersji Community bez przerw | Chociaż logowanie nie jest wymagane, możesz okresowo otrzymywać przypomnienia o zalogowaniu się, jeśli tego jeszcze nie zrobiłeś. Zaloguj się do środowiska IDE, aby kontynuować korzystanie z programu Visual Studio Community bez przerw. |
| Pobierz "Visual Studio Dev Essentials" | Ten program obejmuje bezpłatne oprogramowanie, szkolenia, pomoc techniczną i nie tylko. |
Dodawanie i przełączanie kont użytkowników w programie Visual Studio
Jeśli masz wiele kont, możesz dodać je wszystkie do programu Visual Studio, aby można było uzyskać dostęp do zasobów z dowolnego konta bez konieczności logowania się do niego oddzielnie.
Po dodaniu wielu kont na jednym komputerze, ta grupa kont będzie dostępna, gdy zalogujesz się do programu Visual Studio na innym komputerze. Jednak dane logowania do konta nie są przenoszone, dlatego zostanie wyświetlony monit o wprowadzenie poświadczeń dla tych innych kont przy pierwszej próbie użycia ich zasobów na nowym urządzeniu.
Aby uwierzytelnić zasoby platformy Azure i uzyskiwać do nich dostęp z programu Visual Studio, zaloguj się do programu Visual Studio przy użyciu konta z dostępem do zasobów platformy Azure i wybierz to konto dla Azure Service Authentication w narzędziach Narzędzia>Opcje>uwierzytelniania usługi azure>wybór konta.
Istnieje kilka typów kont, które można dodać:
Dodaj standardowe konto programu Visual Studio:
- Wybierz pozycję Plik>Ustawienia konta.
- Z wszystkie kontawybierz konto przy użyciu + lub listy rozwijanej Dodaj .
- Na stronie Zaloguj się do konta wybierz konto lub wybierz pozycję Użyj innego konta.
- Postępuj zgodnie z instrukcjami, aby wprowadzić nowe poświadczenia konta.
- Wybierz ikonę z nazwą profilu w prawym górnym rogu środowiska programu Visual Studio.
- Wybierz pozycję Dodaj inne konto, a następnie wybierz konto, do których chcesz się zalogować.
- Na stronie Zaloguj się do konta wybierz konto lub wybierz pozycję Użyj innego konta.
- Postępuj zgodnie z instrukcjami, aby wprowadzić nowe poświadczenia konta.
Aktualizowanie profilu konta
- Przejdź do Plik > Ustawienia konta... i wybierz link Zarządzaj profilem programu Visual Studio.
- W oknie przeglądarki wybierz pozycję Edytuj profil i zmień żądane ustawienia.
- Po zakończeniu wybierz pozycję Zapisz zmiany.
Usuwanie konta
Możesz usunąć dowolne z wielu kont dodanych do programu Visual Studio. Po usunięciu konta będzie miało to wpływ tylko na określone konto, a wszystkie zasoby skojarzone z tym kontem nie będą już dostępne. Jeśli jednak wybierzesz pozycję Wyloguj się, wszystkie konta zostaną wylogowane.
- Wybierz pozycję Plik > Ustawienia konta....
- wszystkie konta zawiera listę wszystkich kont zalogowanych w programie Visual Studio. Wybierz pozycję Usuń dla konta, które chcesz usunąć.
- Potwierdź usunięcie w wyświetlonym oknie dialogowym.
Wyloguj się ze wszystkich kont
Aby wylogować się ze wszystkich kont:
- Wybierz pozycję Plik > Ustawienia konta....
- Wybierz Wyloguj się.
Usuwanie konta
Możesz usunąć dowolne z wielu kont dodanych do programu Visual Studio. Po usunięciu konta będzie miało to wpływ tylko na określone konto, a wszystkie zasoby skojarzone z tym kontem nie będą już dostępne. Jeśli jednak wybierzesz pozycję Wyloguj się, wszystkie konta zostaną wylogowane.
Wybierz ikonę z nazwą profilu w prawym górnym rogu środowiska programu Visual Studio.
Wybierz pozycję Usuń konto dla konta, które chcesz usunąć.
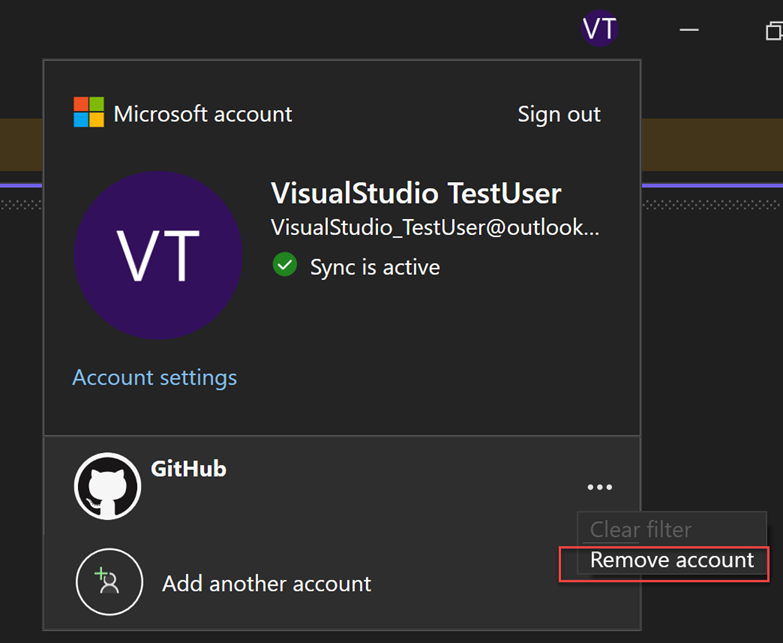
Możesz również użyć okna dialogowego ustawienia konta , aby usunąć konto.
Wybierz ikonę z nazwą profilu w prawym górnym rogu środowiska programu Visual Studio.
wszystkie konta zawiera listę wszystkich kont zalogowanych w programie Visual Studio. Wybierz pozycję Usuń dla konta, które chcesz usunąć.
Potwierdź usunięcie w wyświetlonym oknie dialogowym.
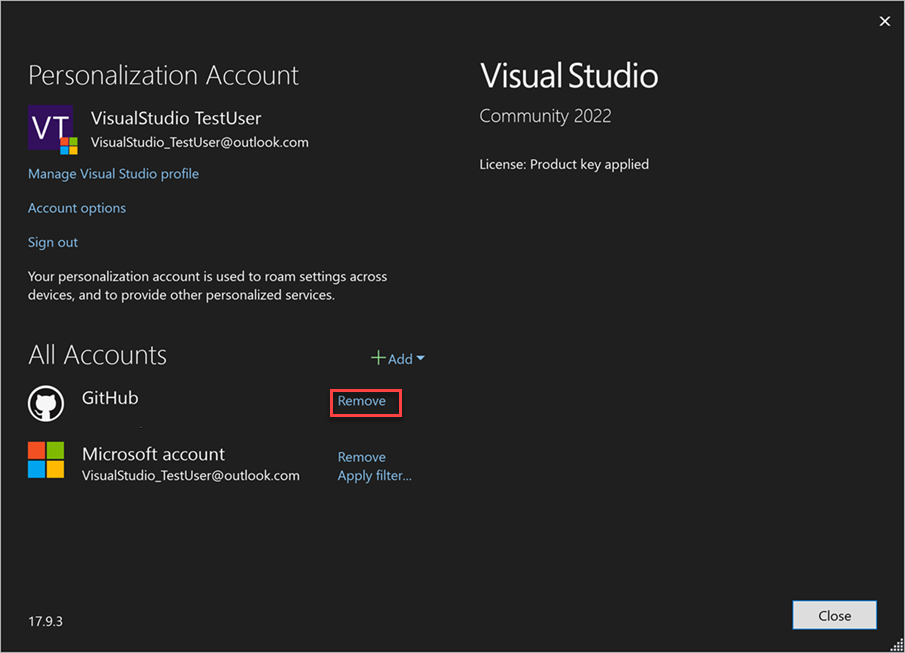
Wyloguj się ze wszystkich kont
Wylogowanie z programu Visual Studio usuwa wszystkie konta w menadżerze haseł Visual Studio, ustawienia nie są już synchronizowane między urządzeniami, a powiązane zasoby nie są już dostępne.
Aby wylogować się ze wszystkich kont:
Wybierz ikonę z nazwą profilu w prawym górnym rogu środowiska programu Visual Studio.
Wybierz opcję Wyloguj się.
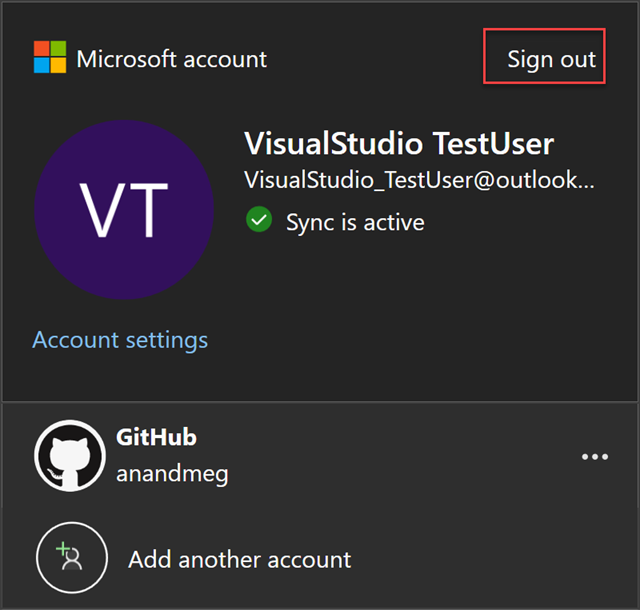
Możesz również użyć okna dialogowego Ustawienia konta, aby wylogować się ze wszystkich kont.
Powiązana zawartość
- Uzyskiwanie dostępu do wielu kont skojarzonych z kontem logowania programu Visual Studio
- praca z kontami usługi GitHub w programie Visual Studio
- rozszerzanie wersji próbnej lub aktualizowanie licencji
- zaloguj się do programu Visual Studio przy użyciu kont, które wymagają uwierzytelniania wieloskładnikowego (MFA)