Funkcja IntelliSense w programie Visual Studio
IntelliSense to pomoc w zakresie uzupełniania kodu, która obejmuje szereg funkcji: elementy członkowskie listy, informacje o parametrach, szybkie informacje i uzupełnianie słów. Te funkcje pozwalają dowiedzieć się więcej o kodzie, którego używasz, śledzić wpisywane parametry i dodawać wywołania do właściwości i metod za pomocą zaledwie kilku naciśnięć klawiszy.
Wiele aspektów IntelliSense jest specyficzne dla języków. Aby uzyskać więcej informacji na temat funkcji IntelliSense dla różnych języków, zobacz tematy w sekcji Powiązane treści.
Lista elementów członkowskich
Lista prawidłowych elementów członkowskich z typu (lub przestrzeni nazw) jest wyświetlana po wpisaniu znaku wyzwalacza (na przykład kropki (.) w kodzie zarządzanym lub :: w języku C++). Kontynuowanie wpisywania znaków spowoduje, że lista zostanie przefiltrowana w taki sposób, aby zawierała tylko te elementy, które rozpoczynają się od tych znaków lub których początek dowolnego wyrazu w nazwie zaczyna się od tych znaków. Funkcja IntelliSense wykonuje również dopasowywanie „camel case”, dzięki czemu można po prostu wpisać pierwszą literę każdego słowa w nazwie elementu członkowskiego, aby zobaczyć dopasowania.
Po wybraniu elementu, wstaw go do kodu za pomocą klawisza Tab lub wciśnięcia spacji. Jeśli wybierzesz element i wpiszesz kropkę, element pojawia się, a po nim kropka, co wywołuje kolejną listę elementów członkowskich. Po wybraniu elementu, ale przed jego wstawieniem, otrzymasz szybkie informacje na jego temat.
Na liście składowych ikona po lewej stronie reprezentuje typ składowej, taki jak przestrzeń nazw, klasa, funkcja lub zmienna. Lista może być dość długa, więc można nacisnąć klawisz PgUp i PgDn, aby przejść w górę lub w dół na liście.

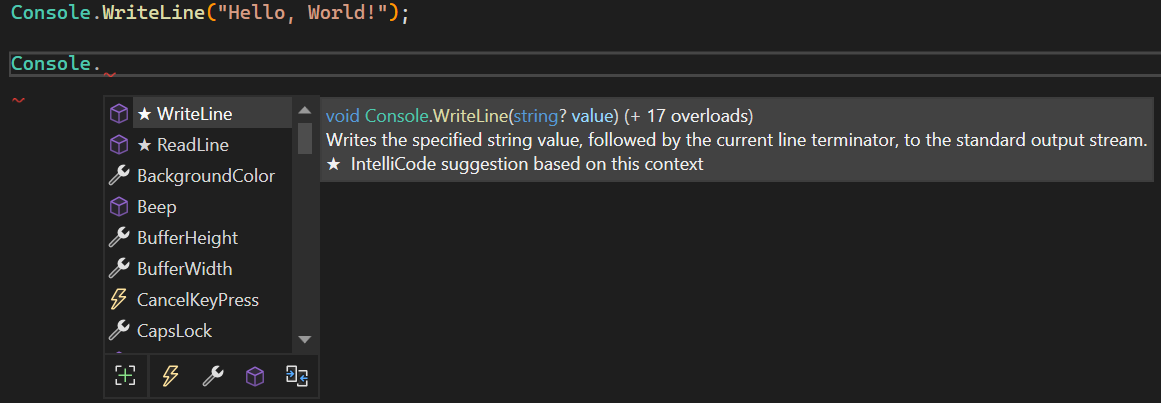
Można wywołać funkcję Elementy członkowskie listy ręcznie, wpisując Ctrl+J, wybierając opcję Edytuj>IntelliSense>Elementy członkowskie listy, lub wybierając przycisk Elementy członkowskie listy na pasku narzędzi edytora. Gdy jest wywoływana w pustym wierszu lub poza rozpoznawalnym zasięgiem, na liście wyświetlane są symbole w globalnej przestrzeni nazw.
Aby domyślnie wyłączyć opcję Elementy członkowskie listy (tak, aby nie były wyświetlane, chyba że są wywoływane specjalnie), przejdź do obszaru Narzędzia>Opcje>Edytor tekstu>Wszystkie języki i usuń zaznaczenie opcji Automatyczne elementy członkowskie listy. Jeśli chcesz wyłączyć opcję Elementy członkowskie listy tylko dla określonego języka, przejdź do obszaru Ustawienia ogólne dla tego języka.
Można również przejść do trybu sugestii, w którym tylko wpisany tekst jest umieszczony w kodzie. Na przykład, jeśli wpiszesz identyfikator, który nie jest na liście, i naciśniesz klawisz Tab, w trybie uzupełniania wpis zastąpi wpisany identyfikator. Aby przełączać się między trybem uzupełniania i trybem sugestii, naciśnij Ctrl+Alt+Spacja lub wybierz opcję Edytuj>IntelliSense>Tryb uzupełniania.
Można również przejść do trybu sugestii, w którym tylko wpisany tekst jest umieszczony w kodzie. Na przykład, jeśli wpiszesz identyfikator, który nie jest na liście, i naciśniesz klawisz Tab, w trybie uzupełniania wpis zastąpi wpisany identyfikator. Aby przełączać się między trybem uzupełniania i trybem sugestii, naciśnij Ctrl+Alt+Spacja lub wybierz Edytuj>IntelliSense>Przełączanie między automatycznym uzupełnianiem a uzupełnianiem tylko tabulatorami IntelliSense.
Informacje o parametrach
Informacje o parametrach zawierają informacje na temat liczby, nazw i typów parametrów wymaganych przez metodę, parametr typu ogólnego atrybutu (w języku C#) lub szablon (w języku C++).
Parametr pogrubiony wskazuje następny parametr, który jest wymagany podczas wprowadzania funkcji. Dla przeciążonych funkcji klawisze strzałek w górę i w dół umożliwiają wyświetlenie informacji o alternatywnych parametrach przeciążeń funkcji.


Gdy opisujesz funkcje i parametry za pomocą komentarzy dokumentacji XML, komentarze będą wyświetlane jako informacje o parametrach. Aby uzyskać więcej informacji, zobacz Stosowanie komentarzy kodu XML.
Informacje o parametrach można wywołać ręcznie, wybierając opcję Edit>IntelliSense>Informacje o parametrach, naciskając Ctrl+Shift+Spacja lub wybierając przycisk Informacje o parametrach na pasku narzędzi edytora.
Szybkie informacje
Szybkie informacje wyświetlają pełną deklarację dla każdego identyfikatora w kodzie.


Po wybraniu elementu w polu Elementy członkowskie listy zostaną również wyświetlone szybkie informacje.


Można ręcznie wywołać szybkie informacje, wybierając opcję Edytuj>IntelliSense>Szybkie informacje, naciskając Ctrl+K, Ctrl+I lub wybierając przycisk Szybkie informacje na pasku narzędzi edytora.
Jeżeli funkcja jest przeciążona, mechanizm IntelliSense może nie wyświetlać informacji dla wszystkich postaci przeciążenia.
Szybkie informacje można wyłączyć dla kodu języka C++, przechodząc do obszaru Narzędzia>Opcje>Edytor tekstu>C/C++>Zaawansowane i ustawiając Automatyczne szybkie informacje na false.
Dokończ wyraz
Dokończ wyraz uzupełnia pozostałą część zmiennej, polecenia lub nazwy funkcji, po wprowadzeniu dostatecznej liczby znaków, aby odróżnić termin. Można wywołać pełne wyrazy, wybierając opcję Edytuj>IntelliSense>Uzupełnianie słów, naciskając Ctrl+Spacja lub wybierając przycisk Uzupełnianie słów na pasku narzędzi edytora.
Opcje IntelliSense
Opcje IntelliSense są domyślnie włączone. Aby je wyłączyć, przejdź do obszaru Narzędzia>Opcje>Edytor tekstu>Wszystkie języki i usuń zaznaczenie Informacje o parametrach lub Automatyczne elementy członkowskie listy, jeśli nie chcesz funkcji elementy członkowskie listy.
Napiwek
Jeśli chcesz zmienić wygląd elementów interfejsu użytkownika w programie Visual Studio, przejdź do obszaru Narzędzia>Opcje>Środowisko>Czcionki i kolory. Aby uzyskać więcej informacji na temat tych ustawień i sposobu interakcji z nimi, zobacz Okna dialogowe Czcionki i kolory, środowisko, opcje.
Ikony funkcji IntelliSense
Ikony w funkcji IntelliSense mogą przekazywać dodatkowe znaczenie modyfikatorom ikon. Są to gwiazdy, serca i blokady warstwowe na ikonie obiektu, które oznaczają odpowiednio chroniony, wewnętrzny lub prywatny.
| Ikona | Ułatwienia dostępu | opis |
|---|---|---|
 |
Klasa publiczna | Dostęp nie jest ograniczony. |
 |
Klasa chroniona | Dostęp jest ograniczony do zawierającej klasy lub typów pochodzących z zawierającej klasy. |
 |
Chroniona klasa wewnętrzna | Dostęp jest ograniczony do bieżącego zestawu lub typów pochodzących z zawierającej klasy. |
 |
Klasa wewnętrzna | Dostęp jest ograniczony do bieżącego zestawu. |
 |
Klasa prywatna | Dostęp jest ograniczony do zawierającej klasy lub typów pochodzących z zawierającej klasy w bieżącym zestawie. (Dostępne od wersji C# 7.2.) |
Rozwiązywanie problemów z funkcją IntelliSense
W niektórych przypadkach opcje IntelliSense mogą nie działać zgodnie z oczekiwaniami.
Kursor znajduje się poniżej błędu kodu. Może nie być możliwe użycie funkcji IntelliSense, jeśli w kodzie powyżej kursora znajduje się niekompletna funkcja lub inny błąd, ponieważ funkcja IntelliSense może nie być w stanie przeanalizować elementów kodu. Można naprawić ten problem, zakomentowując odpowiedni kod.
Kursor znajduje się w komentarzu do kodu. Nie można użyć funkcji IntelliSense, jeśli kursor znajduje się w komentarzu w pliku źródłowym.
Kursor znajduje się w literale ciągu. Nie można użyć funkcji IntelliSense, jeśli kursor znajduje się w cudzysłowie wokół literału ciągu, jak w poniższym przykładzie:
MessageBox( hWnd, "String literal|")
Opcje automatyczne są wyłączone. Domyślnie funkcja IntelliSense działa automatycznie, ale można ją wyłączyć. Nawet jeśli automatyczne uzupełnianie instrukcji jest wyłączone, można wywołać funkcję mechanizmu IntelliSense.