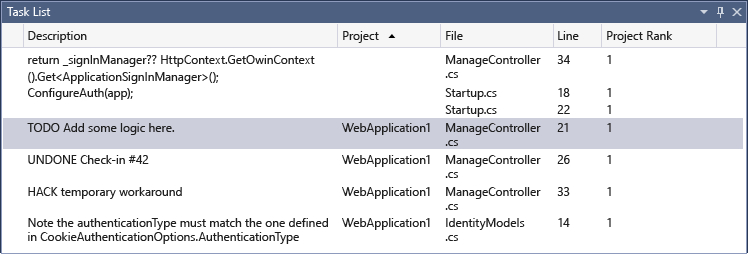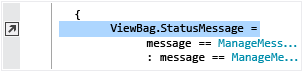Uwaga
Dostęp do tej strony wymaga autoryzacji. Może spróbować zalogować się lub zmienić katalogi.
Dostęp do tej strony wymaga autoryzacji. Możesz spróbować zmienić katalogi.
Narzędzie listy zadań w programie Visual Studio umożliwia śledzenie komentarzy kodu, które używają tokenów, np. TODO i HACK lub tokenów niestandardowych. Za pomocą tej funkcji można również zarządzać skrótami zadań, które umożliwiają bezpośrednie przejście do wstępnie zdefiniowanej lokalizacji w kodzie. Domyślnie lista zadań otwiera się na dole okna aplikacji w interaktywnym środowisku deweloperskim programu Visual Studio.
Jeśli nie widzisz okna listy zadań, wybierz pozycję Wyświetl listę zadań>lub użyj skrótu klawiaturowego Ctrl+\,T. Podobnie jak w przypadku innych okien funkcjonalności w IDE Visual Studio, możesz przenieść okno Listy Zadań do dowolnej lokalizacji na powierzchni IDE.
Używanie wstępnie zdefiniowanych tokenów
Program Visual Studio przygotowuje zawartość listy zadań , skanując kod w poszukiwaniu znaczników i tokenów w komentarzach. Dostępnych jest kilka wstępnie zdefiniowanych tokenów dla programów C/C++, C# i Visual Basic: HACK, TODO, UNDONEi UnresolvedMergeConflict. Te etykiety tokenowe są niewrażliwe na wielkość liter.
Program Visual Studio rozpoznaje komentarz, gdy składa się z trzech składników:
Znacznik komentarza, taki jak
//,#,<!--Prefiks tokenu komentarza, taki jak
TODO,hack,MoveToHeaderTekst komentarza, który jest zgodny z tokenem
Oto przykład komentarza kodu w języku C#:
// TODO: Load state from previously suspended application
Gdy program Visual Studio rozpoznaje wstępnie zdefiniowany token, wyświetla tekst komentarza jako zadanie na liście zadań .
Tworzenie tokenów niestandardowych
Możesz utworzyć niestandardowe tokeny dla dowolnego języka programowania, wykonując następujące kroki:
W menu narzędzi programu Visual Studio wybierz pozycję Opcje .
Rozwiń sekcję Środowisko, a następnie wybierz kartę Lista Zadań. Zostanie otwarta strona opcji Listy Zadań.
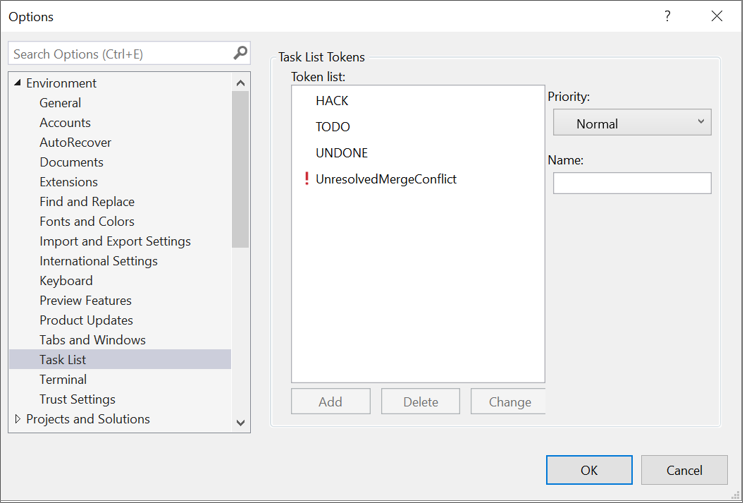
W polu tekstowym Nazwa wprowadź nazwę tokenu niestandardowego, na przykład Optimize.
Rozwiń listę rozwijaną Priorytet i wybierz domyślny priorytet dla niestandardowego tokenu.
Aby dodać token niestandardowy do listy tokenów, wybierz pozycję Dodaj.
Aby zastosować zmiany, wybierz pozycję OK.
Gdy program Visual Studio rozpoznaje token niestandardowy, wyświetla tekst komentarza jako zadanie w Liście Zadań.
Dodaj skróty zadań kodowych
Skrót zadania to zakładka, którą dodajesz w kodzie, a Visual Studio śledzi ją na Liście zadań . Ten typ skrótu ma inną ikonę niż zwykła zakładka.
Aby utworzyć skrót do zadania kodu, wstaw wskaźnik do kodu, w którym chcesz umieścić skrót.
Wybierz edytuj zakładki>>Dodaj skrót listy zadańlub użyj skrótu klawiaturowego Ctrl+K, Ctrl+H.
Używanie zadań i skrótów w celu uzyskania dostępu do kodu
Po zaktualizowaniu przez program Visual Studio Listy zadań za pomocą wystąpień tokenu komentarza kodu i skrótów zadań w kodzie, możesz użyć tych pozycji, aby szybko przejść do połączonych lokalizacji w kodzie:
Aby przejść do lokalizacji w kodzie dla dowolnego zadania, kliknij dwukrotnie pozycję zadania w Lista Zadań.
Aby przejść do lokalizacji kodu poprzedniego lub następnego zadania na liście, kliknij prawym przyciskiem myszy bieżące zadanie na liście i wybierz Następne zadanie lub Poprzednie zadanie. Te akcje są również dostępne w menu Widok programu Visual Studio.
Sortowanie elementów listy
Kolejność sortowania elementów listy można zmienić:
Aby zmienić podstawową kolejność sortowania dla listy, wybierz nagłówek kolumny. Program Visual Studio sortuje zawartość listy zgodnie z elementami w wybranej kolumnie.
Aby zastosować kolejność sortowania pomocniczego, wybierz Shift i inny nagłówek kolumny. Program Visual Studio sortuje zawartość listy według pierwszej wybranej kolumny, a następnie drugiej wybranej kolumny.
Możesz kontynuować to podejście i zastosować bardziej wyrafinowane sortowanie, wybierając Shift i inny nagłówek kolumny.
Pokaż, ukryj i porządkuj kolumny
Możesz również pracować z określonymi kolumnami na liście:
Aby wyświetlić kolumnę, kliknij prawym przyciskiem myszy dowolne miejsce na liście i wybierz pozycję Pokaż kolumny. W menu wysuwanym wybierz kolumny do wyświetlenia. Dostępne są następujące kolumny: Priorytet, Opis, Projekt, Ranga Projektu, Ścieżka, Plik, Liniai Kolumna.
W wysuwanym menu program Visual Studio wyświetla znacznik wyboru obok widocznej kolumny.
Aby ukryć kolumnę, usuń zaznaczenie nazwy kolumny w menu wysuwanym. Program Visual Studio usuwa znacznik wyboru.
Aby zmienić kolejność kolumn na liście, przeciągnij nagłówki kolumn do żądanej pozycji.
Napiwek
Kolumna Project Rank reprezentuje zależności projektu. Projekty o klasyfikacji 1 nie zależą od innych projektów. Projekty o klasyfikacji 2 zależą od co najmniej jednego projektu o klasyfikacji 1 itd. Aby uzyskać więcej informacji, zobacz standardowe definicje kolumn tabeli: pole Ranga projektu.
Powiązana zawartość
- Przejrzyj referencję dla listy zadań , środowiska i okna dialogowego opcji