Korzystanie z wyszukiwania w programie Visual Studio
Zintegrowane środowisko projektowe programu Visual Studio ma wiele menu, opcji i funkcji, które mogą być trudne do zapamiętania. Funkcja wyszukiwania programu Visual Studio to jedno pole wyszukiwania, które ułatwia deweloperom znajdowanie menu i opcji ŚRODOWISKA IDE, a także wyszukiwanie kodu. Niezależnie od tego, czy jesteś nowym użytkownikiem programu Visual Studio, czy doświadczonym deweloperem, ta funkcja umożliwia szybkie wyszukiwanie funkcji środowiska IDE i kodu.
Wyszukiwanie w programie Visual Studio 2022 w wersji 17.6 lub nowszej
Jeśli używasz programu Visual Studio 2022 w wersji 17.6 lub nowszej, środowisko wyszukiwania to Wyszukiwanie CałkowiteIn-One.
Napiwek
Aby dowiedzieć się więcej na temat nowego środowiska wyszukiwania, zobacz zarówno wpis Better search in Visual Studio, jak i wpis All-In-One Search dostępne na blogu dotyczącym wersji 17.6.
Informacje o doświadczeniu all-In-One Search
Za pomocą All-In-One Searchmożna wyszukiwać funkcje, ale także wyszukiwać elementy kodu, takie jak pliki i symbole.

Nowe środowisko wyszukiwania jest wyświetlane jako opcja obok paska menu.

Skróty klawiaturowe do wyszukiwania
Możesz użyć skrótu klawiaturowego Ctrl+Q do wyszukiwania funkcji oraz skrótu Ctrl+T do wyszukiwania kodu.
Filtry zapytań wyszukiwania kodu
Aby szybko uzyskać filtrowane środowisko, możesz wpisać odpowiednie prefiksy przed zapytaniem lub użyć odpowiednich skrótów klawiaturowych, aby otworzyć wyszukiwanie z żądanym filtrem.
| Filtr | Przedrostek | Skrót klawiszowy |
|---|---|---|
| Pliki | f: |
Ctrl+Shift+T |
| Typy | t: |
Ctrl+1, Ctrl+T |
| Członkowie | m: |
Alt+\ |
| Tekst | x: |
Shift+Alt+F |
W programie Visual Studio 17.11 lub nowszym można ustawić zakres wyszukiwania kodu na bieżący dokument, bieżący projekt, całe rozwiązanie lub pliki zewnętrzne, do których odwołuje się rozwiązanie, takie jak pliki nagłówkowe lub pliki otwarte z lokalizacji spoza rozwiązania. Dla różnych filtrów można ustawić różne zakresy. Na przykład, domyślną funkcję można ustawić tak, aby przeglądać całe rozwiązanie, a members można ustawić tak, aby przeglądać tylko bieżący dokument. Wybrane opcje zostaną zapamiętane przy następnym użyciu wyszukiwania kodu.
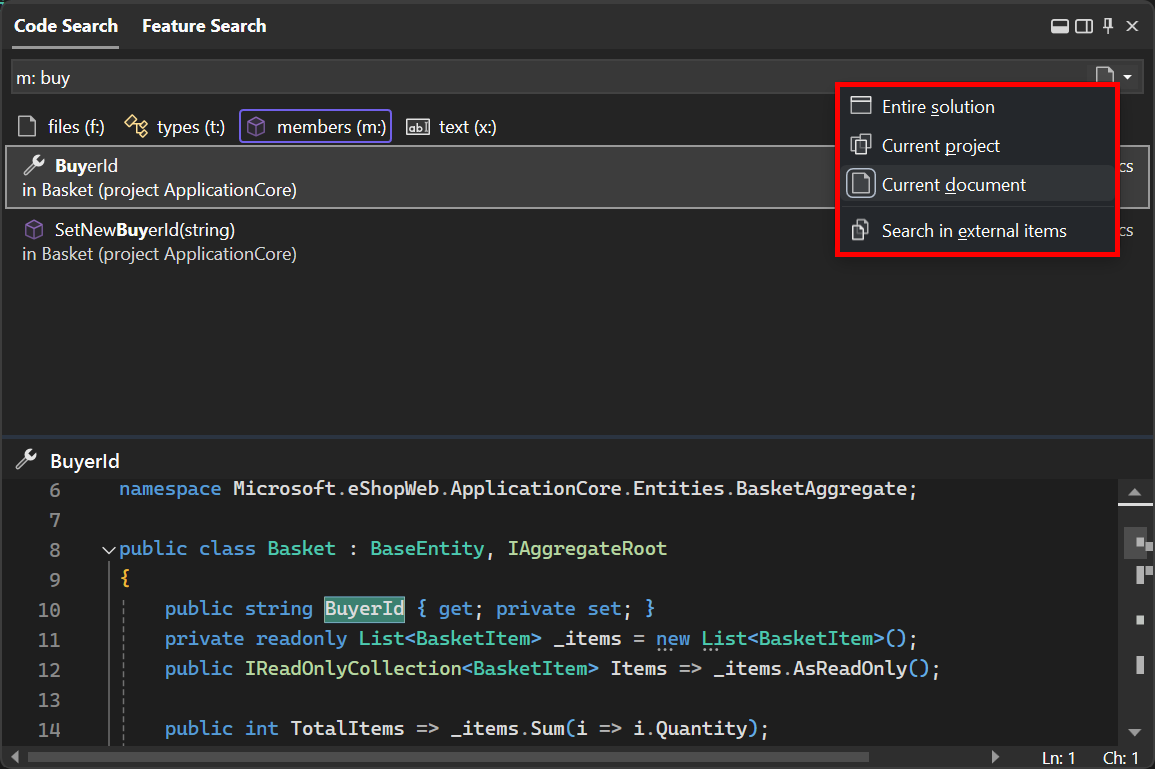
Filtr tekstu (Shift+Alt+F) w wyszukiwaniu kodu jest dostępny w wersji zapoznawczej w programie Visual Studio 17.9 lub nowszym. Zobacz 17.9 (wersja zapoznawcza 3) przynosi interesujące zmiany w wyszukiwaniu kodu. Wyszukaj ciąg tekstowy z opcjami, aby dopasować wielkość liter, dopasować całe wyrazy lub użyć wyrażenia regularnego. Format wyrażenia regularnego jest opisany w wyrażeniach regularnych.
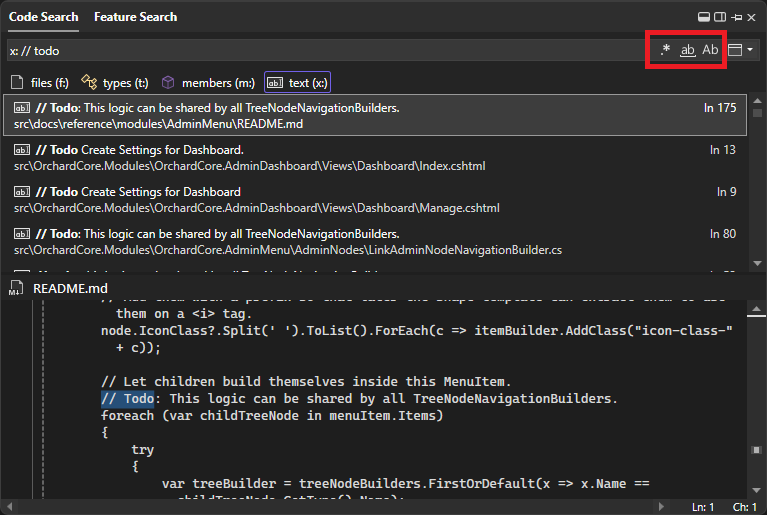
Przejdź do określonego wiersza w wyszukiwaniu kodu
W programie Visual Studio 17.12 lub nowszym można teraz przejść do określonego wiersza w bieżącym dokumencie lub innym określonym dokumencie.
Aby przejść do wiersza w bieżącym dokumencie, wpisz dwukropek (:), a następnie numer wiersza. Na przykład :39 przechodzi do wiersza 39 w aktywnym pliku.
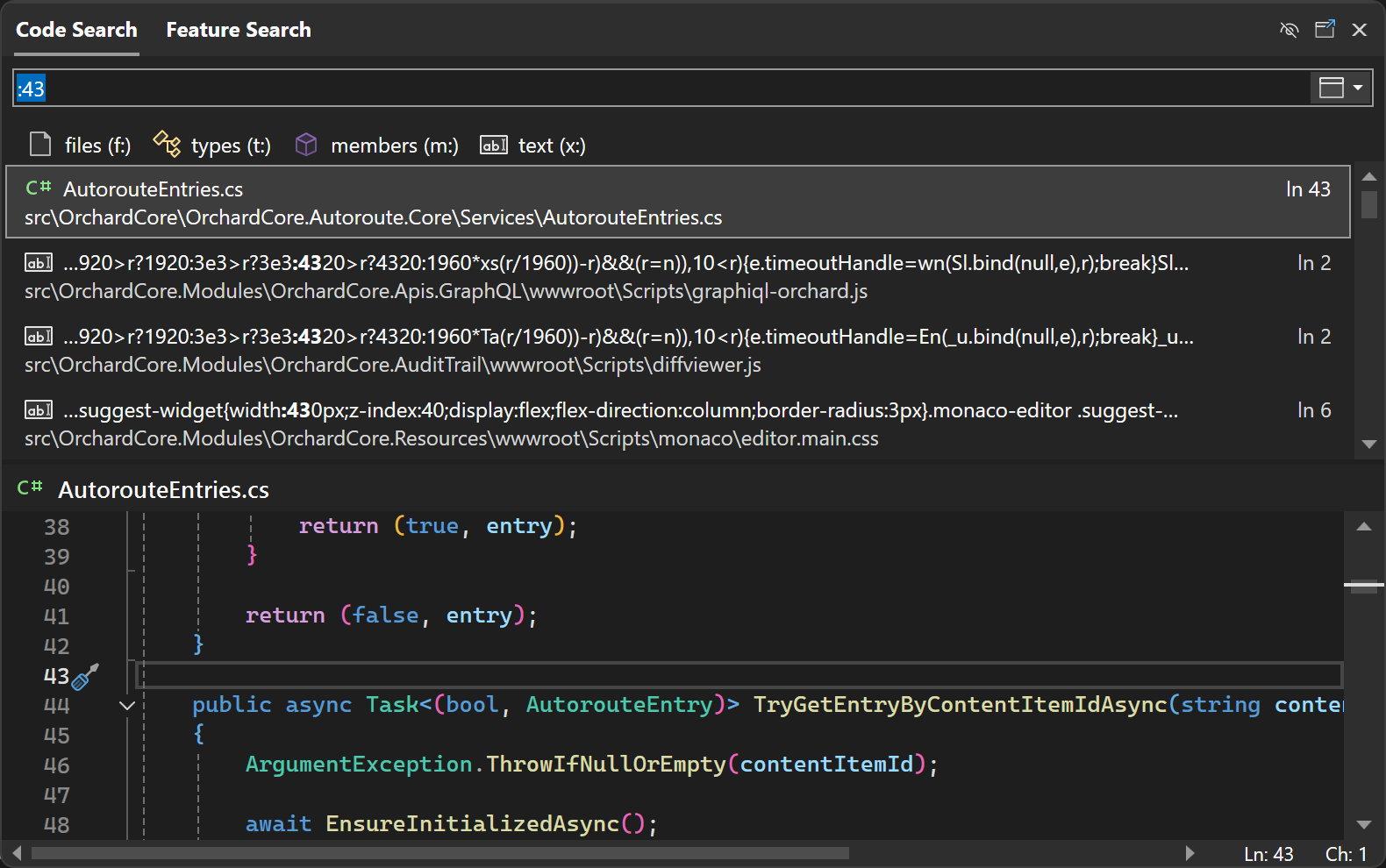
Możesz również przejść do wiersza w innym dokumencie, wpisując nazwę pliku, dwukropek, a następnie numer wiersza. Na przykład Order:43 przechodzi do wiersza 43 w Order.cs. Jeśli nie określisz dokładnej nazwy pliku, wyszukiwanie spróbuje znaleźć najlepsze dopasowanie.

Dokowanie jako okno narzędziowe
W programie Visual Studio 17.12 lub nowszym można zadokować okno wyszukiwania zamiast unoszenia go z przodu. Może to być pomocne, aby uniknąć przerywania edytowania kodu. Użyj ikony w prawym górnym rogu okna, aby włączyć dokowanie jako okno narzędzi.
![]()
Możesz użyć podobnej ikony w oknie narzędzi, aby przywrócić przestawne okno.
Przełącz okienko podglądu
W programie Visual Studio 17.12 lub nowszym możesz przełączać panel podglądu. Użyj ikony oka, aby wyłączyć lub włączyć okienko podglądu.

Ponadto nowość w programie Visual Studio 17.12 pozycja panelu w wersji zapoznawczej jest automatycznie dostosowywana na podstawie wymiarów okna wyszukiwania.
Wyszukiwanie w programie Visual Studio 2022 w wersji 17.5 lub starszej
W poniższych sekcjach omówiono różne typy wyników wyszukiwania, które można znaleźć, jeśli używasz programu Visual Studio 2022 w wersji 17.5 lub starszej (w celu uwzględnienia programu Visual Studio 2019).
W przeciwieństwie do innych funkcji wyszukiwania, takich jak Znajdź w plikach lub Eksploratorze rozwiązań wyszukiwania, wyniki wyszukiwania w programie Visual Studio obejmują funkcje IDE, opcje menu, nazwy plików i inne. Aby uzyskać do niego dostęp, użyj skrótu klawiaturowego Ctrl+Q, aby wyświetlić pole wyszukiwania. Możesz też wybrać pole wprowadzania wyszukiwania programu Visual Studio, które znajduje się obok paska menu:
Notatka
Polecenie, które wykonuje wyszukiwanie w programie Visual Studio, to Window.QuickLaunch i funkcja ta może być określana jako szybkie wyszukiwanie lub szybkie uruchamianie.
Menu wyszukiwania, opcje i okna
Możesz użyć pola wyszukiwania programu Visual Studio, aby znaleźć ustawienia, opcje i podobne elementy konfiguracji. Na przykład wyszukaj zmień motyw, aby szybko znaleźć i otworzyć okno dialogowe umożliwiające zmianę motywu kolorów programu Visual Studio, jak pokazano na poniższym zrzucie ekranu:
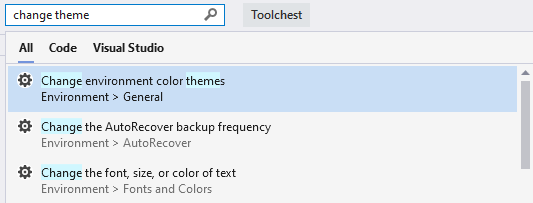
Napiwek
W większości przypadków wyszukiwanie w programie Visual Studio będzie również przypominać o menu, klawiszach skrótów i lokalizacji każdego elementu w wynikach.
Możesz użyć pola wyszukiwania programu Visual Studio, aby znaleźć elementy menu i polecenia. Na przykład wyszukaj clean sol, aby szybko znaleźć i wykonać polecenie Clean Solution. Wyniki wyszukiwania oferują również przypomnienie, gdzie znaleźć to polecenie w menu, jak pokazano na poniższym zrzucie ekranu:
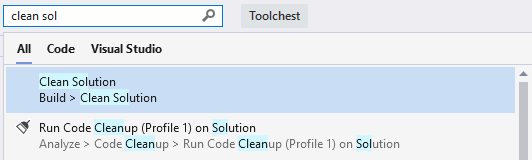
Na koniec możesz wyszukać okna lub panele, które mogły zostać przypadkowo zamknięte. Na przykład wyszukaj test, aby znaleźć i otworzyć okno Eksplorator testów:
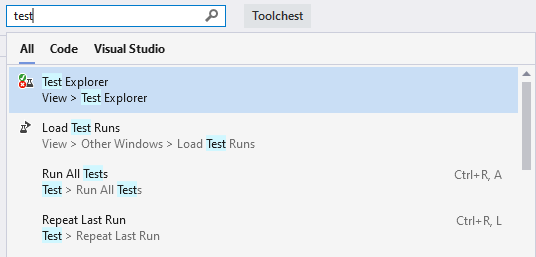
Wyszukiwanie plików i kodu
Wyszukiwanie w programie Visual Studio wyszukuje również elementy rozwiązania pod kątem nazwy pliku, kodu, metody i innych dopasowań. Na poniższym zrzucie ekranu, wyszukiwanie dla markdown znalazło plik MarkdownMetaExtractor.cs, klasę MarkdownMetaExtractor oraz dwie metody w rozwiązaniu.
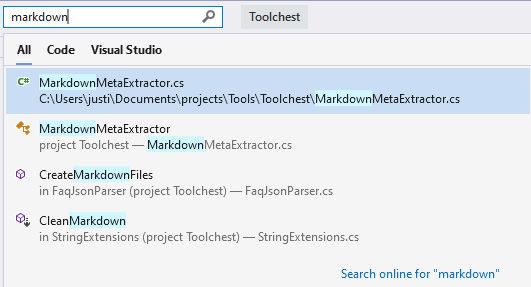
Możesz również przeprowadzić wyszukiwanie "przypadku wielbłąda". Na poniższym zrzucie ekranu wyszukiwanie FSS znaleźć FstarszychSizeScanner file, class i method:
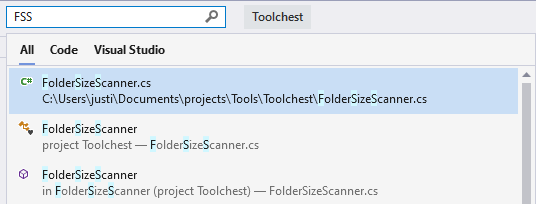
Skróty klawiaturowe dla wyników wyszukiwania
Wyniki wyszukiwania obejmują karty: Wszystkie, Kod, Visual Studio. Możesz zaoszczędzić czas, korzystając z następujących skrótów klawiaturowych dla różnych typów wyszukiwań:
- Ctrl+Q, Ctrl+T plików, typów i elementów członkowskich
- Ctrl+Q, Ctrl+M dla menu, opcji, składników i szablonów programu Visual Studio
- Ctrl+Q, Ctrl+E, aby przejść do zakładki Wszystkie w obu przypadkach
Powiązana zawartość
- polecenia programu Visual Studio
- skróty klawiaturowe w programie Visual Studio
