Samouczek: tworzenie aplikacji
W tym artykule zapoznasz się z kilkoma opcjami, które można skonfigurować podczas tworzenia aplikacji za pomocą programu Visual Studio. Utworzysz niestandardową konfigurację kompilacji, ukryjesz pewne komunikaty ostrzegawcze i zwiększysz informacje wyjściowe kompilacji dla przykładowej aplikacji.
Instalowanie przykładowej aplikacji
Przykładowy kod używany w tym samouczku znajduje się w przykładach WPF. Aby sklonować repozytorium, użyj zielonego przycisku Klonuj w usłudze GitHub i wybierz pozycję Klonuj w programie Visual Studio. Możesz wybrać lokalizację na lokalnym dysku twardym, aby utworzyć kopię zawartości repozytorium. Repozytorium zawiera wiele rozwiązań. Jeśli program Visual Studio otworzy jedno z rozwiązań, zamknij rozwiązanie, a następnie wybierz pozycję Otwórz projekt lub rozwiązanie, a następnie przejdź do lokalizacji, w której sklonujesz repozytorium, a następnie wyszukaj pozycję GettingStarted/WalkthroughFirstWPFApp/csharp/ExpenseItIntro.sln, aby pracować w języku C#, lub GettingStarted/WalkthroughFirstWPFApp/vb/ExpenseItIntro2.sln, aby pracować w Visual Basic.
Tworzenie niestandardowej konfiguracji kompilacji
Podczas tworzenia rozwiązania konfiguracje kompilacji debugowania i wydawania oraz ich domyślne cele platformy są definiowane automatycznie dla rozwiązania. Następnie możesz dostosować te konfiguracje lub utworzyć własne. Konfiguracje kompilacji określają typ kompilacji. Platformy kompilacji określają system operacyjny przeznaczony dla tej konfiguracji. Aby uzyskać więcej informacji, zobacz Omówienie konfiguracji kompilacji, Konfigurowanie projektów na platformach docelowych i Instrukcje: Ustawianie konfiguracji debugowania i wydania.
Konfiguracje i ustawienia platformy można zmienić lub utworzyć przy użyciu okna dialogowego Programu Configuration Manager . W tej procedurze utworzysz konfigurację kompilacji na potrzeby testowania.
Tworzenie konfiguracji kompilacji
Otwórz okno dialogowe Configuration Manager.
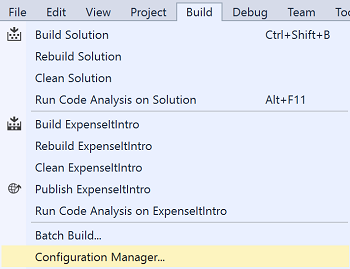
Na liście Konfiguracja aktywnego rozwiązania wybierz pozycję <Nowy...>.
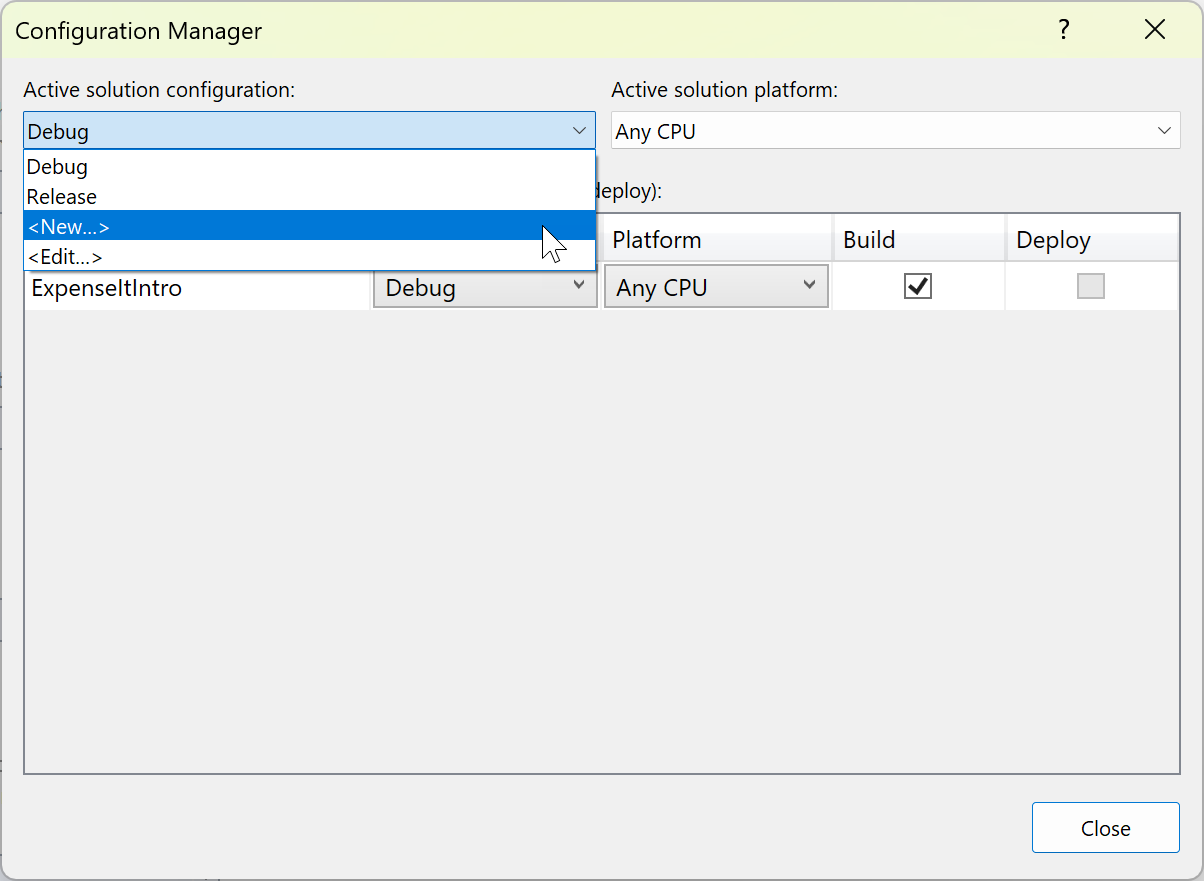
W oknie dialogowym Nowa konfiguracja rozwiązania nadaj nowej konfiguracji
Testnazwę , skopiuj ustawienia z istniejącej konfiguracji debugowania, a następnie wybierz przycisk OK.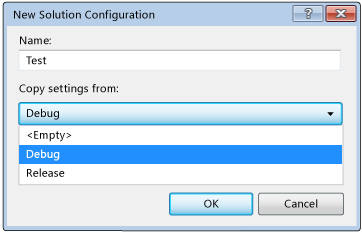
Na liście Aktywne platformy rozwiązań wybierz pozycję <Nowy...>.
W oknie dialogowym Nowa platforma rozwiązania wybierz pozycję x64 i nie kopiuj ustawień z platformy x86.
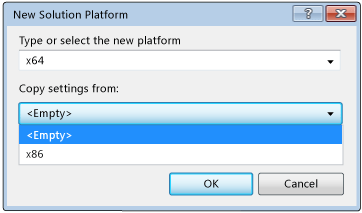
Wybierz przycisk OK.
Konfiguracja aktywnego rozwiązania została zmieniona na Test z aktywną platformą rozwiązania ustawioną na x64.
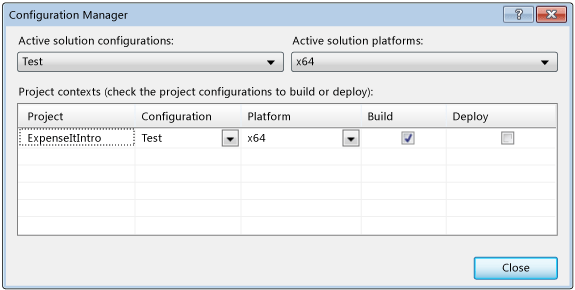
Wybierz opcję Zamknij.
Możesz szybko zweryfikować lub zmienić aktywną konfigurację rozwiązania, korzystając z listy Konfiguracje rozwiązań na pasku narzędzi w warstwie Standardowa .

Otwórz okno dialogowe Configuration Manager.
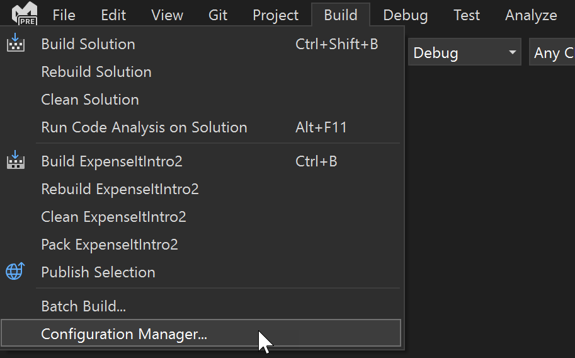
Na liście Konfiguracja aktywnego rozwiązania wybierz pozycję <Nowy...>.
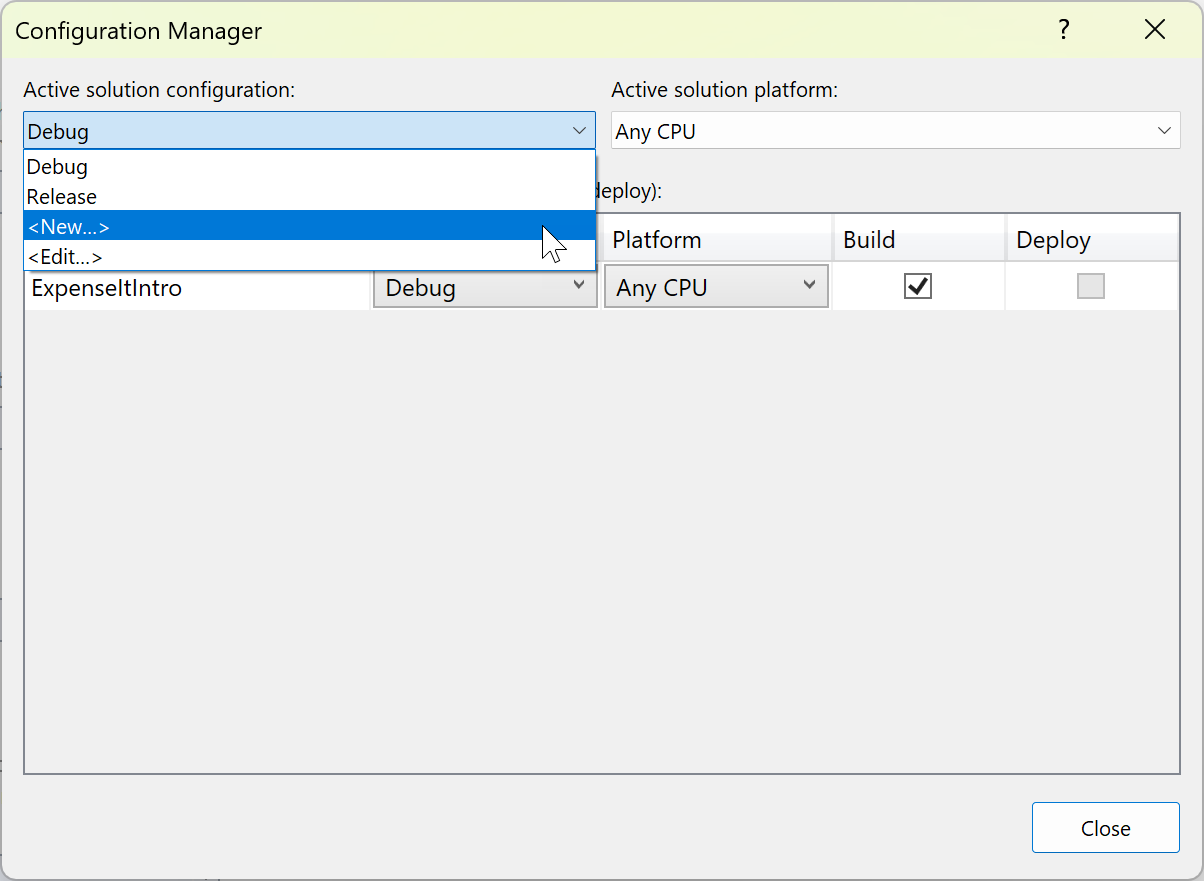
W oknie dialogowym Nowa konfiguracja rozwiązania nadaj nowej konfiguracji
Testnazwę , skopiuj ustawienia z istniejącej konfiguracji debugowania, a następnie wybierz przycisk OK.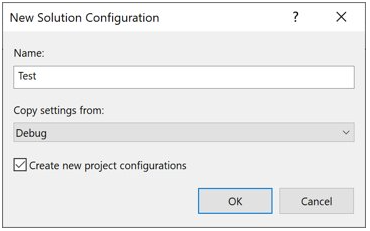
W kolumnie Platforma rozwiń listę rozwijaną, a następnie wybierz pozycję <Nowy...> , aby utworzyć nową platformę projektu.
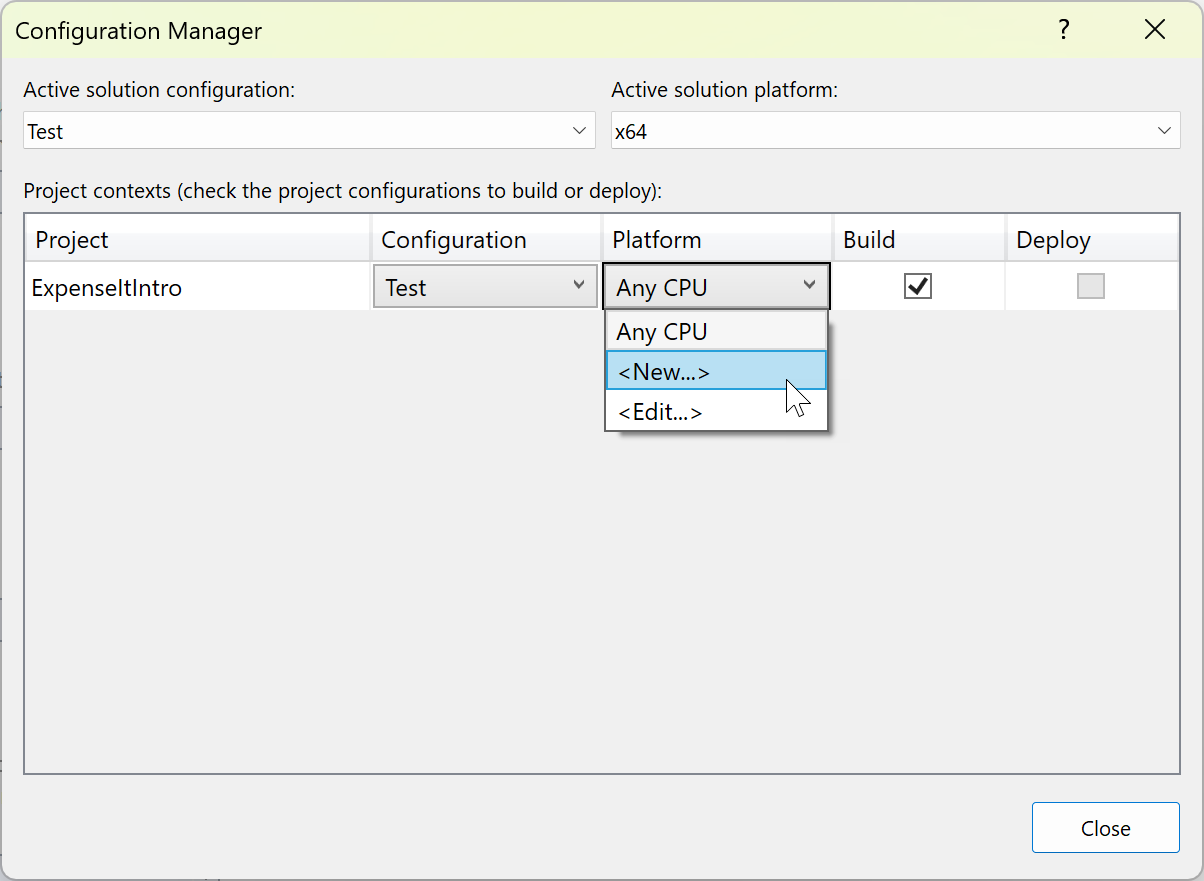
W oknie dialogowym Nowa platforma projektu wybierz pozycję x64 i nie kopiuj ustawień z platformy x86.
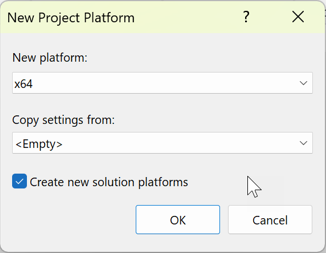
Jeśli platforma rozwiązania x64 już istnieje, usuń zaznaczenie pola Utwórz aktywną platformę rozwiązania.
Wybierz przycisk OK.
Konfiguracja aktywnego rozwiązania została zmieniona na Test z aktywną platformą rozwiązania ustawioną na x64.
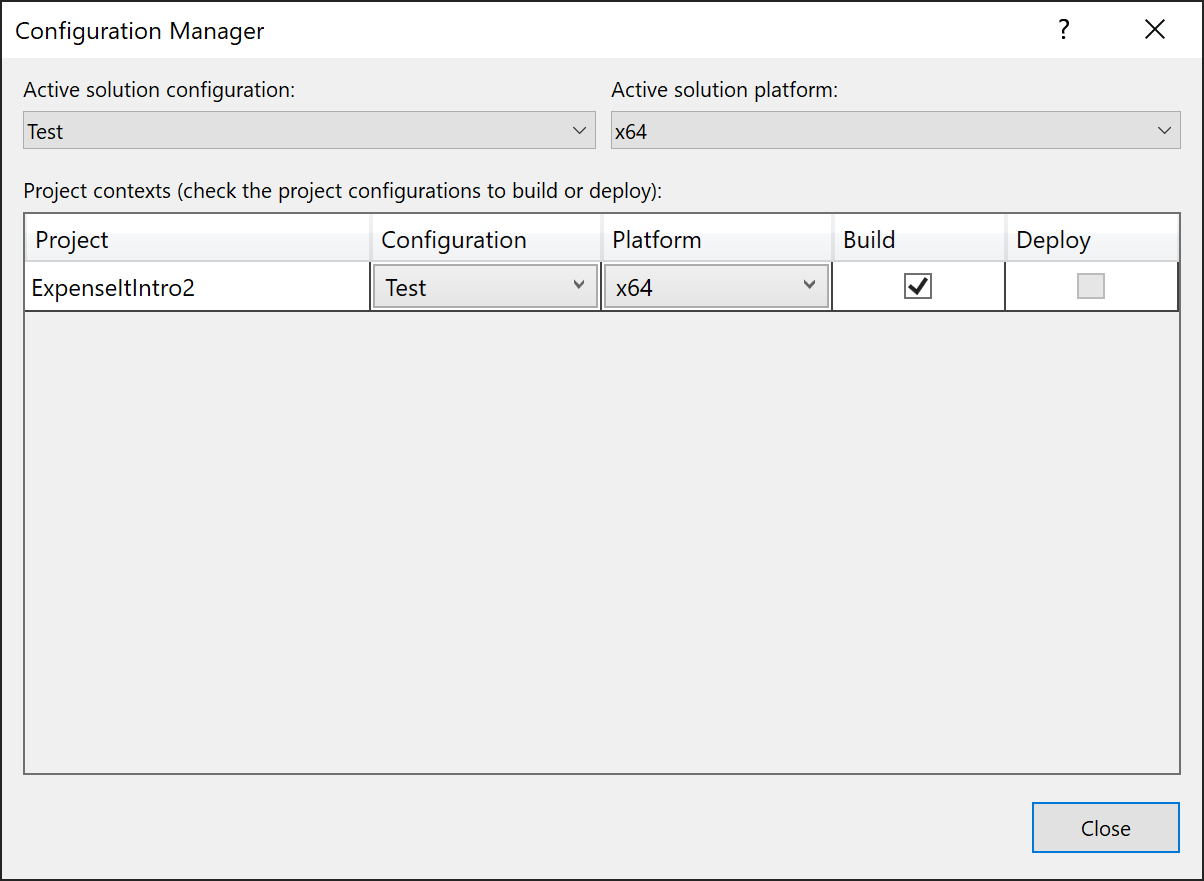
Wybierz opcję Zamknij.
Możesz szybko zweryfikować lub zmienić aktywną konfigurację rozwiązania, korzystając z listy Konfiguracje rozwiązań na pasku narzędzi w warstwie Standardowa .
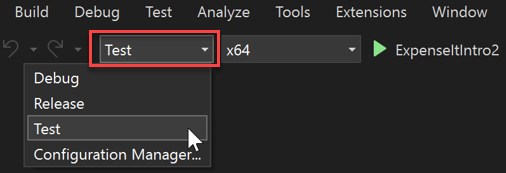
Uwaga
Jeśli nie widzisz aktywnej konfiguracji rozwiązania lub aktywnej platformy wyświetlanej na pasku narzędzi, wybierz małą ikonę przypominającą strzałkę po prawej stronie paska narzędzi, a następnie wybierz pozycję Dodaj lub usuń przyciski. Upewnij się, że konfiguracje rozwiązań i platformy rozwiązań są włączone.
Kompilowanie aplikacji
Następnie utworzysz rozwiązanie przy użyciu niestandardowej konfiguracji kompilacji.
Kompilowanie rozwiązania
Na pasku menu wybierz pozycję Kompiluj rozwiązanie kompilacji>lub naciśnij klawisze Ctrl+Shift+B.
W oknie Dane wyjściowe zostaną wyświetlone wyniki kompilacji. Kompilacja zakończyła się pomyślnie.
Ukryj ostrzeżenia kompilatora
Następnie wprowadzimy kod, który powoduje wygenerowanie ostrzeżenia przez kompilator.
W projekcie C# otwórz plik ExpenseReportPage.xaml.cs . W metodzie ExpenseReportPage dodaj następujący kod:
int i;.LUB
W projekcie Visual Basic otwórz plik ExpenseReportPage.xaml.vb . W konstruktorze niestandardowym Public Sub New..., dodaj następujący kod:
Dim i.Stwórz rozwiązanie.
W oknie Dane wyjściowe zostaną wyświetlone wyniki kompilacji. Kompilacja zakończyła się pomyślnie, ale zostały wygenerowane ostrzeżenia:
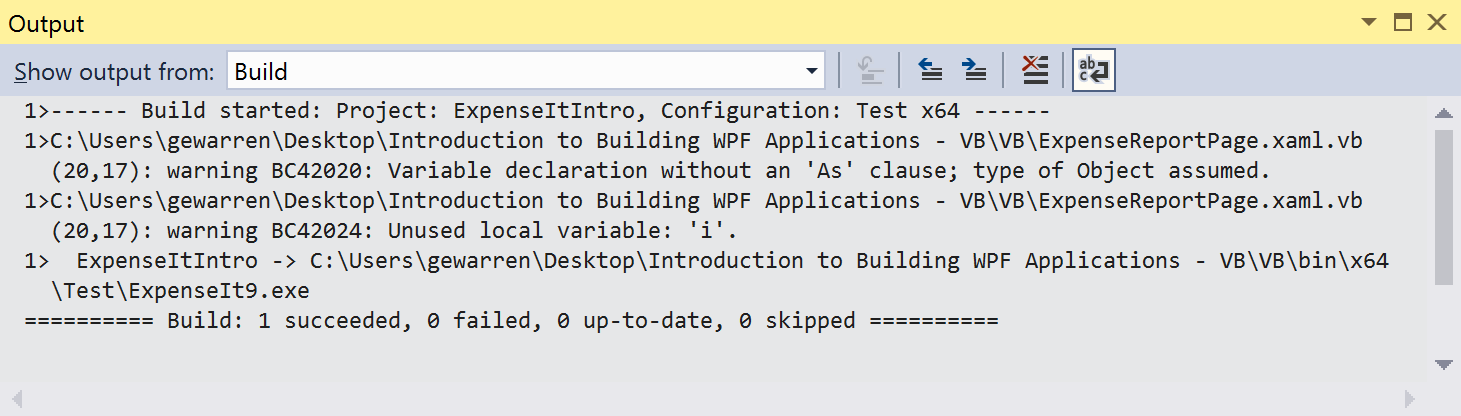
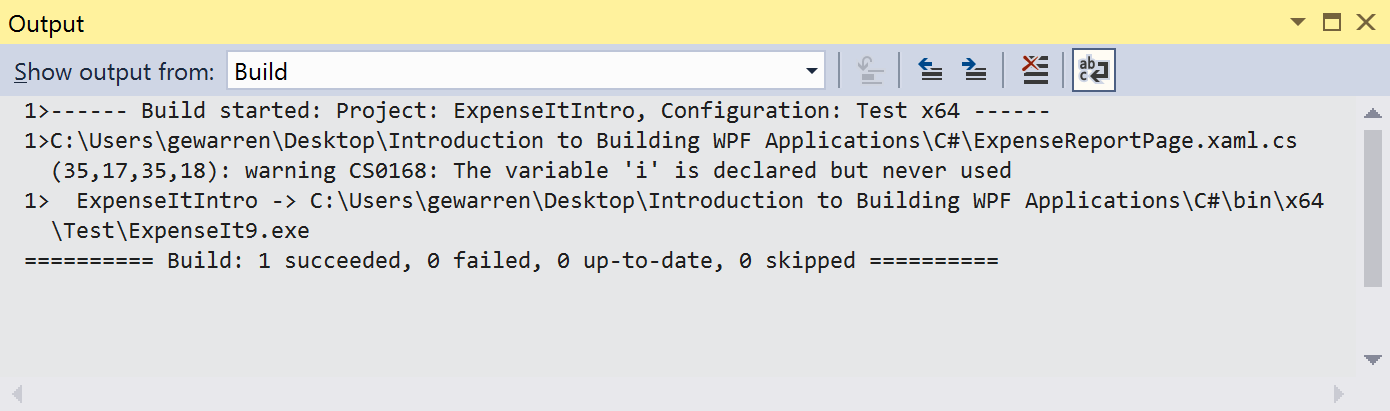


Możesz tymczasowo ukryć pewne komunikaty ostrzegawcze podczas kompilacji, a nie zaśmiecać dane wyjściowe kompilacji.
Ukrywanie określonego ostrzeżenia w języku C#
W Eksplorator rozwiązań wybierz węzeł projektu najwyższego poziomu.
Na pasku menu wybierz pozycję Wyświetl>strony właściwości.
Zostanie otwarty Projektant Project.
Wybierz kartę Kompilacja lub sekcję, a następnie w polu Pomiń ostrzeżenia określ numer ostrzeżenia 0168. Jeśli inne ostrzeżenia są już wyświetlane, użyj średnika jako separatora.
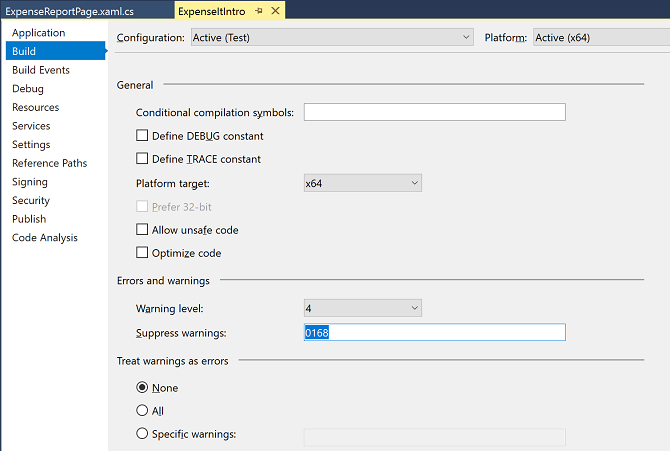
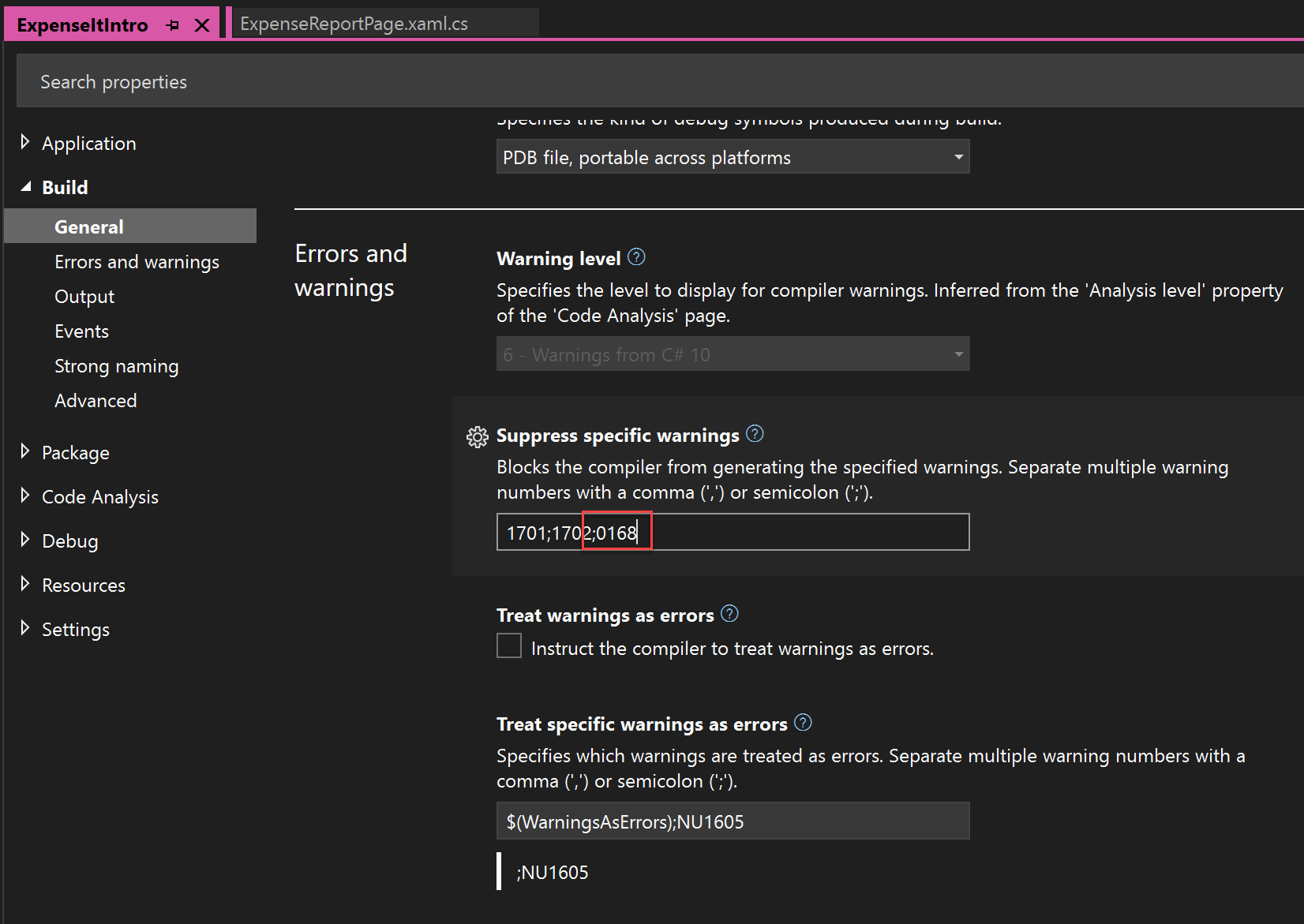
Aby uzyskać więcej informacji, zobacz Strona kompilacji, Projekt Projektant (C#).
Skompiluj rozwiązanie przy użyciu kompiluj > ponownie rozwiązanie.
W oknie Dane wyjściowe są wyświetlane tylko informacje podsumowania kompilacji (brak ostrzeżeń).
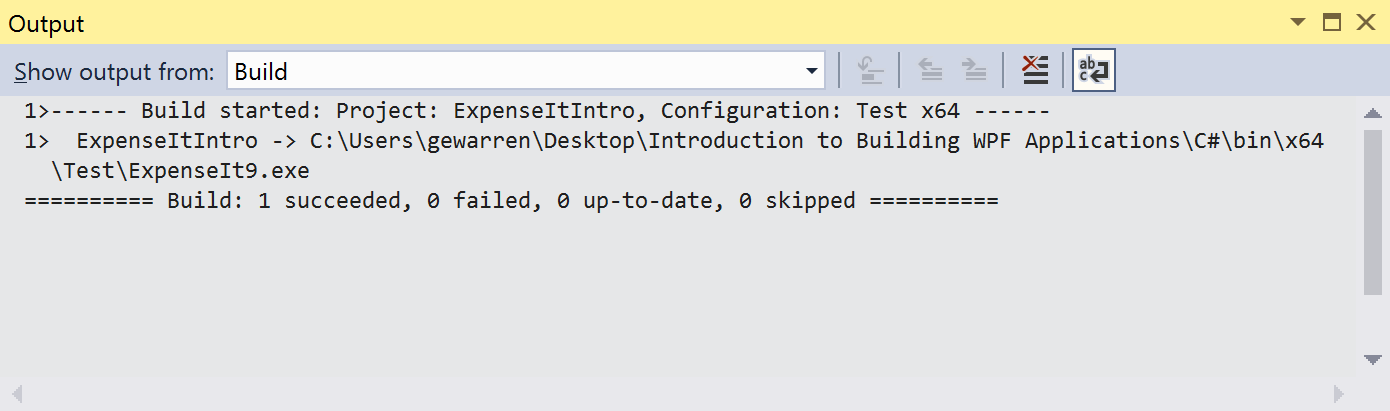

Pomijanie wszystkich ostrzeżeń dotyczących kompilacji języka Visual Basic
W Eksplorator rozwiązań wybierz węzeł projektu najwyższego poziomu.
Na pasku menu wybierz pozycję Wyświetl>strony właściwości.
Zostanie otwarty Projektant Project.
Na stronie Kompilowanie zaznacz pole wyboru Wyłącz wszystkie ostrzeżenia.
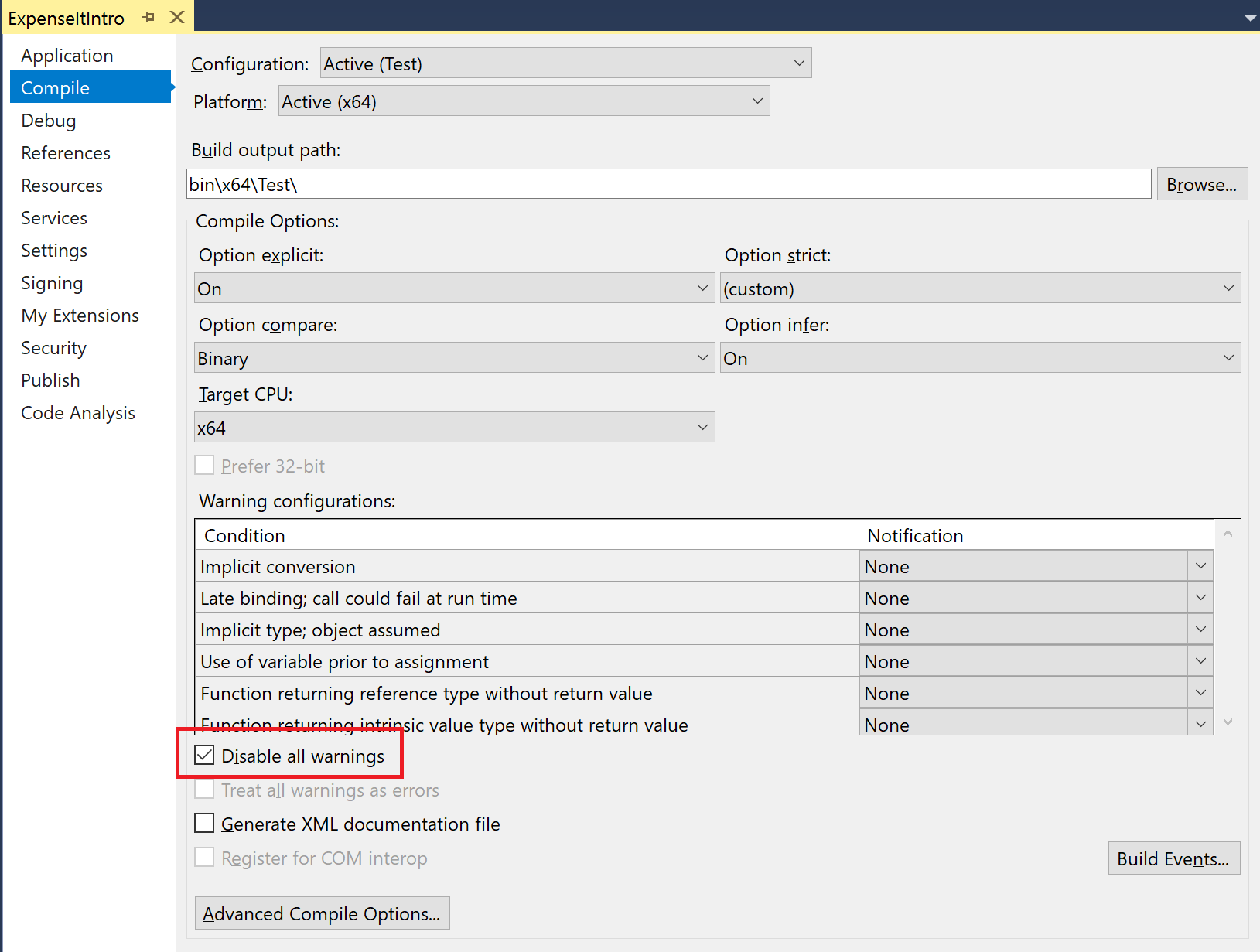
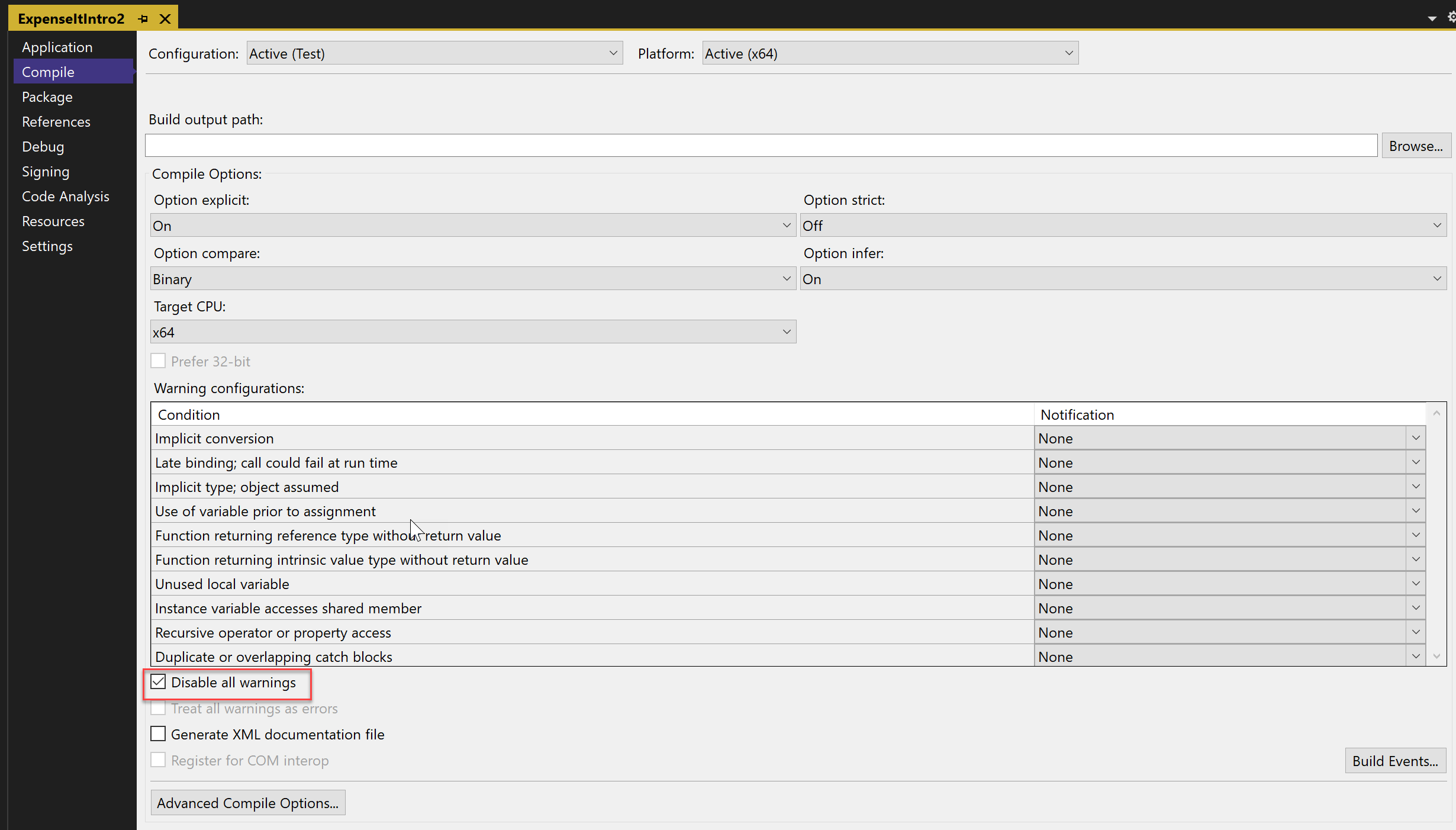
Aby uzyskać więcej informacji, zobacz Konfigurowanie ostrzeżeń w Visual Basic.
Stwórz rozwiązanie. Jeśli nie zostanie ponownie skompiluj rozwiązanie przy użyciu kompiluj > ponownie rozwiązanie.
W oknie Dane wyjściowe są wyświetlane tylko informacje podsumowania kompilacji (brak ostrzeżeń).
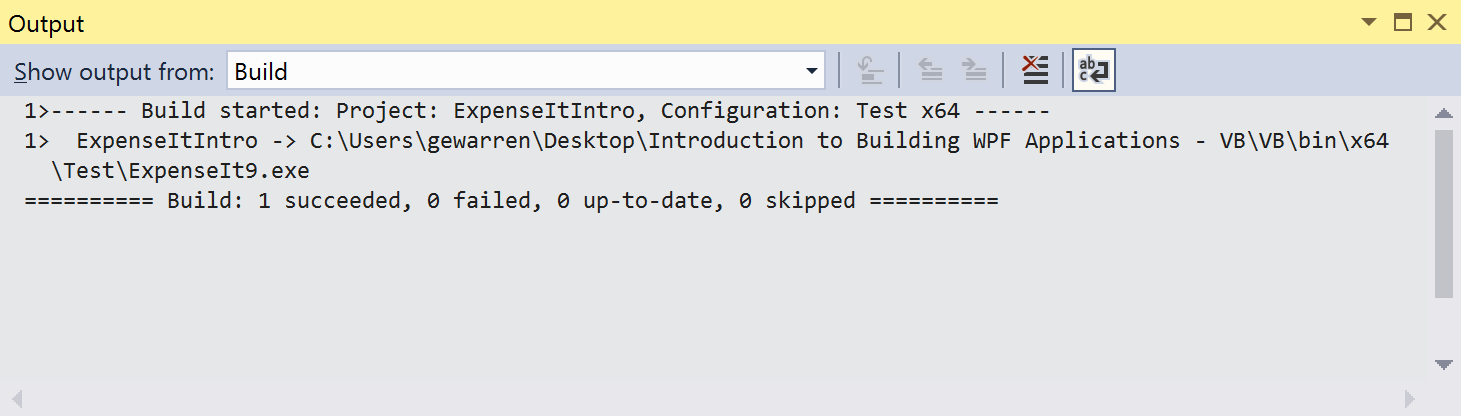

Aby uzyskać więcej informacji, zobacz How to: Suppress compiler warnings (Instrukcje: pomijanie ostrzeżeń kompilatora).
Wyświetlanie dodatkowych szczegółów kompilacji w oknie Dane wyjściowe
W oknie Dane wyjściowe możesz zmienić ilość informacji o procesie kompilacji. Szczegółowość kompilacji jest zwykle ustawiona na wartość Minimalna, co oznacza, że w oknie Dane wyjściowe jest wyświetlane tylko podsumowanie procesu kompilacji wraz z ostrzeżeniami lub błędami o wysokim priorytcie. Więcej informacji o kompilacji można wyświetlić przy użyciu okna dialogowego Opcje, projektów i rozwiązań, kompilacji i uruchamiania.
Ważne
Jeśli wyświetlisz więcej informacji, kompilacja potrwa dłużej.
Zmienianie ilości informacji w oknie Dane wyjściowe
Otwórz okno dialogowe Opcje.
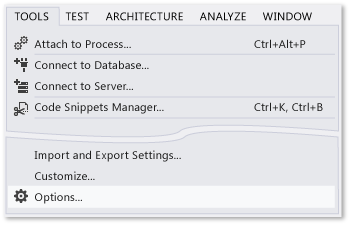
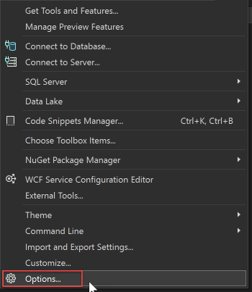
Wybierz kategorię Projekty i rozwiązania , a następnie wybierz stronę Kompilowanie i uruchamianie .
Na liście danych wyjściowych kompilacji projektu MSBuild wybierz pozycję Normalny, a następnie wybierz przycisk OK.
Na pasku menu wybierz pozycję Kompiluj>czyste rozwiązanie.
Skompiluj rozwiązanie, a następnie przejrzyj informacje w oknie Dane wyjściowe .
Informacje o kompilacji obejmują czas rozpoczęcia kompilacji (znajdującej się na początku) oraz kolejność przetwarzania plików. Te informacje zawierają również rzeczywistą składnię kompilatora uruchamianą przez program Visual Studio podczas kompilacji.
Na przykład w kompilacji języka C# opcja /nowarn wyświetla kod ostrzegawczy 0168 określony wcześniej w tym temacie wraz z trzema innymi ostrzeżeniami.
W kompilacji języka Visual Basic /nowarn nie zawiera określonych ostrzeżeń do wykluczenia, więc nie są wyświetlane żadne ostrzeżenia.
Napiwek
Możesz wyszukać zawartość okna Dane wyjściowe, jeśli zostanie wyświetlone okno dialogowe Znajdź, wybierając klawisze Ctrl+F.
Aby uzyskać więcej informacji, zobacz Jak wyświetlać, zapisywać i konfigurować pliki dziennika kompilacji.
Tworzenie kompilacji wydania
Możesz utworzyć wersję przykładowej aplikacji zoptymalizowanej pod kątem jej wysłania. W przypadku kompilacji wydania określisz, że plik wykonywalny zostanie skopiowany do udziału sieciowego przed rozpoczęciem kompilacji.
Aby uzyskać więcej informacji, zobacz How to: Change the build output directory (Jak zmienić katalog danych wyjściowych kompilacji) i Build and clean projects and clean projects and solutions in Visual Studio (Jak zmienić katalog danych wyjściowych kompilacji) i Build and clean projects and clean projects and solutions in Visual Studio (Tworzenie i czyszczenie projektów i rozwiązań w programie Visual Studio).
Określanie kompilacji wydania dla języka Visual Basic
Aby otworzyć Projektant projektu, wybierz węzeł projektu w Eksplorator rozwiązań, klikając prawym przyciskiem myszy i wybierając polecenie Właściwości (lub naciśnij klawisz Alt+Enter) lub w menu Widok wybierz pozycję Strony właściwości:
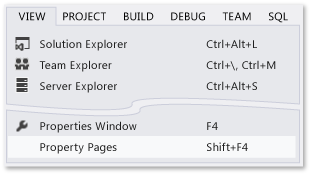
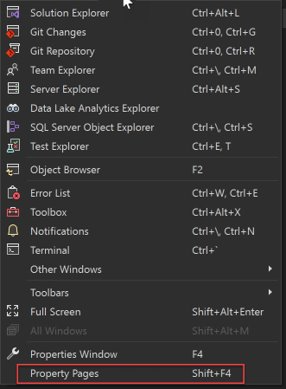
Wybierz stronę Kompiluj.
Na liście Konfiguracja wybierz pozycję Wydanie.
Na liście Platforma wybierz pozycję x86.
W polu Ścieżka danych wyjściowych kompilacji określ ścieżkę sieciową.
Można na przykład określić wartość
\\myserver\builds.Ważne
Może pojawić się okno komunikatu z ostrzeżeniem, że określony udział sieciowy może nie być zaufaną lokalizacją. Jeśli ufasz określonej lokalizacji, wybierz przycisk OK w oknie komunikatu.
Zbuduj aplikację.
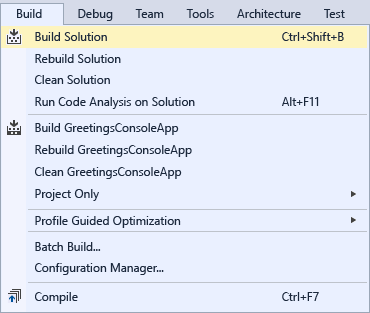
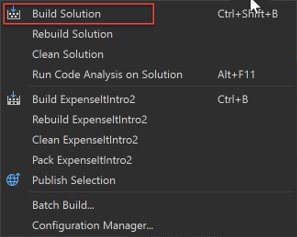
Określanie kompilacji wydania dla języka C#
Otwórz Projektant projektu.
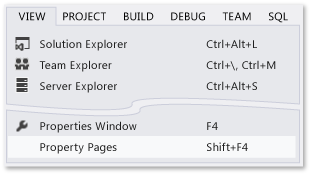
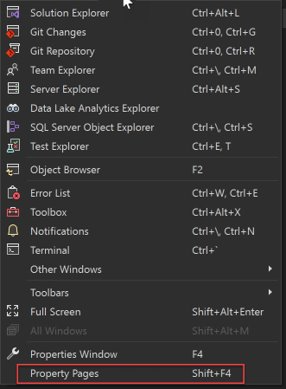
Wybierz stronę Kompilacja.
Na liście Konfiguracja wybierz pozycję Wydanie.
Na liście Platforma wybierz pozycję x86.
W polu Ścieżka wyjściowa określ ścieżkę sieciową.
Można na przykład określić wartość
\\myserver\builds.Ważne
Może pojawić się okno komunikatu z ostrzeżeniem, że określony udział sieciowy może nie być zaufaną lokalizacją. Jeśli ufasz określonej lokalizacji, wybierz przycisk OK w oknie komunikatu.
Na pasku narzędzi w warstwie Standardowa ustaw opcję Konfiguracje rozwiązań na Wartość Wydanie, a platformy rozwiązań na wartość x86.
Zbuduj aplikację.
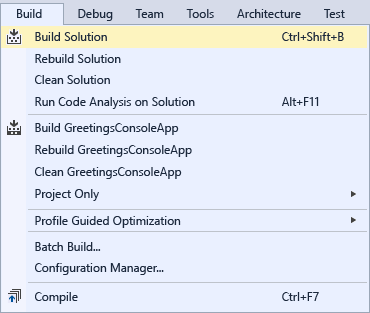
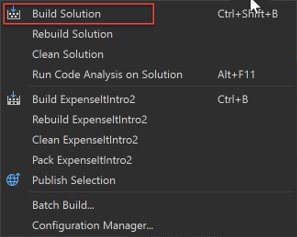
Plik wykonywalny jest kopiowany do określonej ścieżki sieciowej. Jego ścieżka to
\\myserver\builds\\FileName.exe.
Gratulacje! Pomyślnie ukończono ten samouczek.